A DNS Server nem válaszol a Windows 10, 8, 7 -ben. Mit kell tenni és hogyan javíthat?
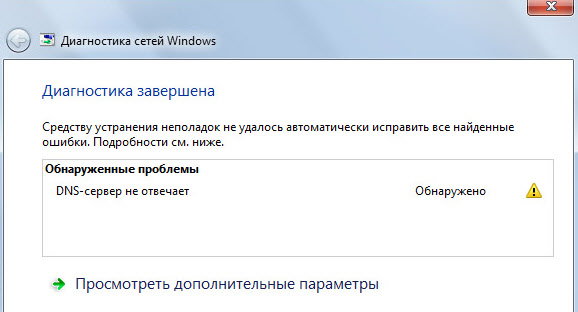
- 3078
- 650
- Virág István Kálmán
A DNS Server nem válaszol a Windows 10, 8, 7 -ben. Mit kell tenni és hogyan javíthat?
A Windows internetkapcsolatához kapcsolódó egyik leggyakoribb hiba a hiba: "A DNS -kiszolgáló nem válaszol". Ugyanakkor az internethez való hozzáférés eltűnik. Valószínűleg egy sárga háromszög lesz a csatlakozási ikonon, és a böngészőben, amikor megpróbálja megnyitni a webhelyet, akkor valószínűleg a „Nem találja meg a DNS -t, a„ nem oldott név ”, vagy valami hasonló hibát. Ezt a problémát a DNS -kiszolgáló működésének kudarcának okozza, amely felelős az IP -címek átirányításáért a tartományra. Ha a hiba okairól beszélünk, akkor a tettes lehet magának a számítógépnek, mind az útválasztónak, vagy a szolgáltató oldalán található felszerelés lehet.
A "DNS -kiszolgáló nem válaszol" hiba a Windows Diagnostics eredményeként jelenik meg. A diagnosztika megkezdése nagyon egyszerű. Elegendő a jobb egérgomb megnyomásához az internetkapcsolat ikonján, és válassza a "Problémák diagnosztikája" lehetőséget.
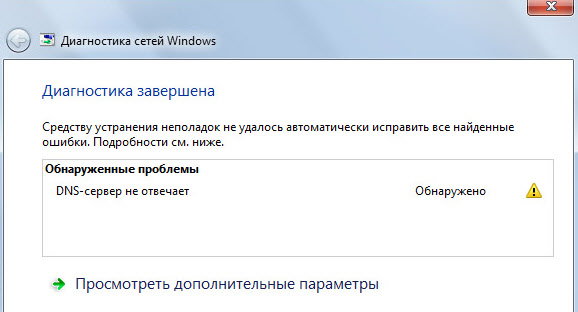
Időnként hiba jelentkezhet: "A számítógépes paraméterek helyesen vannak konfigurálva, de az eszköz vagy az erőforrás (DNS szerver) nem válaszol".
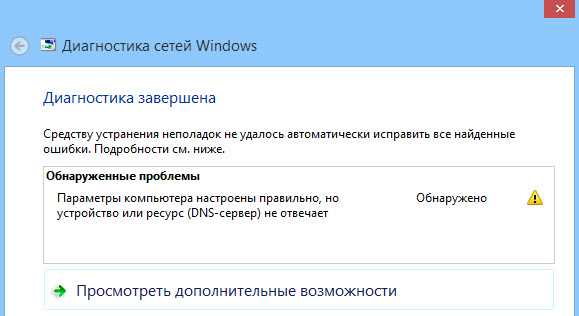
Ezek hibák. Ha nem tudja, mit kell tennie, most megvizsgálunk néhány hatékony tippet, amelyek segítenek megszabadulni a hibák adataitól. Ennek eredményeként az internet működni fog a számítógépen, és a webhelyek megnyílnak. A megoldások megegyeznek a Windows 10, a Windows 8 és a Windows 7 esetében.
Frissítés: Windows 11 -hez Készítettem egy külön cikket: A DNS -kiszolgáló hiba nem válaszol a Windows 11 -re.
Hogyan lehet kijavítani a "DNS -kiszolgáló nem válaszol" hibát?
Először azt tanácsolom, hogy teljesítsen több egyszerű megoldást. Van esély arra, hogy segítenek, és nem kell bonyolultabb beállításokkal foglalkozni.
- Ha az internet csatlakozik útválasztón vagy modemen keresztül (Wi-Fi vagy kábel által), és megfigyeli a "DNS szerver" hibát, nem válaszol: ", majd próbálja meg újratölteni az útválasztót. Válasszuk le az útválasztó erejét egy percig, és kapcsolja be. Nem számít, milyen útválasztó, tp-link, d-link, asus vagy más.
- Töltse le újra a számítógépet vagy a laptopot. Ebben az esetben nem számít, ha az interneten keresztül egy útválasztón vagy egy kábelen megy keresztül közvetlenül a szolgáltatótól. Csak hajtson végre egy újraindítást.
- Ha az internet útválasztón keresztül van csatlakoztatva, akkor ellenőrizze, hogy az internet más eszközökön működik -e. Van -e hiba a DNS -kiszolgáló válaszával.
- Ha útválasztón keresztül csatlakozik, ha lehetséges, az internetet közvetlenül a számítógéphez csatlakoztathatja. Ellenőrizni.
- Próbáljon emlékezni arra, hogy ezután DNS -hiba és problémák merülnek fel az internethez való hozzáféréssel. Talán néhány beállítás megváltoztatása vagy programok telepítése után.
Ha ezek a tippek nem segítettek, akkor próbálja meg alkalmazni azokat a döntéseket, amelyekről az alábbiakban írok.
Ellenőrizze a DNS ügyfélszolgálatát
Mielőtt megváltoztatna valamit, azt javaslom, hogy működjön -e a DNS ügyfélszolgálata. Kattintson a billentyűzetre a Keys Win + R kombinációjára. A megjelenő ablakba írja be a parancsot Szolgáltatás.MSC, És kattintson az OK gombra.
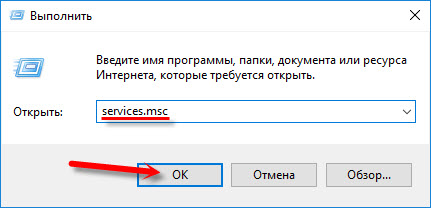
Az új ablakban a "DNS-kliens" szolgáltatást keresjük, kattintson rá a jobb egérgombbal, és válassza a "Tulajdonságok" lehetőséget.
Az indítás típusának "automatikusan" kell lennie. És ha aktív a "Run" gomb, akkor kattintson rá. Következő: "Alkalmazás" és "OK".
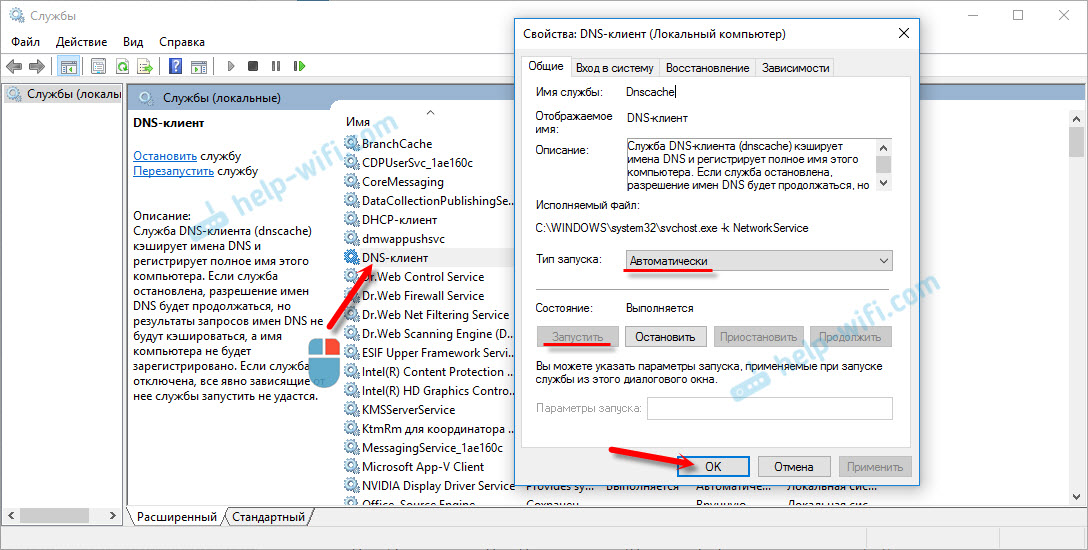
Ha a szolgáltatás letiltva volt, és bekapcsolta, akkor a számítógép újraindítása után az internetnek meg kell keresnie.
Megváltoztatjuk a DNS -kiszolgálók beállításait a kapcsolat tulajdonságaiban
Ezután ellenőrizzük a DNS -kiszolgálók beállításait a csatlakozási tulajdonságokban, amelyeken keresztül a számítógép csatlakozik az internethez. Ha valamilyen címet odakinálnak, akkor megpróbálhatja megjeleníteni az automatikus nyugtát, vagy regisztrálhatja a DNS -címet a Google -ról. Ez a módszer nagyon gyakran lehetővé teszi, hogy megszabaduljon a "DNS -kiszolgáló nem válaszol" hibától.
Meg kell nyitnunk egy ablakot minden csatlakozással. Ehhez kattintson az egér gombra az internetkapcsolat ikonján, és válassza a "Networks Control Center ..." lehetőséget. Ezután az adapter paramétereinek megváltoztatására irányulunk.
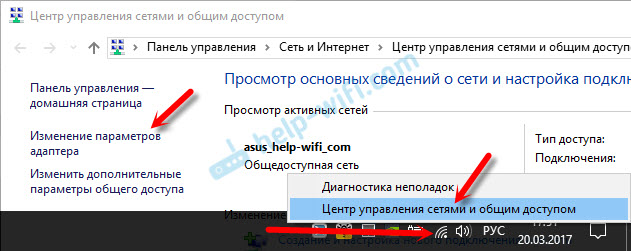
Ezután a jobb gombbal rákattintunk a kapcsolatra, amelyen keresztül csatlakozik az internethez (az útválasztóhoz), és válassza ki a "Tulajdonságokat". Ha a Wi-Fi kapcsolat, akkor ez egy "vezeték nélküli hálózati" kapcsolat, ha kábelen keresztül, akkor "Ethernet" (csatlakozik egy helyi hálózaton).
Például problémám van a DNS-vel, amikor Wi-Fi hálózaton keresztül egy útválasztón keresztül csatlakozom.

Az új ablakban válassza az "IP verzió 4 (TCP/IPv4)", és kattintson a "Tulajdonságok" elemre. Ha van valamilyen DNS -kiszolgáló az új ablakban, akkor megpróbálhatja beállítani a címeket, és ellenőrizheti az internetkapcsolatot a számítógép újraindítása után.
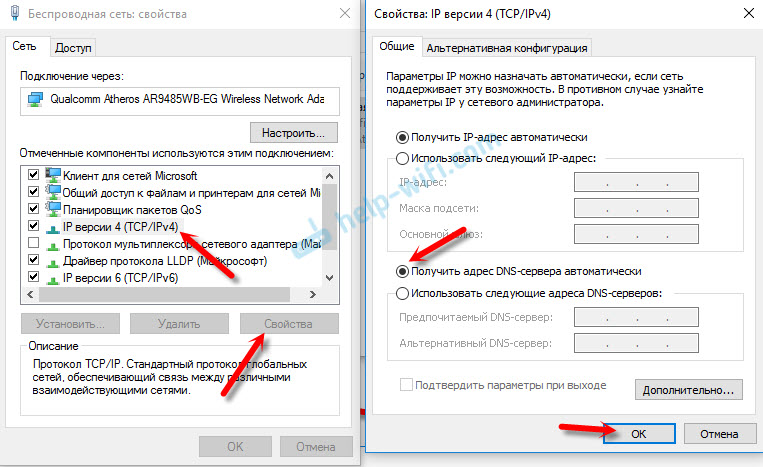
De leggyakrabban a következők segítenek: Helyezze a kapcsolót a "Használja a DNS -kiszolgálók következő címeit", és írja be DNS a Google -tól:
8.8.8.8
8.8.4.4
Kattintson az "OK" gombra, és indítsa újra a számítógépet.
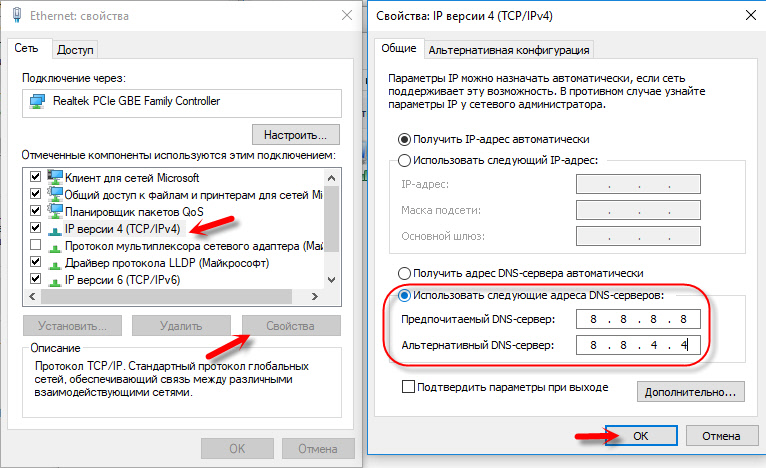
Ez a megoldás nagyon gyakran segít. Ha problémája van azzal, hogy DNS -t fogad minden olyan eszközön, amelyet egy útválasztón keresztül csatlakoztatnak, akkor ezeket a címeket az útválasztó beállításaiban fel lehet írni, akkor minden eszközhöz fogják használni. Általános szabály, hogy ezt megteheti az útválasztó beállításaiban, az "Internet" vagy a "WAN" szakaszban. Ahol beállítják a szolgáltatóhoz való csatlakozás paramétereit.
Például megmutatom, hogyan kell csinálni A TP-link útválasztón:
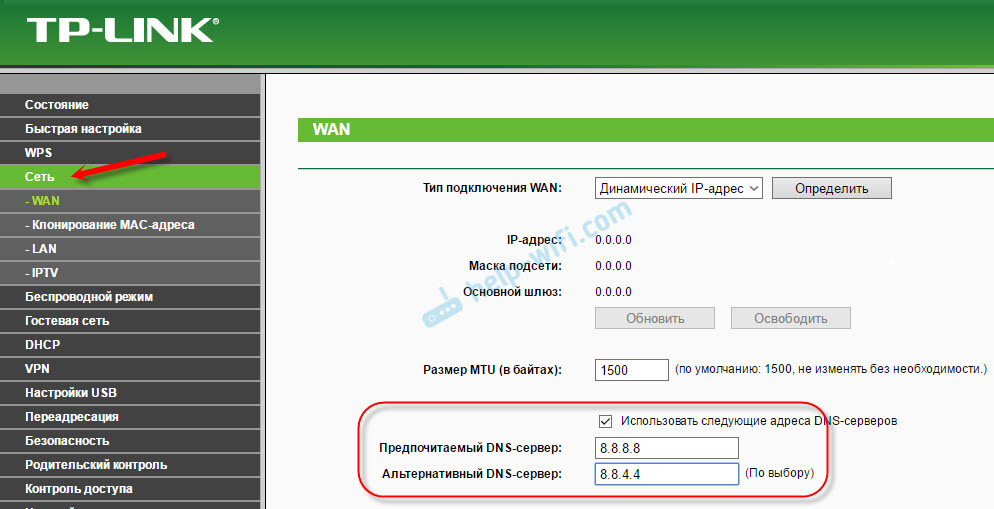
Ne felejtse el menteni a beállításokat.
Tisztítjuk a DNS gyorsítótárat és más hálózati paramétereket
Csak el kell indítania a parancssort, és felváltva több parancsot hajt végre, amelyek megtisztítják a DNS -cím gyorsítótárát és más hálózati beállításait. Ez a módszer mind a Windows 10, mind a Windows 7 (8) számára alkalmas.
A parancssort az adminisztrátor nevében kell elindítani. Ha van Windows 10, akkor csak kattintson az indításra a jobb egérgombbal, és válassza a "Parancssor (rendszergazdák)" lehetőséget. A Windows 7 -ben a keresésben tárcsázhatja a "CMD" -et, kattintson a "CMD" -re a keresési eredményekben, és válassza a "Indítás az adminisztrátor nevében" lehetőséget.
Felváltva másoljuk és végrehajtjuk a következő parancsokat:
Ipconfig /flushdns
Ipconfig /registerDns
Ipconfig /renew
Ipconfig /kiadás
Mint ez:

A Windows 10 -ben továbbra is megpróbálhatja visszaállítani a hálózati beállításokat. Ez majdnem ugyanaz.
Ezután indítsa újra a számítógépet.
Frissítés: Kapcsolja ki vagy törölje a víruskereső Avastot
A megjegyzésekben Szergej azt írta, hogy csak az Avast Antivirus eltávolítása segített neki. Ha megvan ez a víruskereső beállítása, akkor talán ez lett az oka annak, hogy a DNS -kiszolgáló abbahagyta a válaszadást.
Saját tapasztalataim szerint elmondhatom, hogy az Avast Antivirus nagyon gyakran beavatkozik a Windows Network beállításaiba, ezért jelentkezik a különböző problémák az internetkapcsolattal. Ezután az internet abbahagyja a működést a vírus vírusának eltávolítása után, majd a DNS -hiba, vagy a hálózati adapter nem rendelkezik megengedett IP -beállításokkal.
Megpróbálhatja teljesen megállítani a vírus vírusának működését. Ha ez nem oldja meg a problémát, akkor törölje azt. Újratelepítheti, csak további modulok nélkül. Hogyan kell ezt csinálni, a fenti linkről írtam (a probléma megoldásáról az IP paraméterekkel történő megoldásáról).
Mi a teendő, ha nem lehetett kijavítani a hibát?
Ha mindent helyesen tett, de a Windows még mindig azt írja, hogy a DNS -kiszolgáló nem válaszol, akkor van néhány tippem:
- Változtassa meg a közönséggel rendelkező hálózat állapotát. Részletes utasításunk van webhelyünkön.
- Próbáljon egy ideig ideiglenesen kikapcsolni az antivírust, vagy beépítve a BrandMauer-t (web-antivírus, hálózati képernyő).
- Ha semmilyen módon nem tudja kijavítani ezt a hibát, hívja az internetszolgáltatót. A hibájuk miatt nem ritka a DNS -sel kapcsolatos problémák esetében.
Feltétlenül írjon, ha sikerül megszabadulnia ettől a hibától. Írja meg, milyen módszer segített. Lehet, hogy más döntést dolgozott, amely nem szerepel a cikkben. Nos, hagyja el véleményeit a megjegyzésekben.
- « A laptop és a Wi-Fi beállítások csatlakoztatása után más eszközök csatlakoznak
- Hogyan működik a ismétlő mód a Zyxel Keenetetic -en? »

