DLNA Windows 10 szerver

- 4431
- 1220
- Csonka Emil
Ez az utasítás részletesen arról szól, hogyan lehet létrehozni egy DLNA -kiszolgálót a Windows 10 -ben a multimédia streaming multimédia sugárzására a TV -n és más eszközökkel a rendszer beépített rendszereivel vagy a harmadik parti ingyenes programok használatával. Valamint azt, hogyan lehet használni a tartalom reprodukciójának funkcióit a számítógépről vagy a laptopról konfiguráció nélkül.
Mire való? A leggyakoribb alkalmazás az, hogy hozzáférjen az ugyanazon hálózathoz csatlakoztatott intelligens TV -ről egy számítógépen tárolt filmkönyvtárhoz. Ugyanakkor ugyanaz vonatkozik más típusú tartalomra (zene, fotó) és más típusú eszközökre, amelyek támogatják a DLNA szabványt.
Videó lejátszása hangolás nélkül
A Windows 10 -ben a DLNA funkciókkal a DLNA szerver beállítása nélkül használhatja a tartalmat. Az egyetlen követelmény az, hogy mind a számítógép (laptop), mind az eszköz, amelyen a lejátszás egy helyi hálózaton van (egy útválasztóhoz csatlakoztatva vagy a Wi -FI Direct -en keresztül), akkor).
Ugyanakkor a számítógép hálózatának paramétereiben lehet egy „nyilvános hálózat” (a hálózat észlelése megszakad), és a fájlokhoz való teljes hozzáférés ki van kapcsolva, a lejátszás továbbra is működni fog.
Csak annyit kell tennie, hogy kattintson a Jobb gombra, például egy videofájl (vagy több médiafájl mappával), és válassza az "eszköz átadása ..." lehetőséget ("Hozza az eszközt ..." " ), majd válassza ki a megfelelőt (ugyanakkor, úgy, hogy megjelenjen a listában, akkor azt be kell vonni és a hálózatba, ha két pontot lát az azonos névvel, válassza ki azt, amelyben van ikon, mint az alábbi képernyőképen).

Ezt követően a kiválasztott fájl vagy fájlok streamingje a Windows Media Player "Vezetés az eszközhöz" megkezdődik.
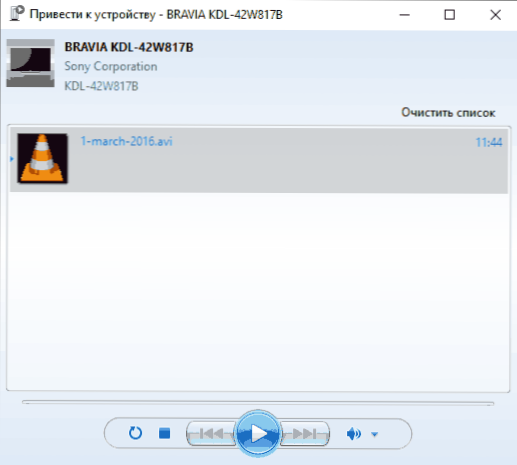
A DLNA szerver létrehozása Windows 10 épületekkel
Annak érdekében, hogy a Windows 10 DLNA szerverként működjön a technológiát támogató eszközök számára, elegendő a következő egyszerű lépések végrehajtása:
- Nyissa meg az "adott átviteli paramétereket" (a tálcán vagy a kezelőpanelen lévő kereséssel).
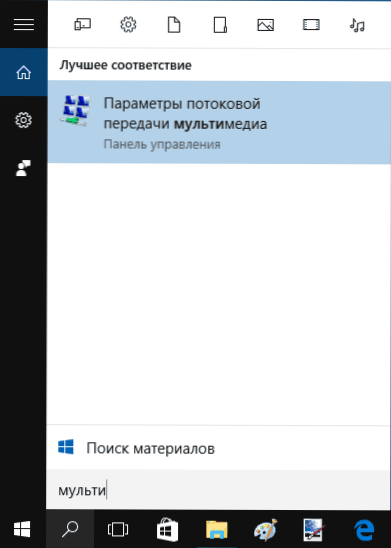
- Kattintson a "A multimédia áramlásának bekapcsolása" elemre (ugyanazt a műveletet lehet végrehajtani a Windows Media Player -től a "STREAM" menüpontban).
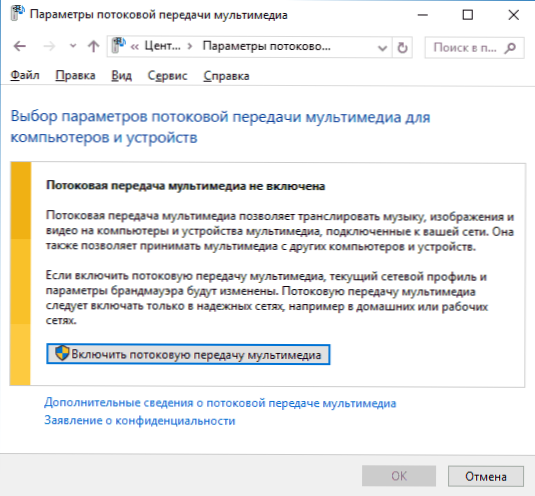
- Adja meg a nevet a DLNA szerverének, és szükség esetén kizárja néhány eszközt a megengedett termékekből (alapértelmezés szerint a tartalom fogadásának lehetősége a helyi hálózat minden eszközén lesz).
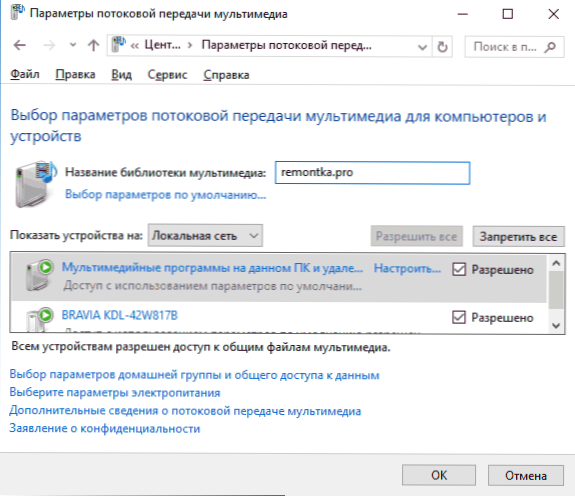
- Ezenkívül az eszköz kiválasztásával és a "Konfigurálás" kattintással megmutathatja, hogy mely médiumokhoz hozzáférhető.
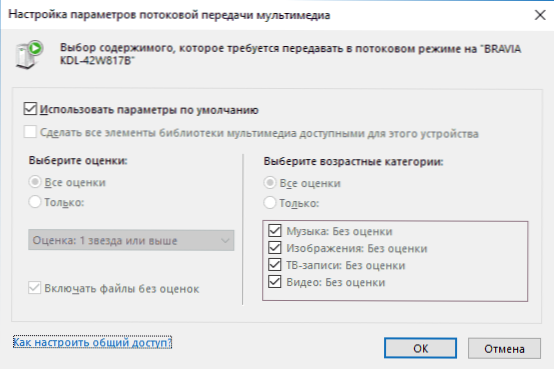
T.E. Nem szükséges otthoni csoportot létrehozni, vagy csatlakozni ehhez (emellett a Windows 10 1803 otthoni csoportokban eltűntek). Közvetlenül a beállítások, a TV -ről vagy más eszközökről (beleértve a hálózaton lévő egyéb számítógépeket is) után, hozzáférhet a tartalom a „Video”, a „Zene”, a „Képek” a számítógépen vagy a laptopon, és lejátssza őket. (Az alábbiakban találhatók az utasítások információk a többi mappa hozzáadásáról).
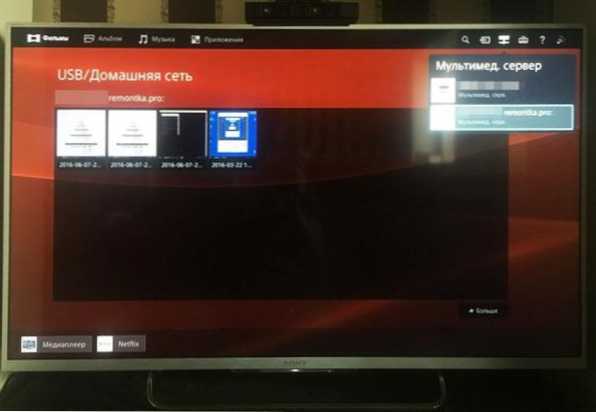
Megjegyzés: Ezekkel a műveletekkel a hálózat típusa (ha a „nyilvánosan hozzáférhető” telepítésre kerül) a „magánhálózat” (otthon) bekapcsolása bekapcsol (valamilyen oknál fogva a hálózati észlelés továbbra is leválasztva: „További általános általános Hozzáférési paraméterek ”, de a további csatlakozási paraméterekben szerepel az új Windows 10 beállítások felületén).
Mappák hozzáadása a DLNA szerverhez
Az egyik nem zavaró dolog, amikor bekapcsolja a DLNA -kiszolgálót a Windows 10 Built -in segítségével, a fentiek szerint, hogyan kell hozzáadni a mappáikat (elvégre nem mindenki tárolja a filmeket és a zenét a rendszermappákban), hogy azok legyenek) látható a tévéből, a játékosból, a konzolból és a t.D.
Ezt meg lehet tenni a következőképpen:
- Indítsa el a Windows Media Player -t (például a tálcán végzett kereséssel).
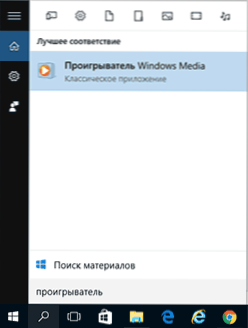
- Kattintson a jobb egérgombbal a "Zene", "Video" vagy "Képek" szakasz szerint. Tegyük fel, hogy szeretnénk hozzáadni egy mappát a videóhoz - kattintson a jobb egérgombra a megfelelő szakasz szerint, válassza a "Video Management" ("Broadcast Management" és a "Galériakezelés" lehetőséget - a zene és a fotó számára).
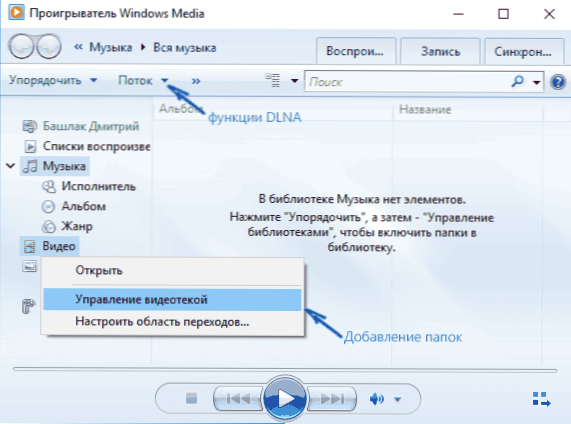
- Adja hozzá a kívánt mappát a listához.
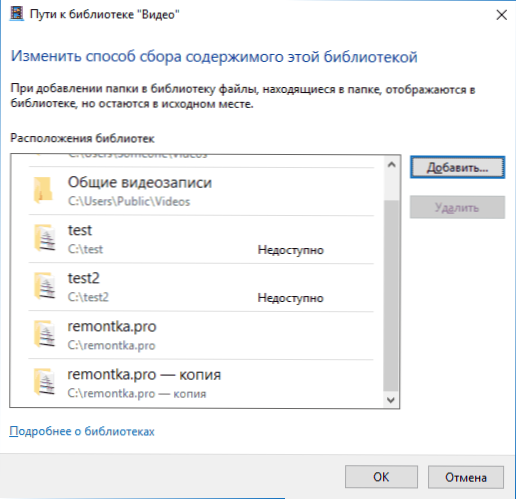
Kész. Most ez a mappa DLNA támogató eszközökkel is elérhető. Az egyetlen árnyalat: Néhány TV és más eszközök, amelyek gyorsítják a DLNS -en elérhető fájlok listáját, és hogy "lássák", megkövetelheti a TV újraindítását (VKL -Pound), bizonyos esetekben a leállítás és a hálózathoz való kapcsolódáshoz való kapcsolódáshoz.
Megjegyzés: Bekapcsolhatja és kikapcsolhatja a multimédiás szerveret a Windows Media Player -ben a "Stream" menüben.
A DLNA szerver beállításai harmadik parti programok segítségével
Ugyanazon téma előző kézikönyve: A DLNA szerver létrehozása a Windows 7-ben és a 8-ban (a "Home Group" létrehozásának módszere mellett, amely 10-k-ben alkalmazható). Számos példa a harmadik fél programjaira Médiaszerver létrehozása a Windows számítógépen. Valójában a megadott segédprogramok akkor relevánsak és most. Itt szeretnék csak egy újabb ilyen programot hozzáadni, amelyet a közelmúltban fedeztem fel, és amely a legpozitívabb benyomást hagyta - a Servio.
A már ingyenes verziójában szereplő program (van egy fizetett Pro verzió is) a felhasználónak a legszélesebb lehetőségeit kínálja a DLNA szerver létrehozására a Windows 10 -ben, és a kiegészítő funkciók között meg lehet jegyezni:
- Online sugárzási források használata (néhányukhoz beépülő modulokat igényel).
- Szinte az összes modern TV, konzol, játékosok és mobil eszközök transzkódolásának (a támogatott formátumban történő transzkódolás) támogatása.
- Támogatás a feliratok műsorszórásához, a lejátszási listákkal és az összes közös audio-, video- és fotóhoz való munkához (beleértve a nyers formátumokat).
- A tartalom automatikus rendezése típusonként, szerzők, a hozzáadás dátuma (t (t.E. A végső eszközön a megtekintéskor kényelmes navigációt kap, figyelembe véve a média tartalmának különféle kategóriáit).
Ingyenesen letöltheti a Media Server Serviio -t a http: // szervo hivatalos weboldalról.Org
A telepítés után futtassa a SERVIIO konzolot a telepített programok listájáról, kapcsolja be az interfészt Orosz nyelvre (a jobb felső sarokban), adja hozzá a szükséges mappákat videóval és egyéb tartalommal a Mediateki beállításoknál, és valójában minden készen áll - a szerver működik - működik - működik a szerver. és elérhető.
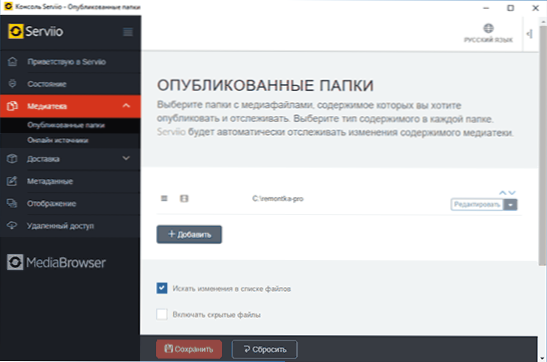
A cikk keretein belül nem fogok belemerülni a részletekbe a Servio beállításokba, azzal a különbséggel, hogy bármikor kikapcsolhatja a DLNA -kiszolgálót a "Status" Point beállításain.
Talán ez minden. Arra számítom, hogy az anyag hasznos lesz, és ha hirtelen felmerül a kérdés, nyugodtan tedd fel őket a megjegyzésekben.
- « Az összes Windows 7 frissítés telepítésének módja a Microsoft Commence Rollup segítségével
- Hogyan lehet megtudni a Windows telepítésének dátumát »

