A Windows Manager diszpécser nem jelenik meg teljesen, hogyan lehet megjavítani

- 2998
- 192
- Major Vince Imre
A Task Manager a Windows kiegészítő program, amely megjeleníti az általuk felhasznált fejlett folyamatok és erőforrások listáját, és lehetővé teszi számukra a kezelést is. Mint másutt, hibákat és hibákat tartalmazhat. Ebben a cikkben megvizsgáljuk azt az esetet, amikor a közmű interfész nem jelenik meg teljesen. Hogyan lehet kijavítani ezt a hibát? Találjuk ki!

Hogyan lehet visszaadni a szokásos feladat -diszpécser típusát - új cikkünkben
Rövid igazolás
Ennek a segédprogramnak a felülete úgy néz ki, mint egy név, név, felső menü és hat fül. A segédprogram elindításához többféle módon is használhat.
- Kattintson a jobb gombra a tálcán, és válassza ki a kívánt pontot.
- Használja a "Start" gombot.
- Nyomja meg a három gombot a billentyűzeten egyszerre:
- Ctrl+shift+esc
- vagy ctrl+alt+törlés
Ezen műveletek egyike után láthatjuk a nyitóablakot, és elvégezhetünk néhány manipulációt vele. De előfordul, hogy nem jelenik meg teljesen. Nem csak furcsának és szokatlannak tűnik, hanem korlátozza a segédprogram funkcionalitását is.
A felső panel eltűnt a feladat diszpécserében: mit kell tenni?
A felső panel 4 menüelem:
- Irat
- Lehetőségek
- Kilátás
- Referencia
Általános szabály, hogy a „Paraméterek” elem a legnagyobb érdeklődés, amelyben a „Az összes ablak tetején” funkciót választhatja. Azt tervezi, hogy ellenőrizni fogja a számítógép folyamatait, már megbirkózik azzal a tényvel, hogy az egyik ablak a képernyő egy részét foglalja el - de ezt nem lehet megtenni. Valójában minden egyszerű: kétszer kattintson az ablakkeretre, majd nyugodtan lépjen be az újonnan megjelenített "paraméterekbe", és válassza ki a kívánt funkciót.
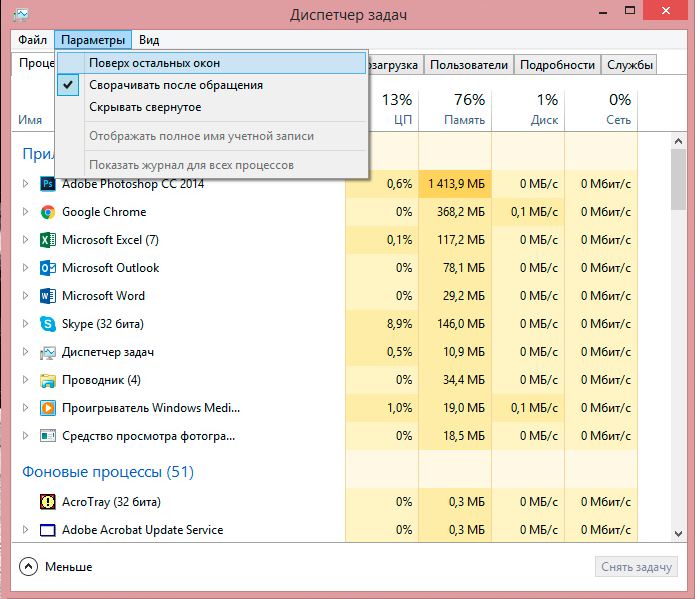
A paraméterekben a probléma diszpécser ablakának megjelenítésének tulajdonságai beállítanak
A feladatok feladásában a fülek eltűntek: mit kell tenni?
Ennek a segédprogramnak hat lapja van:
- Alkalmazások (átmenet a kívánt alkalmazáshoz vagy munkájának befejezéséhez)
- Folyamatok (mindenféle adat jelenik meg a számítógépen folytatott folyamatokról; a folyamatokkal különféle manipulációk végrehajthatók: megváltoztathatjuk prioritásukat, teljes munkájukat stb. D.)
- Szolgáltatások (az operációs rendszer szolgáltatásainak megjelenítése)
- Sebesség (a processzor betöltésének és használata a RAM grafikonok formájában történő megjelenítése és használata)
- Hálózat (hálózati kapcsolatok, ha rendelkezésre állnak)
- Felhasználók (műveletek aktív felhasználókkal; relevánsak a rendszergazdai rendszerhez)
Segítségükkel nyomon tudja követni, hogy mely alkalmazásokat indítják a számítógépen, hány forrást fogyasztanak, mennyi a processzor és így tovább. De ha a fülek nem jelennek meg, akkor nem fog működni, hogy az egyikről a másikra váltja őket, és csak arra kényszerül, hogy csak az induláskor nyílik meg. Ezt a helyzetet mindössze egy másodperc és két kattintással javíthatja: kétszer kell kattintania egy egérrel az ablak szabad területén, majd a segédprogram teljes nézetét felveszi.
A feladatok feladásában egy kalap eltűnt: Hogyan lehet megjavítani?
A kalap a program munkaterülete felett található információkra utal. A mi esetünkben a három felső sorról beszélünk: a névvel, menüelemekkel és hat fülmel. Ha mind a felső menü, mind a fülek eltűntek a feladatok diszpécserében, nehéz lesz vele dolgozni. A hiányzó vonalak visszaküldéséhez kétszer kattintson a bal egér gombra az ablak üres kerete mentén, és a vonalak megjelennek. Ha éppen ellenkezőleg, csökkenteni kell a program interfész funkcionalitását és dimenzióit, akkor a teljes verziójában ugyanúgy kattintunk a keretre. A felület vágott verzióját általában akkor használják, amikor az összes többi ablak tetején található, hogy megfigyelje a processzor működését, a memóriafogyasztást stb. P.
Most már tudja, hogyan kell visszaadni a feladatok diszpécserét a normál megjelenéshez és azt, hogy milyen könnyű ezt megtenni, és azt is, hogy miért használják a szolgáltatási program vágott típusát. Reméljük, hogy a cikk segített neked, és örülünk az Ön véleményeinek!
- « Készítsen képernyőt a saját kezével rendelkező kivetítő számára
- A lemez formázása a Windows parancssorán keresztül »

