A feladatkezelőt az adminisztrátor leválasztja a Windows 10, 8 -ban.1 vagy Windows 7 - Megoldás a problémára
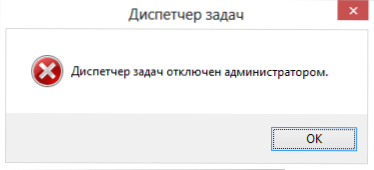
- 1767
- 67
- Takács Tamás Csaba
A feladatkezelő az egyik leggyakrabban használt Windows 10 eszköz és korábbi verzió. Néha azonban előfordul, hogy amikor megpróbálja megnyitni, üzenet jelenik meg: A feladatkezelőt az adminisztrátor leválasztja. Ennek okai eltérőek lehetnek: Valószínűleg valaki által elvégzett beállítások, és néha a rosszindulatú programok eredménye, amelyek kikapcsolhatják azt, hogy bonyolítsák a folyamat észlelését és bezárását.
Ebben az utasításban, mit kell tenni, ha a Feladatkezelőt az adminisztrátor leválasztja, hogyan lehet a problémát többféle módon kijavítani annak elindításához, valamint a video utasításokat, ahol az egész folyamatot egyértelműen bebizonyították.
Hogyan engedélyezheti a feladatkezelőt a Windows 10, 8 rendszerleírószerkezet -szerkesztő használatával.1 és a Windows 7
Ha az elindításkor egy üzenetet lát, hogy a feladatkezelőt az adminisztrátor leválasztja, akkor valószínűleg megállapították a bevezetésének tiltására irányuló politikát, és kétféle módon törölhetők.
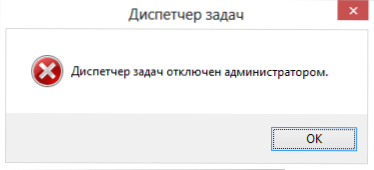
Az első módszer a Feladatok diszpécserének beillesztése a nyilvántartás -szerkesztő segítségével, ennek lépései a következők:
- Nyomja meg a gombokat WIN + R És a "Perform" ablakban írja be a parancsot Regedik, Ezután nyomja meg az OK gombot. Kattintson a "Start" - "Perform" elemre, majd írja be a parancsot.
- Ha a regisztrációs szerkesztő elindításakor nem fordul elő, de elolvassuk az utasítást, hogy mit kell tenni, ha a nyilvántartás szerkesztése tilos, majd itt térünk vissza, és az első ponttól kezdjük.
- A nyilvántartási szerkesztő bal oldalán válassza ki a nyilvántartás következő szakaszát:
HKEY_CURRENT_USER \ Software \ Microsoft \ Windows \ Jelenlegi verzió \ Politikák \ Rendszer
Ha egy ilyen szakasz hiányzik, hozza létre. - A jobb oldalon keresse meg a DisabletaskMgr nyilvántartás kulcsait, változtassa meg annak értékét 0 -val (nulla), kattintva a jobb egér gombra, és kattint a "Változás" gombra kattintva.
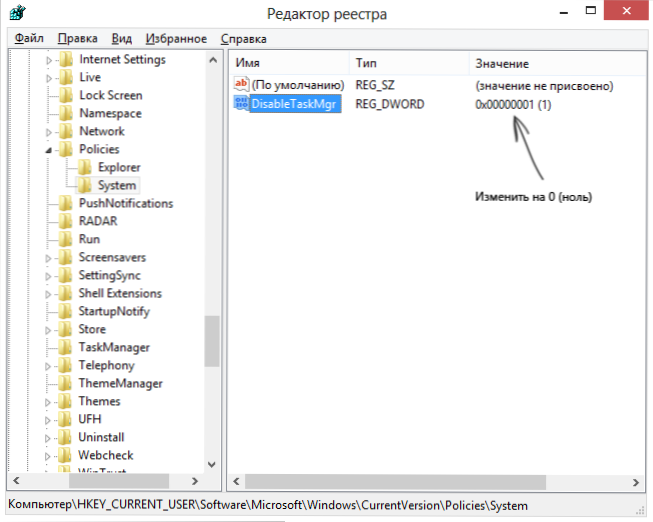
- Zárja be a nyilvántartási szerkesztőt. Ha az ezt követő feladatokkezelő még mindig leválasztva van, indítsa újra a számítógépet.
Valószínűleg a fent leírt műveletek segítenek a Windows diszpécser sikeres bekapcsolásában, de csak arra az esetre, ha más módszereket fogunk figyelembe venni.
Hogyan lehet eltávolítani a "Feladatok diszpécserét az adminisztrátor választja meg" a Csoportpolitikai Szerkesztőben
Helyi csoportpolitikai szerkesztő a Windows 10, 8 -ban.1 és a Windows 7-segédprogram, amely lehetővé teszi a felhasználók kiváltságainak megváltoztatását, jogaik meghatározását. Ezenkívül ennek a segédprogramnak a segítségével bekapcsolhatjuk a feladatkezelőt is. A Windows otthoni verziójában a helyi csoportpolitika szerkesztője hiányzik, vegye figyelembe ezt a pillanatot.
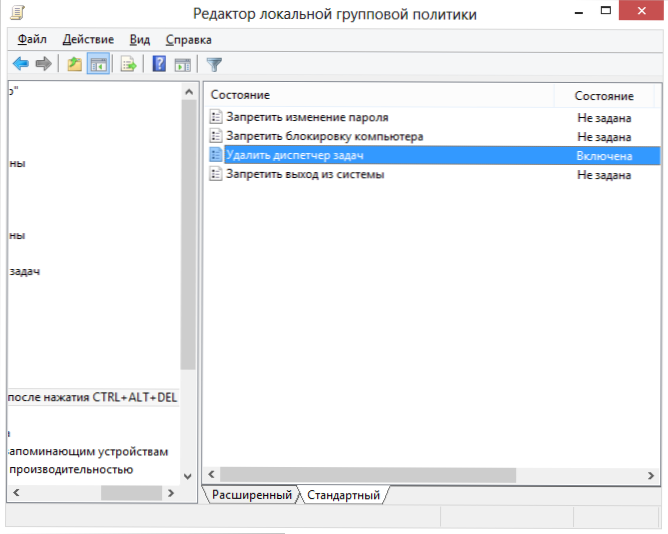
- Nyomja meg a gombokat WIN + R És írja be a parancsot Godit.MSC, Ezután kattintson az OK gombra, vagy írja be.
- A szerkesztőben válassza ki a "Felhasználói konfiguráció" - "Adminisztrációs sablonok" - "System" - "CTRL + ALT + DEL megnyomása után" részt a "Felhasználói adminisztratív sablonok".
- Válassza a "Feladatok Dispatcher törlése" lehetőséget, kattintson a rajta lévő jobb egérgombra, majd - "VÁLTOZÁS", és válassza a "Kikapcsolás" vagy a "NEM Beállítása" lehetőséget.
- Töltse le újra a számítógépet, vagy hagyja el a Windows -t, és menjen újra, hogy a hatálybalépéshez bekövetkezett módosítások.
Videó utasítás
További módszerek a probléma megoldására
És csak arra az esetre, ha még kétféle módon lehet ugyanazt a kissé eltérő módon megtenni.
A feladatok diszpécserének beillesztése a parancssor segítségével
A fent leírt módszerek mellett a parancssort is használhatja a Windows Tasks Manager feloldásához. Ehhez kezdje el a parancssort az adminisztrátor nevében, és lépjen be a következő csapatba:
Reg HKCU \ Software \ Microsoft \ Windows \ CurrentVersion \ Politikák \ System /V DISABLetAskMgr /T reg_dword /d /f /f
Ezután kattintson az Enter elemre. Ha kiderült, hogy a parancssor nem indul el, mentse el a fenti látható kódot a fájlban .Denevér és futtassa azt az adminisztrátor nevében. Ezután indítsa újra a számítógépet.
Hozzon létre egy reg fájlt a feladatkezelő engedélyezéséhez
Ha a nyilvántartás kézi szerkesztése nehéz feladat az Ön számára, vagy ez a módszer nem megfelelő más okokból, létrehozhat egy regisztrációs fájlt, amely bekapcsolja a feladat diszpécserét, és eltávolíthatja azt az üzenetet, amelyet az adminisztrátor elválaszt.
Ehhez futtasson egy notebookot vagy más szövegszerkesztőt, aki rendszeres szöveges fájlokkal működik, formázása nélkül, és másolja a következő kódot:
A Windows Registry szerkesztő 5. verziója.00 [HKEY_CURRENT_USER \ Software \ Microsoft \ Windows \ CurrentVersion \ Policies \ System] "DisabletAskmgr" = DWord: 0000000000
Mentse el ezt a fájlt bármilyen névvel és kiterjesztéssel .Reg (több: Hogyan lehet létrehozni egy regi-fájlt), majd nyissa meg az újonnan létrehozott fájlt. A nyilvántartás -szerkesztő megerősítést kér. Miután változtatásokat hajtott végre a regiszterben, indítsa újra a számítógépet, és remélem, ezúttal sikerül elindítania a feladatkezelőt.
- « A Windows 10 forró kulcsok létrehozása az ingyenes HotKeyP programban
- Microsoft Visual C ++ Runtime Library Hiba a Windows 10 -ben, 8.1 és 7 - A javítás módjai »

