Milyen JFIF formátumot és hogyan lehet átalakítani JPG -ként
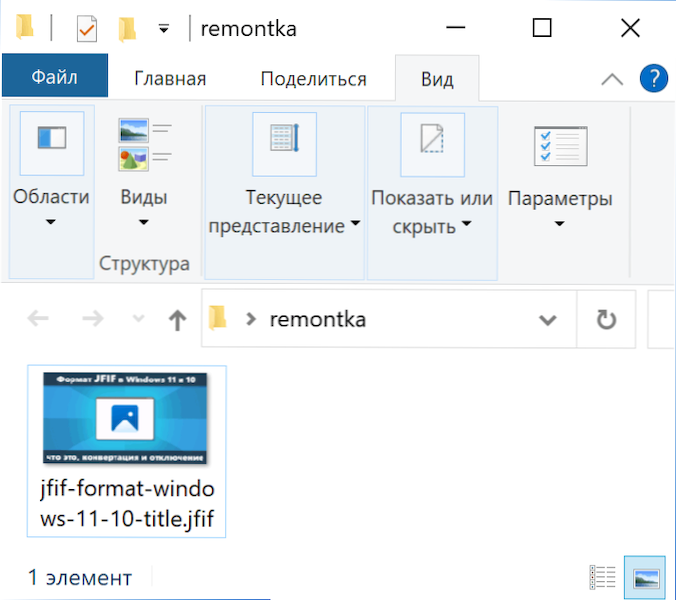
- 3915
- 881
- Orosz Ákos
Egyes felhasználók időről időre ütköznek a képekkel (fotók, képek és mások) a JFIF kibővítésével a szokásos JPG/JPEG helyett, és azon gondolkodnak, hogy milyen formátum van, hogyan lehet megnyitni vagy átalakítani JPG -ként, vagy programok használatával, vagy programok használatával.
Ebben a cikkben, a JFIF formátumáról, mi köze van az ezzel a kiterjesztéssel rendelkező fájlokkal, függetlenül attól, hogy konvertálják -e azokat a helyzetről, amikor a fájlokat letöltik és a JFIF -ben tárolják a JPG helyett a Windows 11 vagy a Windows 10 -ben.
- JFIF formátum
- JFIF átalakítás JPG -re
- Mi a teendő, ha a fényképet letöltik és a JFIF -ben tárolják (hogyan engedélyezheti a JPG -t alapértelmezés szerint)
- Videó utasítás
JFIF formátum
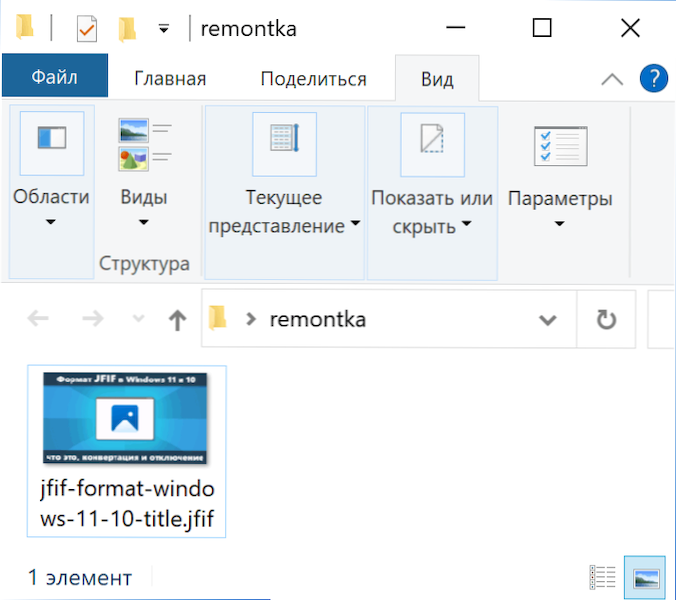
Valójában a JFIF csak a JPEG képek lehetséges kiterjesztései, amelyek szintén lehetnek .JPE, .JPEG vagy .A JPG és általában a JFIF ugyanazokkal az alkalmazásokkal nyílik meg a fénykép megtekintéséhez (lásd. A legjobb ingyenes programok a fénykép megtekintéséhez és kezeléséhez), mint a szokásos JPG.
A Windows 11 -ben a JPEG fájlok alapértelmezés szerint menthetők a JFIF -ben, és általában ez nem jelent problémát. De minden nem mindig sima - egyes programok nem tudnak "nem tudnak" a formátum ilyen kiterjesztéséről, és nem nyitják meg annak ellenére, hogy a tartalom standard JPG.
Egy másik lehetőség lehetséges: letöltenie kell egy fényképet vagy képet valahol, letöltötte az internetről, és a letöltéskor nem jelenik meg a Choice ablakban, mivel csak a JPG/JPEG és a PNG formátumok vannak támogatva. Ebben az esetben érdemes konvertálni a JFIF -et a JPG -ben.
Hogyan konvertálhatjuk a JFIF -et a JPG -ben
Figyelembe véve a JFIF és a JPG fájlok tartalmát, a formátumok bármilyen átalakítására nem szükséges, elegendő a fájl kiterjesztésének megváltoztatásához:
- Ha a fájlkiterjesztések megjelennek a rendszerben, kattintson a JFIF fájlra a JFIF fájl segítségével, válassza ki a „Átnevezés” elemet, változtassa meg a fájlkiterjesztést a JPG pont után, és válaszoljon a „Igen” -re a kérésre, miután megváltoztatta a kiterjesztést, ez a fájl, ez a fájl elérhetetlen lehet ”.
- Ha a kiterjesztési rendszer nem jelenik meg (azaz csak a fájlnevet látja), kapcsolja be a Karmester paraméterekben szereplő fájlok regisztrált fájlfajtainak kiterjesztési kijelzőjét. Univerzális módszer: Nyissa meg a Vezérlőpultot (ehhez a Windows 11 és a Windows 10 -ben a keresést használhatja), a vezérlőpanel típusát az ikonokra (a jobb oldali "View" mezőben), és nyissa meg a "Explorer" -et Ezután a "View" lapon Távolítsa el a "Bővítmények elrejtése a regisztrált fájltípusok elrejtését" jelöléssel, és alkalmazza a beállításokat. A kiterjesztések bekapcsolása után csak változtassa meg a fájl kiterjesztését JFIF -ről JPG -re.
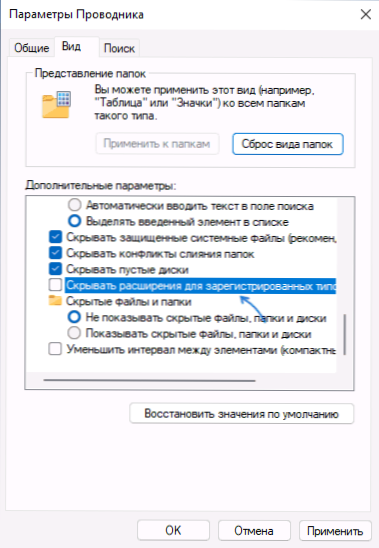
Ha a fájl nem sérült meg, akkor a JFIF kiterjesztésének megváltoztatása után a JPG -n megfelelően kinyílik, ahol szükséges, mint bármely más kép JPEG formátumban.
Mi a teendő, ha az internetről származó fotókat JFIF formátumban töltik le a Windows 11 és a Windows 10 rendszerben
Leggyakrabban a JFIF -rel kapcsolatos kérdések vannak olyan felhasználókkal, akik fényképeket és más képeket töltenek le az internetről, és hirtelen elkezdték letölteni JFIF formátumban, bár a szokásos JPG -ben közzéteszik őket. Ugyanez történhet, amikor képeket tartanak a Windows 11 programjain. Javítható:
- Nyomja meg a Win+R kulcsokat, írja be a Regedit és az Enter gombot a Registry Editor megnyitásához.
- Lépjen a nyilvántartási szakaszba (mappa)
Hkey_classes_root \ mime \ database \ tartalom type \ image/jpeg
- A nyilvántartás -szerkesztő jobb oldalán figyeljen a névvel rendelkező paraméter értékére Kiterjesztés. Ha ott vannak jelölve .JFIF, Ezután nyomja meg kétszer a paramétert, és írja be .JPG, majd alkalmazza a beállításokat.
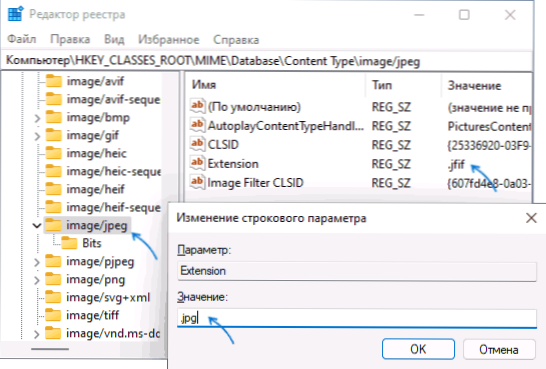
- Ellenőrizze a Image/PJPEG szakasz kiterjesztési paraméterét ugyanabban a helyen, annak is fontosnak kell lennie .JPG
Ezeknek a műveleteknek a végrehajtása után a fájlokat szokásos JPG -ként töltik le.
Videó utasítás
Remélem, hogy a cikk segített a formátum kezelésében, és szükség esetén végrehajtja a rendszerben a szükséges változtatásokat.
- « A rendszer nem találta az AMD_AGS_X64 -et.DLL - Hogyan lehet letölteni és kijavítani a hibát
- IPhone kép sugárzás a TV -n »

