Mi a teendő, ha a kamera nem működik a laptopon

- 1389
- 425
- Bíró Barnabás
Ma szinte minden laptopban van egy beépített kamera. A termék nagymértékben leegyszerűsíti az életet: már nem szükséges összekapcsolni néhány vezetéket, elég ahhoz, hogy kapcsolatba lépjen az internettel, és már láthat egy natív arcot a képernyőn. A kamera azonban néha nem működik megfelelően. Mit kell tenni egy ilyen helyzetben?

Okoz
Olyan tényezők, amelyek miatt a webkamera láthatatlan marad a laptop számára, sok lehet. A probléma mind a hardverre, mind a kérdésekre vonatkozhat. Mindenekelőtt a szakértők azt javasolják, hogy ellenőrizzék a verziót egy szoftverhéjjal, mert a segédprogramokkal és a járművezetőkkel való munka létrehozása függetlenül megteheti, amit nem lehet mondani a berendezések fizikai javításáról.
Az eszköz nem kapcsol be
Gyakran a felhasználók idő előtt elkezdenek pánikba esni, elfelejtve, hogy a kamerát egyszerűen le lehet tiltani.
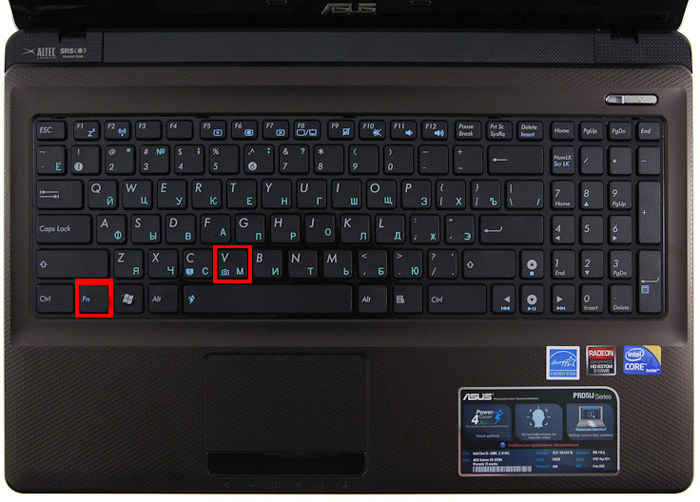
A probléma megoldásához nyomja meg az FN gombot az egyik funkcionálissal együtt (leggyakrabban F6, F10, de az Ön esetében lehet egy másik lehetőség az F1-F12 listából), a kamerával ellátott ikon megmutatja. te a megfelelő kulccsal neked.
Sofőrök
A régi összeszerelés vagy a járművezetők hiánya befolyásolja a fényképezőgép üzemeltethetőségét a laptopon. Időnként az operációs rendszer "elfelejti" a kamera jelenlétéről a készüléken, és nem "húzza", manuálisan meg kell tennie. Ezenkívül a rendszer különféle hibái miatt a vezető egyszerűen megsérülhet. Tehát a kamera illesztőprogramjának frissítéséhez vagy megváltoztatásához meg kell tennie ezeket a lépéseket:
- Keresse meg azt az eszközt, amelyben érdekli az eszközkezelő;
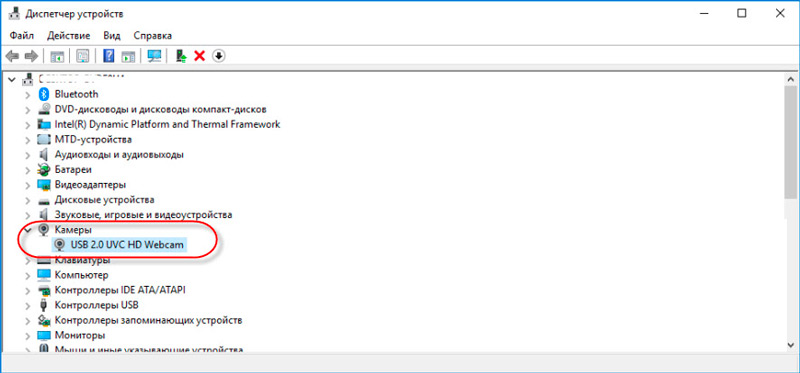
- Ha a listán nem volt kamera, akkor az operációs rendszer nem látja. Ha a berendezés nevével szemben a sárga szín kérdésének jele be van kapcsolva, azt javasoljuk, hogy törölje az összetevőt;
- Az eltávolítás eltávolításához kattintson a vonalra a kamerával a jobb gombbal, és keresse meg az eltávolító gombot a tulajdonságokban;
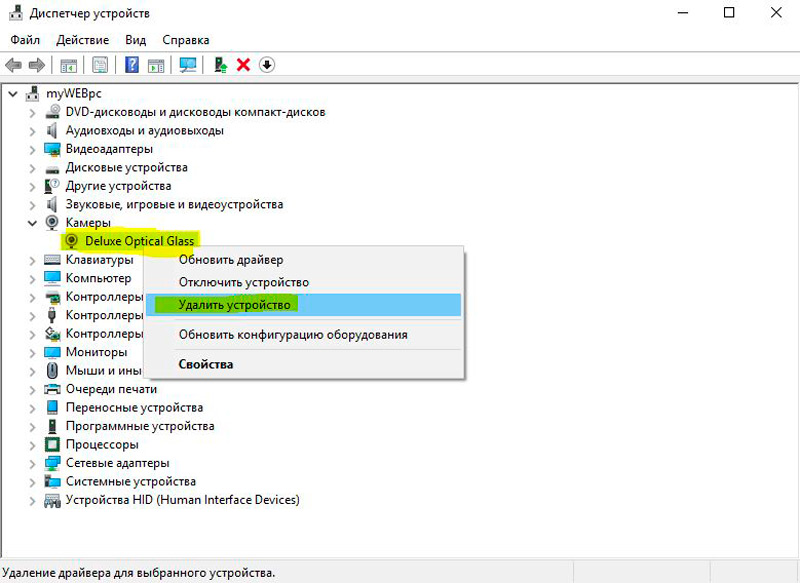
- A meghajtó eltávolítása után végezze el ugyanazokat a manipulációkat, hogy kiküszöbölje magát a kamerát;
- A számítógép újraindítása után tanácsos telepíteni az új összetevőt;
- Telepítő lemez jelenlétében jobb, ha belőle telepítő fájlokat szerez be. Egy alternatív opció - Töltse le a fejlesztő weboldaláról az információkat, korábban kitalálta a laptop modell nevét és az operációs rendszer típusát.
Telepítse a telepítést, hajtsa végre az újraindítást, és ellenőrizze, hogy a kamera működik -e. Vannak olyan modellek, amelyekre az illesztőprogram telepítése során „kihúzva”, szintén eszköz a konfigurációhoz. Ha van ilyen segédprogram, indítsa el és kezdje el a munkát!
A következő módszer alkalmas a Windows XP felhasználók számára: Lépjen a számítógépemre, nézze meg a címkék listáját. A szakaszok neve után megjelennek a webkamerával kapcsolatos információk.
Nem találja az eszközt? Ezután telepítse az eszközt a kamerával való munkahoz, vagy használja a Skype -t. A kamera működtethetőségét a Skype -on keresztül másodpercek alatt ellenőrzik, mivel ezt az asszisztenst bevezetik a programba.
A hardver hibái
Ha az eszköz be van kapcsolva, az összes alkatrész telepítve van, de nem működik az eszközzel való együttműködéshez, előfordulhat, hogy nem működik a hardver elemei. Leggyakrabban egy vonat bontását veszik figyelembe, amely összeköti az alaplapot a termékkel. Egy másik lehetőség az eszköz meghibásodása. Úgy vagy úgy, ha a laptop kamera nélkül működik, vagy nem kapcsol be, akkor azt diagnosztikába kell vinni.

A szervizközpont szakértői segítenek azonosítani a valós okot, és jelzik a javítás költségeit. Érdekes, hogy néha jövedelmezőbb egy külső webkamera vásárlása, mint az egész laptop szétszerelése. Különösen, ha gyakran használja az eszközt, és minden egyszerű befolyásolhatja a pénzügyi jólétet.
Adatvédelmi beállítások
A Windows 10 adatvédelmi paraméterekben a Microsoft fejlesztői fokozott figyelmet fordítottak. Ezért alapértelmezés szerint a webkamerához való hozzáférés tilos. Amikor megpróbál egy képet szerezni belőle, a rendszer megfelelő kérést bocsát ki. Ha a felhasználó belép a rendszerbe a vendégprofil segítségével (azaz korlátozott jogokkal), akkor az egyik alkalmazás egyike sem férhet hozzá a webkamerához, amíg a megfelelő beállítás manuálisan le van tiltva. Ez szükséges:
- Nyissa meg a "Paramétereket", lépjen a "Adatvédelem" szakaszba, majd - "Kamera";
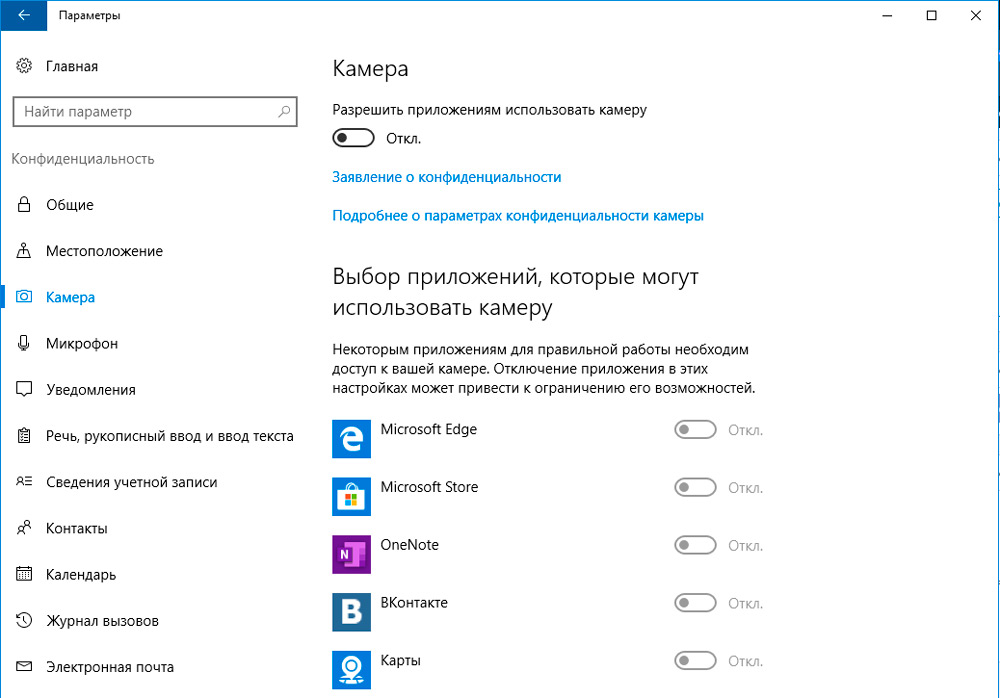
- A "Hozzáférés engedélyezése" szakaszban helyezze át a kapcsolót a "VCL" helyzetbe;
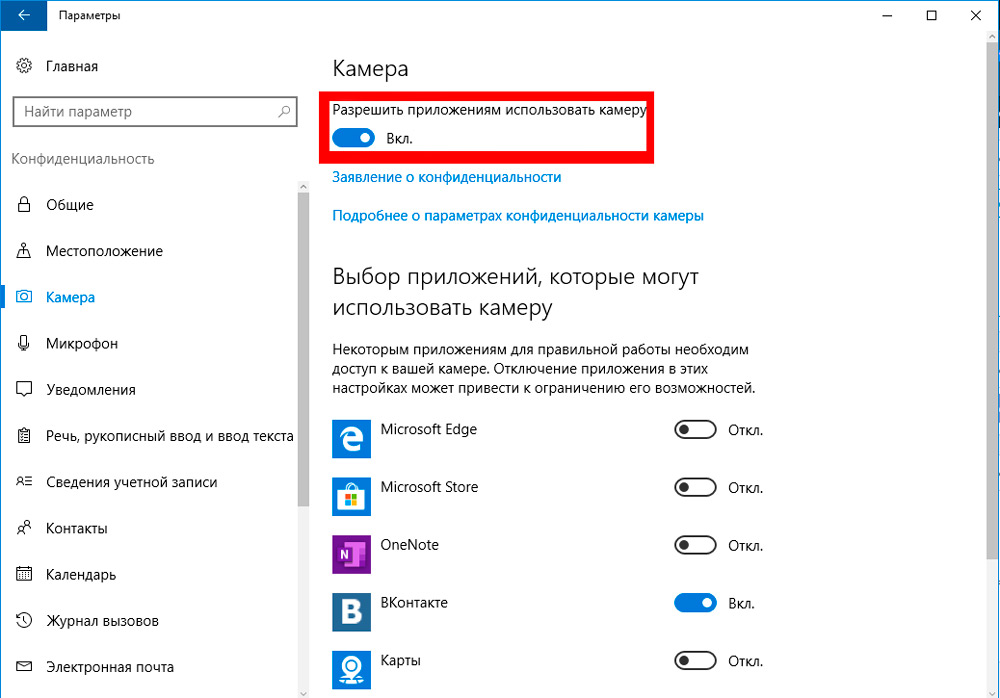
- Az ablak alján továbbítja a kapcsolót a "VCL" -re is a "Klasszikus alkalmazások hozzáférése a kamerához" szakaszban.
Van egy listája a rendszerbe telepített összes alkalmazásról, amely legalább egyszer kért hozzáférést a kamrához. Ha szükséges, a felhasználó manuálisan bekapcsolhatja mindegyik tilalmát. Általános szabály, hogy alapértelmezés szerint a hozzáférést csak a Microsoft Programok, valamint a hivatalos alkalmazásboltból (Microsoft Store) telepítették a hozzáférést.
Mellesleg, ha a felhasználó csatlakozik a helyi hálózathoz, és a Windows szerver verziója telepítve van a szerverre, akkor a titoktartási beállítások csak az adminisztrátoron keresztül változnak (ha a felhasználó „vendégként” írta be a rendszert).
Víruskereső tilalom
Szinte az összes harmadik fél vírusos vírusban van egy függvénye is, hogy tiltja a kamerához való hozzáférést a harmadik parti alkalmazásokhoz. Ezért, ha a titoktartási beállítások megváltoztatása nem segített megoldani a problémát, akkor ellenőriznie kell a bevált víruskereső szoftver paramétereit is (kivéve, ha ez a Windows Defender). Ideiglenesen letilthatja azt is-ez lehetővé teszi, hogy pontosan meghatározza, hogy a víruskereső oka annak az oka, hogy a webkamera nem működik.
Függelék a gyártótól
Néhány laptopgyártó a felhasználó kényelme érdekében a gyors alapbeállításokhoz a speciális programokat részesíti előnyben az eszköz hardveréhez. Ez például a Lenovo laptopok számára releváns - a Lenovo Vantage alkalmazás telepítve van ezekbe. És lehetséges, hogy ez csak betiltja a kamera használatát. Például ebben a segédprogramban az alábbiak szerint kapcsol be:
- Nyissa meg a Lenovo Vantage fő felületet, lépjen a "készülékem paramétereinek" fülre;
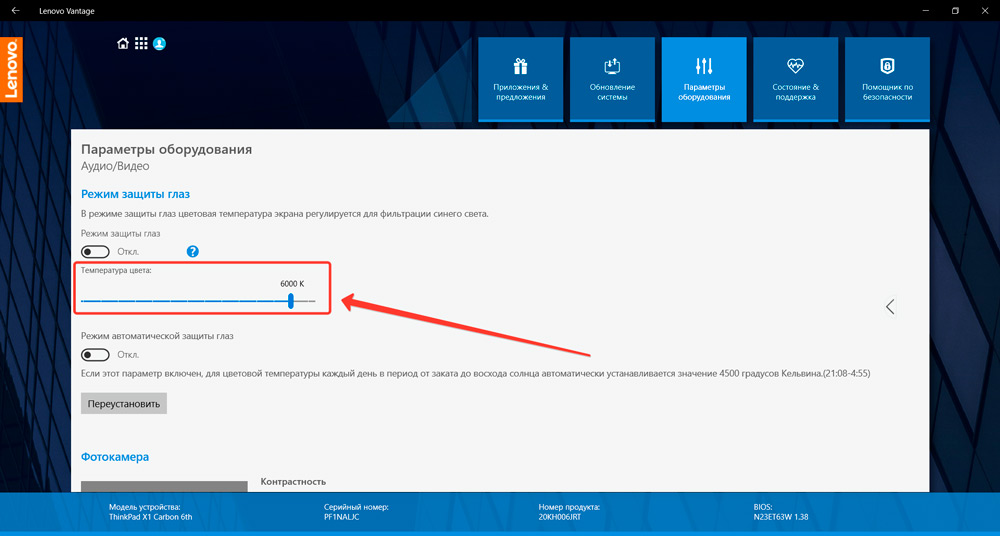
- Nyitott "kijelző és kamera" szakasz;
- Az "Adatvédelmi mód" szakaszban távolítsa el a jelet;
- Nyomja meg a "Mentés" gombot.
Hasonló segédprogramokat telepítenek az ASUS laptopokba (ROG LINE), ACER (Predator Line) is. De ha szükséges, letilthatók (vagy eltávolíthatók a Windows betöltéséből).
A kamera nem működött a Windows 10 frissítése után
A Windows 10 -ben a fejlesztők feldolgozták az illesztőprogram telepítési algoritmust. Az innováció az 1703 -as és még új irodát érinti. Most, ha az illesztőprogramnak nincs digitális aláírása a Microsoft -tól, akkor a rendszeres eszközökkel történő telepítése nem fog működni. És ugyanezen okból a Windows 8, 7, a Windows 10 -ben található VISTA illesztőprogramja még a kompatibilitási mód használatakor sem lesz képes telepíteni (bár programozottan kompatibilisek lehetnek).
Ilyen esetekben a Microsoft fejlesztői csak azt javasolják, hogy telepítsék az operációs rendszer frissítéseit, mivel ugyanakkor a meglévő berendezések sofőrök legújabb verzióit telepítik ezzel. Ha ez nem segít, akkor javasoljuk, hogy tiltsa le a digitális aláírás ellenőrzését, kifejezetten a médiaberendezésekhez (amelyhez a kamera tartozik). Ezt az alábbiak szerint hajtják végre:
- Nyissa meg a nyilvántartást (nyomja meg a Win+R gombot, és írja be a "Regedit" parancsot);
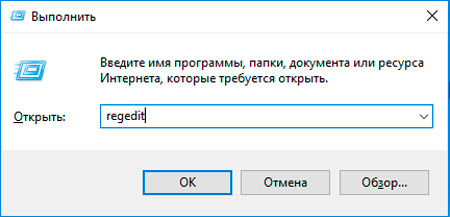
- Nyissa meg a HKEY_LOCAL_MACHINE szakaszot, nyissa meg a szoftver fület a listáról, majd - WOW6432Node, majd lépjen a Microsoft -ba, a Windows Media Foundation, kattintson a teljes listáról a "Platform" sorra;
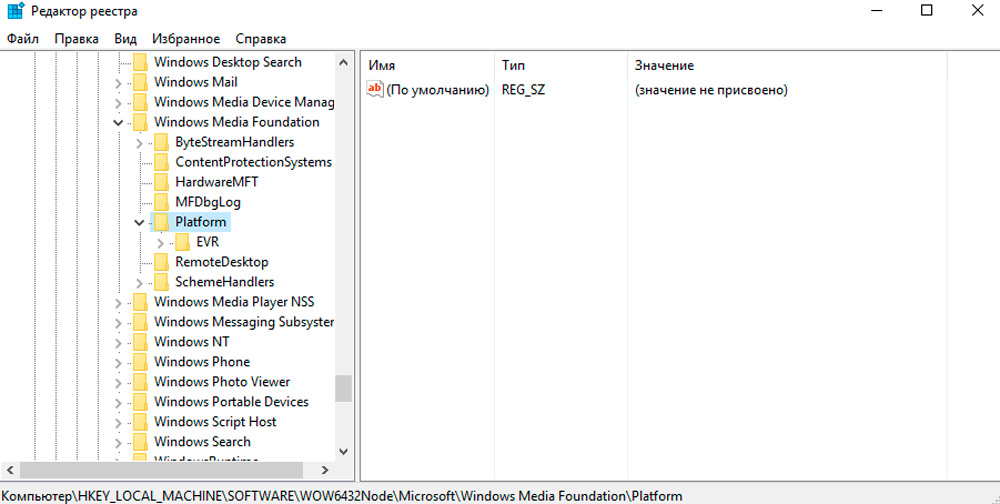
- Nyomja meg az ablak jobb oldalát a jobb egérgombbal (a szabad területen), válassza a "Létrehozás", majd - "DWORD 32 bites paraméter" lehetőséget;
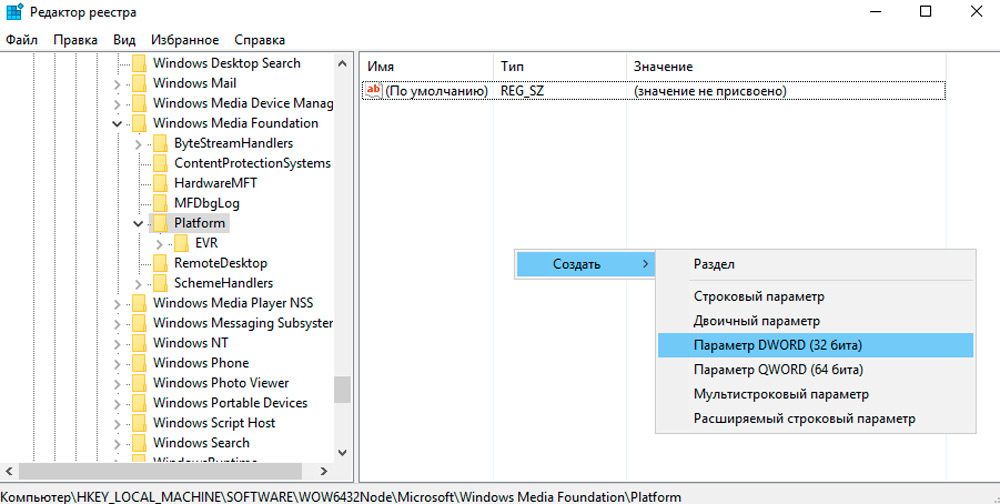
- A létrehozott sorhoz állítsa be az EnableFrameserverMode név (kattintson a szerkesztővel -in -kattintással, és válassza a "Változás" lehetőséget);
- Kétszer kattintson a bal egér gombra a létrehozott vonalon, és írja be a "0" (nulla) értéket;
- Nyomja meg a "Mentés" gombot.
Miután újra kell indítania a számítógépet. Ha ezt követően a webkamera nem működik, akkor javasoljuk, hogy telepítse a Windows 8 vagy 7 -mel kompatibilis illesztőprogramot. A "kompatibilitási mód" használatát nem szükséges. A telepítés folyamatában a rendszer többször figyelmeztetést fog adni arra, hogy az illesztőprogramnak nincs digitális aláírása, és hogy ez a számítógépet sebezhetővé teheti. Ebben a helyzetben ezeket az értesítéseket figyelmen kívül lehet hagyni.
Problémák a felhasználói profildal
Meglehetősen ritka, de még mindig találkozott ok: a kamera nem csak egy felhasználói profilral működik. Ha újat hoz létre, még hasonló paraméterekkel és jogokkal is, akkor benne normálisan működhet. Egy ilyen megoldást végső megoldásként kell kipróbálni. És ezt a "hibát" a 20H2 és még új kiadás Windows 10 -ben kiküszöbölték. Legalább ezt a Microsoft fejlesztői számoltak be.
Eredmények
A laptopja nem látja a kamerát? Számos lehetőség van a probléma megoldására. Leggyakrabban a felhasználók elfelejtik bekapcsolni az eszközt. Segít a járművezetők frissítésében is a számítógépen. Ha a szoftver helyes beállítása nem oldotta meg a problémát, hozza a berendezést a szolgáltató központba, ahol a tapasztalt alkalmazottak gyorsan "lábukra" helyezik a terméket!
- « Mi az útválasztó és milyen funkciók végezhetnek
- Hogyan lehet csatlakozni a Wi-Fi-hez, ha nem ismeri a jelszót »

