Chromebook és Android - Az alkalmazások kapcsolata és eltávolítása

- 4176
- 511
- Orosz Ákos
A Google először bejelentette a Chrome OS frissítéseinek kiadását, amely lehetővé teszi az Android alkalmazások elindítását a Chromebook -on 2016 májusában. Noha az Android alkalmazás -támogatás fejlesztése a Chromebook -eszközökön lassú volt, manapság hatalmas számú eszköz létezik, amelyek több százmillió alkalmazást indíthatnak a Google Play Áruházban.

Hogyan kell használni a Chromebook telefonon.
Az Android alkalmazások telepítése a Chromebookra
A bejelentés mellett, hogy az Android okostelefon alkalmazása megjelenik a Chromebookban, a Google azt is mondta, hogy elkezdi támogatást nyújtani a Linux alkalmazásokhoz, ha a Debianon alapuló virtuális motorba helyezi őket.
Ha a Chromebook már támogatja az Android alkalmazásokat
- Először győződjön meg arról, hogy a Chromebook telepítve van -e a Chrome OS legújabb verziója. Szüksége lesz a Chrome OS 53 vagy annál magasabb verzióra.
- Az ellenőrzéshez válassza ki az állapot vagy a beállítások ikont. Ezután válassza a "On Chrome OS" lehetőséget a képernyő tetején.
- A "About Program" ablakban kattintson a "Frissítések ellenőrzése és alkalmazása" gombra. Ha van megfizethető frissítés, akkor betöltve és telepítve van. A kitöltés után kattintson a "Újratöltés a frissítéshez" gombra.
- A Chromebook frissítése után lépjen az állapotba, és válassza a "Beállítások" lehetőséget. Nyissa meg a Google Play Áruház részét, és telepítse a "Engedélyezze a Google Play Store" jelölőnégyzetet a Chromebook -on. Megkérjük Önt, hogyegyetjen a Google szolgáltatás feltételeivel - válassza az "I Fennáll" Válassza a Folytatást.
Megnyílik a Google Play Áruház alkalmazás, és felkérést kap, hogy fogadjon el néhány további rendelkezést és feltételeket. Ezután elmehet a következő lépéshez.
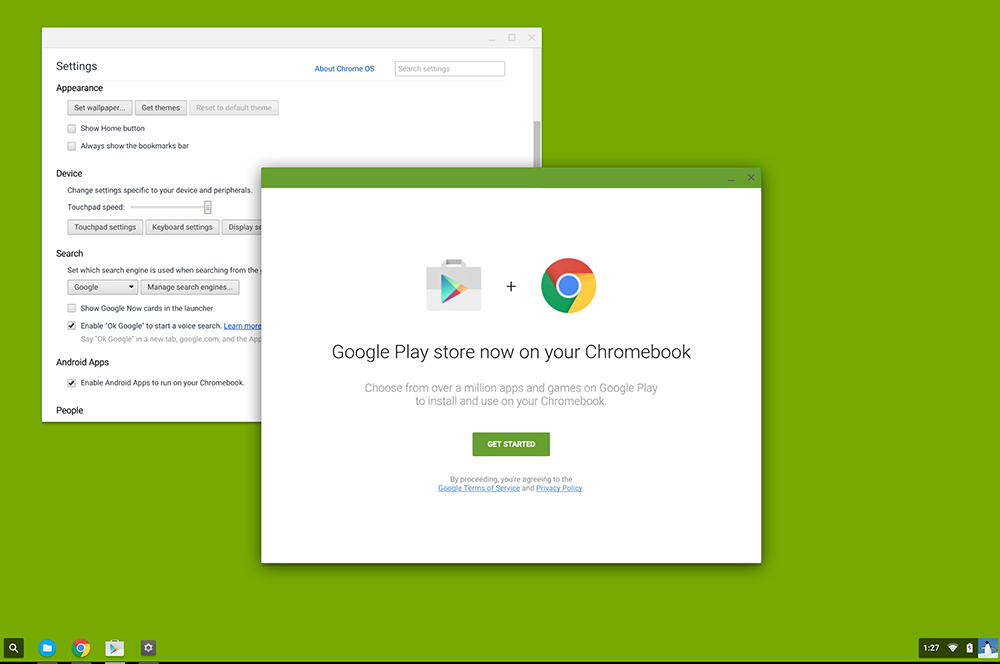
Ha a Chromebook még nem támogatja az Android alkalmazásokat
A Fejlesztési csatornára való áttérés feltárja a Chromebookot a béta verzió vagy az előzetes tesztelő szoftver bevezetésével kapcsolatos szokásos kockázatoknak. Hibákkal szembesülhet, és általában véve a támogatás szempontjából nagyrészt független lesz. És van egy hatalmas figyelmeztetés: A normál stabil csatornához való visszatéréshez be kell vonnia a Powerwash -t, a Chrome OS -be - "A gyári beállítások visszaállítása". Más szavakkal, győződjön meg arról, hogy a folyamat megkezdése előtt minden adata elmenti. Az információ -helyreállítás bármilyen segédprogramja alkalmas erre. Ha kényelmetlen a nem ellenőrzött szoftverrel való együttműködés, ne feledje, hogy a Chrome OS csatornája a Chromebook -ot támogatja a legkevésbé tesztelt verzióban.
Menjen a Chrome OS fejlesztő csatornájára
- Válasszon egy állapot állapotát a jobb alsó sarokban, majd a "Beállítások". Megnyílik a Beállítások oldal.
- Válassza az oldal tetején található "About Chrome OS" lehetőséget a verziószám és az aktuális csatorna ellenőrzéséhez.
- Válassza a "További információ" lehetőséget az operációs rendszer részleteihez való áttéréshez. Kattintson a "Csatorna módosítása ..." gombra a párbeszédpanel megnyitásához, amelyben új csatornát választhat a Chromebookhoz.
- Két lehetősége van: béta és fejlesztő - instabil. Válassza ki a másodikat, és gondosan olvassa el a figyelmeztetést. Ha biztos benne, hogy folytatni szeretné, kattintson a "Csatorna módosítása" gombra.
- A Chrome OS továbbra is frissíti a készüléket, és a fejlesztői csatornába helyezi. Várja meg a befejezést, majd kattintson a "Újratöltés" gombra.
- Miután a Chromebook újraindul, miután a frissítést a fejlesztői csatornára való belépéshez alkalmazta, írja be a rendszert a szokásos módon. Most már van egy Google Play Áruház (BETA) alkalmazás az alkalmazáspanelén.
- Nyissa meg a Play Áruház alkalmazást, és tekintse meg a szolgáltatási feltételeket, a biztonsági mentési paramétereket és a kérést, hogy a Google névtelen helyadatokat gyűjthessen.
- Ha minden rendben van, kattintson az "Egyetértek" gombra. Létrehozni fogják a Play Áruházat, és felkérést kap, hogy fogadja el a Google Play használatának feltételeit. Válassza a "Fogadás" lehetőséget a folytatáshoz.
Megnyílik a Play Áruház, és már beírhatja a rendszert, ha az Android -fiókja megegyezik a Chromebook belépésével. Ha felkérik, hogy konfigurálja a Play Áruház rekordját, kövesse az utasításokat.

Töltse le és telepítse az Android programjait
Az Android Telefonhoz való alkalmazások telepítésének folyamata a Play Store áruházból a Chromebook -on hasonló az okostelefonon történő telepítéshez. A Play Áruházat formázza, mint egy táblagépen. Egyéb alkalmazások ugyanúgy működnek - a program táblagép módban jelenik meg, ha a fejlesztő magában foglalja. Ellenkező esetben egy nagyobb Chromebook képernyőre vannak méretezve:
- A program telepítéséhez keresse meg a Play Áruházban, kattintson és válassza a „Install” lehetőséget.
- A telepítés megkezdődik. Fogadja el az összes kérést, ha szüksége van. Amint a szoftvert telepítik, megjelenik a Chrome OS programok Trias -ban. Az indításhoz érintse meg az ikonokat.
Az Android alkalmazásokat, akárcsak a Chrome OS -hez hasonlóan, ugyanazon ablakvezérlő elemekkel vezérelheti a jobb felső sarokban, és a bal felső sarokban lévő nyíllal ellátott kulcsot, hogy a nyitott segédprogram mentén mozogjon. Egyes alkalmazások "pillanatnyi" lehetnek, ami azt jelenti, hogy betöltés előtt kinyithatja és kipróbálhatja őket. Ez egy nagyszerű módja annak, hogy ellenőrizze, hogyan működik az Android SOFTe a telepítése előtt.
Az Android programok hátrányai
Az alkalmazás minősége a Chromebooktól függ. Például, a Chromebook különösen egy érintőképernyővel, 2-B-1, a legjobb interakciót fogja biztosítani az Android programmal. A rendszerkomponensek, például a gyorsulásmérők, a játékot és más feladatokat kellemesebbé teszik. De ez nem azt jelenti, hogy minden segédprogram jól fog működni az elavult Chromebookon. Kísérleteznie kell. Végül, ne feledje, hogy a fejlesztők (adminisztrátor) beállításai megakadályozhatják annak lehetőségét, hogy Chrome Store vagy Android programokat hozzáadjanak a számítógépéhez. Ha munkahelyén vagy az iskolában van, akkor lehet, hogy engedélyt kell kapnia, vagy egy másik hálózatba kell lépnie.
Hogyan lehet törölni az alkalmazásokat a Chromebookból
A Chromebook csodálatos, mivel nem igényel hatalmas merevlemezeket, de vannak olyan esetek, amikor ez hátrány is lehet. Annak a ténynek köszönhetően, hogy a modern eszközök számos forrásból számos alkalmazást telepíthetnek, gyorsan kitölthetnek. Jelenleg telepítheti az Android alkalmazásokat a Google Play Áruházból, a Chrome -ból és a Linuxból. Így a tárolási hely gyorsan problémává válhat. És a streaming szolgáltatásoknak, például a Netflixnek köszönhetően, lehetővé téve a kedvenc filmjeinek és műsorának az autonóm lejátszáshoz történő letöltését, és olyan eszközt találhat, amely nem elég minden, amire szüksége van. Szerencsére ezeknek az alkalmazásoknak a törlése a Chromebookból meglehetősen egyszerű.
Hogyan lehet törölni az Android Soft -ot a Chromebook segítségével
A Google Play Áruházból származó Android alkalmazás legtöbb felhasználójának valószínűleg a fő oka annak, hogy meg kell tisztítani a helyet, tehát velük kezdjük. Ha a Chromebookot használja egy trackpad vagy egérrel, kattintson két ujjával (trackpad) vagy a jobb egérgombbal, amikor az egér mutatója az alkalmazás ikonja felett van, majd kattintson a "Törlés" elemre. Ha tablettát használ Chrome OS vagy Chromebook érintőképernyővel, nyomja meg és tartsa be az alkalmazás ikont, majd kattintson a "Törlés" gombra.

Hogyan lehet törölni egy Linux programot
A Chromebook legtöbb felhasználója számára a Linux Utilities új, és eltávolításuk kissé bonyolultabb, mint egy másik szoftver. Kezdje a terminál kinyitásával. Ezután írja be a következő parancsot (az App_Name cseréje a program nevével), és kattintson az Enter:
Sudo apt-get Az app_name eltávolítása
Ne feledje, hogy a látott alkalmazás neve nem egybeeshet az operációs rendszer nevével. Például az indító panelen lévő ikont a "Steam" írja alá, és a program valódi neve a "Steam -launcher", tehát pontosan be kell írnia. Kattintson az "Y" gombra, majd írja be, hogy megerősítse, hogy törölni kívánja a programot. Amikor a szoftvert eltávolítják, nem látja a megerősítést, de a szöveget újra beírhatja a terminál ablakba. Az utolsó lépés az alkalmazás által letöltött extra fájlok törlése az első indításkor. Írja be a következő parancsot, és kattintson az Enter elemre a program maradványainak törléséhez:
Sudo apt-get purge app_name
Kattintson az "Y" gombra, majd írja be, hogy megerősítse, hogy el akarja távolítani a szemetet, és minden készen áll.
Az új Chromebook nagy része a Google Play áruházban található, amely lehetővé teszi a kedvenc programok gyors telepítését egy okostelefonról. Ha a Chromebookot 2017 -ben vagy később jelentették meg, akkor garantáltan támogatja ezt a funkciót. Mindenesetre a Google kiterjedt listát készített azokról a készülékekről, amelyek hozzáférnek az Android alkalmazásokhoz. Megtalálhatja a cég hivatalos weboldalán. A Google kompatibilitást biztosít az egyes eszközök Androiddal, ezért ajánlott egy adott modell megtalálása, ha lehetséges.
- « Hozzáférés megsértési hiba okok és megoldások
- Átlátszó eset egy PC -hez - a saját maga készítésének kiválasztásának jellemzői »

