A Bluetooth fejhallgató nem játszik hangot egy laptopról. Nem jelenik meg a Windows lejátszási eszközökön

- 1417
- 71
- Takács Tamás Csaba
A Bluetooth fejhallgató nem játszik hangot egy laptopról. Nem jelenik meg a Windows lejátszási eszközökön
Az egyik leggyakoribb probléma, amely a Bluetooth fejhallgató laptophoz vagy PC -hez való csatlakoztatásának folyamatában áll - amikor a fejhallgató csatlakozik, de nem játszik hangot. Vagyis a laptop hangja (a játékokban, a böngészőben, a játékosban) nem vezet a vezeték nélküli fejhallgatóhoz, hanem a laptop hangszóróitól vagy a csatlakoztatott hangszórókból reprodukálódik. Ugyanakkor maguk a Bluetooth fejhallgató nem jelenik meg a Windows 10, 8, 7 szaporodási eszközökben. Nincs mód arra, hogy fejhallgató -eszközként válasszon eszközként a számítógépről a hang kimenetéhez.
Pontosan a fejhallgatóból származó hang hiányával, nem pedig a kapcsolatral kapcsolatos döntéseket fogjuk figyelembe venni. A fejhallgatóját a számítógéphez kell csatlakoztatni. Ha nem tud csatlakozni, itt van az utasítás: Hogyan lehet csatlakoztatni a Bluetooth fejhallgatót a számítógéphez vagy a laptophoz. Egy másik népszerű probléma, amikor a laptop egyáltalán nem látja a Bluetooth fejhallgatót. A témával kapcsolatos kérdések megválaszolásával a többi cikkhez fűződő megjegyzésekben észrevettem, hogy a legtöbb probléma pontosan a fejhallgató összeegyeztethetetlenségével és az adapter Bluetooth rendszerével társul. Még ha a Windows is megtalálja és összeköti a fejhallgatót (vagy a Bluetooth oszlopot, akkor nem számít), akkor a rendszer nagyon gyakran nem érti, hogyan kell dolgozni ezzel az eszközzel. Mivel az eszköz új, és az illesztőprogram/rendszer elavult. És éppen ezért, nagyon gyakran meg kell keresnie és alkalmaznia kell különféle megoldásokat, amelyekről ebben a cikkben fogok beszélni. Különösen gyakran ez történik, amikor új eszközöket csatlakoztat a Windows 7 -hez, mivel a rendszer már régi, és általában laptopokra és PC -re van felszerelve elavult vassal.
Frissítés: Ha van Windows 11, lásd ezt a cikket - a Windows 11 -ben nincs hang a Bluetooth fejhallgatóban.Ellenőrizze a Bluetooth fejhallgatót a Windows lejátszási eszközökön
Tehát csatlakoztatta a fejhallgatót a számítógéphez, csatlakoztak, de nincs hang. Mindenekelőtt meg kell nyitnia a hangvezérlő panelt, megnéznie kell, vannak -e fejhallgató, és alapértelmezés szerint használják -e azokat a hang kimenetéhez.
A Windows 10 -ben belépünk a paraméterekbe, a "System" szakaszba, a "Sound" fülbe, és a jobb oldalon válassza a "Hangvezérlő panel" lehetőséget. Vagy csak nyomja meg a jobb egérgombot a tálcában a hang ikonján, és válassza a "Nyissa meg a hangparaméterek" lehetőséget, ahol a "Hangvezérlő panelen" lépjen. A „hang” ablakban, a „reprodukció” lapon, Bluetooth fejhallgatónak kell lennie. Kattintson rájuk a jobb egérgombbal, és válassza a "Használat alapértelmezés szerint" lehetőséget.
A fejhallgató közelében egy ikon jelenik meg (egy jelölőnégyzet egy zöld körben) és az "alapértelmezett eszköz" állapot. Ezután a hangot a fejhallgatón keresztül kell lejátszani.
A Windows 7 -ben minden ugyanolyan azonos. Alapértelmezés szerint megnyitnia kell a "lejátszási eszközöket", és fejhallgatót (Bluetooth fejhallgató) kell készítenie.
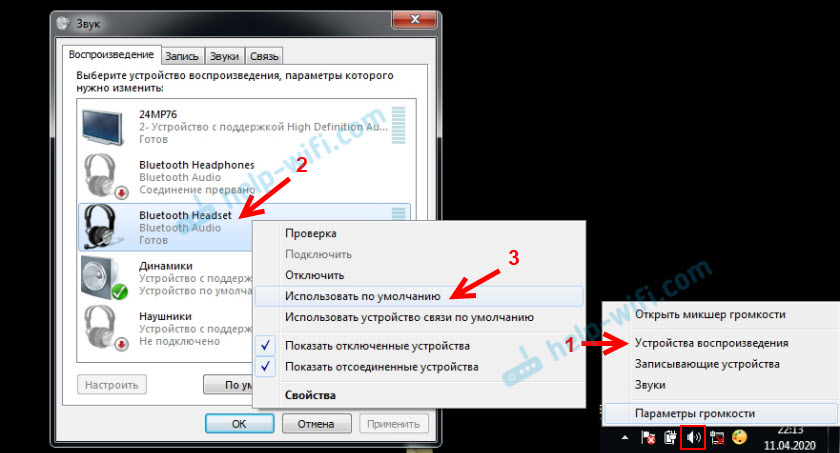
Ha miután ezek a műveletek elhallgatnak a fejhallgatóból, nincs hang (és a következőnek kell lennie: zene, nyíltan videó a számítógépen, hangszórókon keresztül van hang), akkor ellenőrizze a hangerő beállításait a számítógépen és a fejhallgatón (lehet, hogy lehet Legyen külön gombok ehhez). Csatlakoztassa a fejhallgatót egy másik eszközhöz (például a telefonhoz) az ellenőrzéshez. Az is előfordul, hogy van hang, de rossz. Erről egy külön cikkben írtam: Rossz hang a számítógépen vagy a laptopon lévő Bluetooth fejhallgatóban.
Ha a Windows Bluetooth fejhallgatóban nincs hang a hangbeállításokban, akkor leggyakrabban két oka van:
- A fejhallgató még mindig nincs csatlakoztatva a laptophoz/PC -hez. Erről a cikk elején írtam, és linket adtam az utasításokhoz. Ellenőrizze, csatlakoztatva vagy sem, lépjen a számítógép Bluetooth beállításaira és ellenőrizze. A Windows 10 -ben el kell lépnie a "Paraméterek", a "Bluetooth" lap "Eszközök" szakaszához. Ott a fejhallgatónak "összekapcsolt hang, zene" vagy "összekapcsolt zene" állapotában kell lennie. A "hang" szakaszban. A közelben lévő fejhallgató formájában kell lennie egy ikonnak.
 A Windows 7 -ben megnyitnia kell a "Vezérlőpultot", és fel kell lépnie a "Equipment and Sound" - "Eszközök és Prinaters" - "Bluetooth eszközök" címre.
A Windows 7 -ben megnyitnia kell a "Vezérlőpultot", és fel kell lépnie a "Equipment and Sound" - "Eszközök és Prinaters" - "Bluetooth eszközök" címre.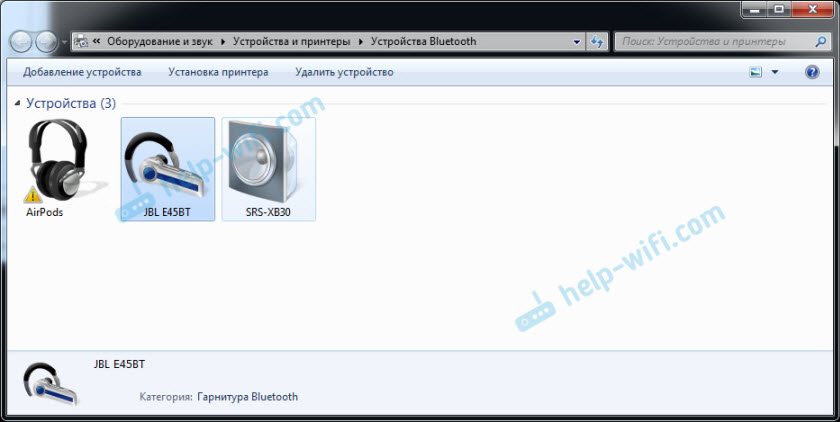 Fejhallgatónak kell lennie. De hiba nélkül. Sárga felkiáltójel nélkül, mint a képernyőképemen az AirPods közelében. Mellesleg, a Windows 7 Airpods kapcsolatának problémáiról írtam a cikkben, hogyan lehet az AirPods -ot egy számítógéphez és a Windows laptophoz csatlakoztatni. De egy ilyen probléma a hétben nem csak az Airpods -szal, hanem sok más új fejhallgatóval is történik.
Fejhallgatónak kell lennie. De hiba nélkül. Sárga felkiáltójel nélkül, mint a képernyőképemen az AirPods közelében. Mellesleg, a Windows 7 Airpods kapcsolatának problémáiról írtam a cikkben, hogyan lehet az AirPods -ot egy számítógéphez és a Windows laptophoz csatlakoztatni. De egy ilyen probléma a hétben nem csak az Airpods -szal, hanem sok más új fejhallgatóval is történik. - A fejhallgató csatlakoztatva van, de a meghajtó nem telepíti, a Windows nem definiálja őket fejhallgatónak. A következőképpen néz ki: A Windows 10 -ben a fejhallgató helytelenül határozható meg. Például telefonként (telefon ikon a név közelében). Vagy az "Egyéb eszközök", nem "hang" szakaszban található.
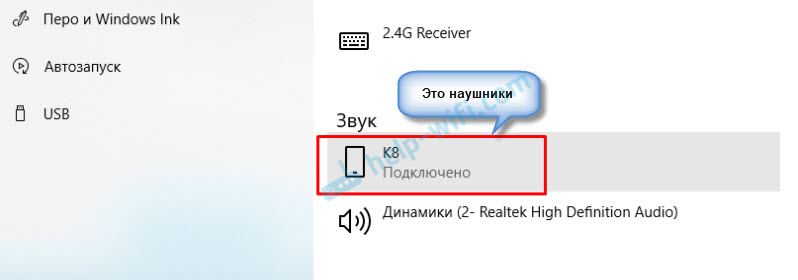 Az eszközök diszpécserének ismeretlen Bluetooth perifériás eszközei lehetnek.
Az eszközök diszpécserének ismeretlen Bluetooth perifériás eszközei lehetnek.
A Windows 7 -ben nagyjából ugyanaz a helyzet. A csatlakoztatott fejhallgató sárga felkiáltójelben jelenik meg. Ha megnyomja őket a jobb egérgombbal, és futtatja a „problémák kiküszöbölését”, akkor valószínűleg egy üzenet lesz, hogy a „Perifériás eszköz Bluetooth meghajtója” nincs telepítve.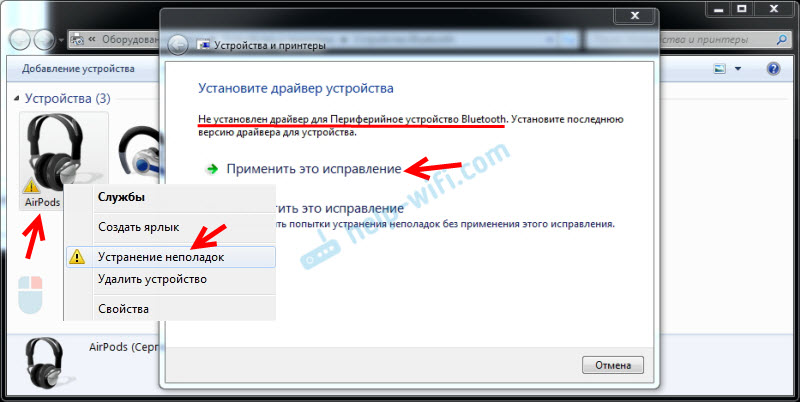 És a rendszer nem találja meg és telepítse. Sőt, manuálisan nem lehet telepíteni. Erről tovább a cikkben.
És a rendszer nem találja meg és telepítse. Sőt, manuálisan nem lehet telepíteni. Erről tovább a cikkben.
Mi a végén: Vagy a fejhallgató egyáltalán nincs csatlakoztatva (és csak csatlakoztatni kell), vagy csatlakoztatni kell, de nem telepítették a meghajtót, vagy egy görbe illesztőprogramot telepítenek. És az illesztőprogram nélkül a Windows nem érti, hogy milyen eszköz és hogyan kell vele dolgozni. Ezért a laptop nem jeleníti meg a hangot a Bluetooth fejhallgatónak, mivel a rendszer nem tudja, hogy ezek egyáltalán fejhallgató, és felhasználhatók a hang lejátszására.
Mi a helyzet a Bluetooth fejhallgató vezetőjével?
Nem csak letölthetjük és telepíthetjük az illesztőprogramot a Kaik -specifikus fejhallgatóra. Azért, mert egyszerűen nincsenek ilyen járművezetők. Az Airpods -on nincs sofőr, a JBL, a Sony, a Marshall, a Sennheiser, a Panasonic, a Beats vagy néhány kínai TWS fejhallgató stb. Hajtájának néhány modelljére stb. D. Nincsenek különálló illesztőprogramok, a fejhallgató gyártója helyén látható.
Ha helyesen értek, akkor a fejhallgatóval való munka algoritmusa pontosan az adapter Bluetooth vezetőjébe kerül. Ezért csak annyit tehetünk, hogy frissítjük az adapter Bluetooth -illesztőprogramját. Nos, még néhány további tipp:
- Távolítsa el a fejhallgatót a Windows csatlakoztatott eszközök listájáról, törölje azokat az eszközkezelőben és csatlakoztassa azokat.
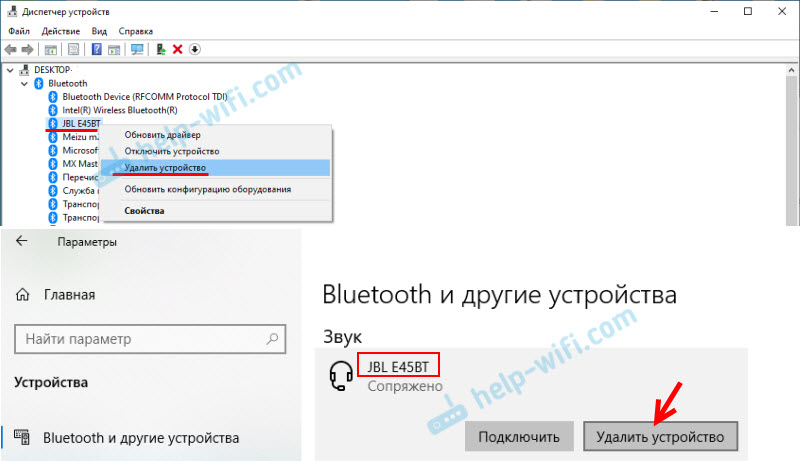
- Frissítse (újratelepítse) az adapter Bluetooth vezetője. Letölthető a laptop gyártó helyéről (a modellhez), vagy maga az adapter gyártójától (ha van USB -je, vagy PCI adapter). Töltse le az illesztőprogramot, és futtassa annak telepítését.
Egy másik pillanat, amelyre a legújabb illesztőprogram, általában a vezeték nélküli modul gyártójának helyén található (a Wi-Fi/Bluetooth általában egy modulon keresztül működik, különösen a laptopokban). Ha például van egy Wi-Fi/Bluetooth modulja az Intel-től (mint az én esetemben), akkor töltse le az Intel illesztőprogramot a vezeték nélküli Bluetooth-on a Windows 10, a Windows 8 vagy a Windows 7 számára. - Telepítse az összes Windows operációs rendszer frissítését. Nagyon gyakran, a rendszer frissítéseivel együtt a járművezetők frissítéseit telepítik, amelyek között lehet a Bluetooth -i illesztőprogram.
A frissítések után próbálja meg újra a fejhallgatóját újrahasznosítani. Lehet, hogy ez a Windows meghatározza őket, és megjelennek az eszközök listájában, hogy a hangot lejátsszák a Windows beállításaiban.
Bluetooth szolgáltatás (audio vevő és vezeték nélküli telefonos kommunikáció)
A megjegyzésekben a Nadezhda megosztotta egy olyan megoldást, amelyről valamilyen okból nem beszéltem azonnal ebben a cikkben, de hozzáadtam a webhely más hasonló cikkeihez.
A megoldás az, hogy ellenőrizze és beépítse a szükséges Bluetooth -szolgáltatásokat a fejhallgató tulajdonságaiba, vagy egy ismeretlen eszközt a kezelőpanelen. A szolgáltató vevő hang- és vezeték nélküli telefonos kommunikációjáról beszélünk. Úgy, hogy a fejhallgató helyesen legyen meghatározva a rendszerben, és felhasználhatók a hang megjelenítésére és fülhallgatóként történő felhasználására (mikrofon működtetés). Ezeket a szolgáltatásokat be kell vonni.
Van Windows 11? Ezután nézze meg azt a cikket, amelyet kifejezetten erre a rendszerre készítettem. A cikk elején van egy link ehhez.
Ha van Windows 7 vagy Windows 10:
- Nyissa meg a régi vezérlőpultot. Megtalálhatja a keresés és a futtatás útján, vagy nyomja meg a gomb+r gombok kombinációját, írja be a parancsot Ellenőrzés És nyomja meg az OK gombot.
- Lépjen a "berendezés és hang" - "eszközök és nyomtatók" szakaszba.
- Kattintson a fejhallgató vagy az oszlop jobb egérgombbal (már csatlakozni kell), és válassza a "Tulajdonságok" lehetőséget. Bizonytalan eszközként jeleníthetők meg.
- Lépjen a "Szolgáltatás" fülre, telepítse a csekkeket a "Audio vevő és a" vezeték nélküli telefonos kommunikáció "szolgáltatások közelében.
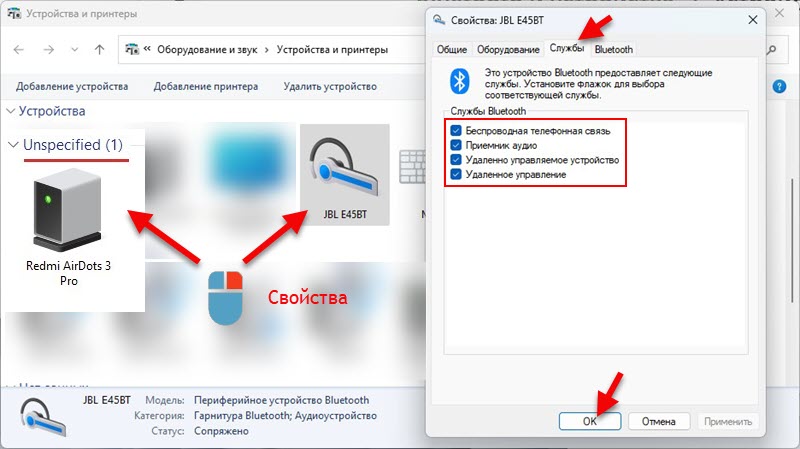 Kiemelheti az összes szolgáltatást ott. Kattintson az OK gombra.
Kiemelheti az összes szolgáltatást ott. Kattintson az OK gombra.
Köszönjük a megjegyzésekben szereplő kiegészítéseket, tippeket és kérdéseit. Ez lehetővé teszi a probléma részletesebb tanulmányozását és új megoldások megtalálását.
- « A Wi-Fi TP-Link Archer T6E adapter nem működik a 802 szabványban.11n (802 -re repül.11b/g)
- TP-link TL-PA7017 Kit-áttekintés és a Gigabites Powerline adapterek konfigurációja »

