Bitlocker to Go - Az USB flash meghajtó vagy memóriakártya bezárása a Windows 11 és 10 segítségével
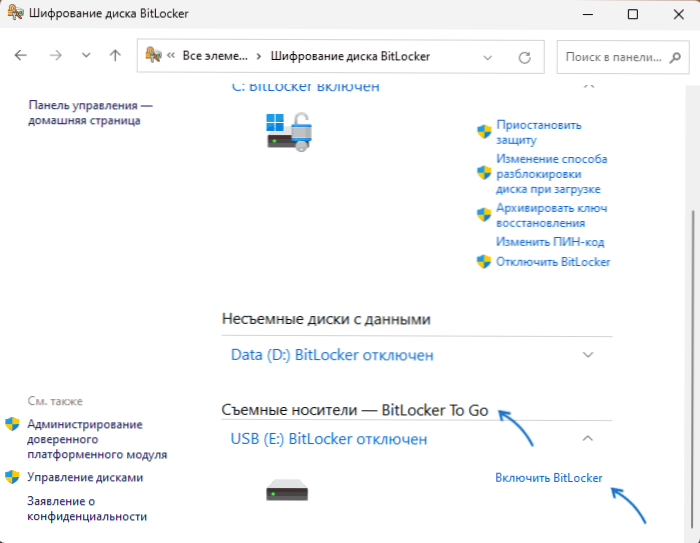
- 1482
- 84
- Boros Patrik
Ha az adatokat, amelyek érzékenyek az illetéktelen személyek hozzáférésére a kivehető meghajtókon: egy flash meghajtó, memóriakártya, külső lemez, akkor ezeknek az adatoknak az ésszerű titkosítása a jelszóval vagy más feloldási módszerrel: ez: ez elérhetők úgy, hogy titkosítási funkcióval meghajtók, harmadik parti programok, például VeraAcrypt vagy Windows Tools felhasználásával érhetők el.
Ez az utasítás részletesen arról szól, hogyan lehet a BitLocker használatával a Windows 11 és a Windows 10 -be menni az adatok titkosításához USB flash meghajtón, memóriakártyán vagy más eltávolítható meghajtón, valamint további információk, amelyek néhány számára hasznosak lehetnek. az olvasók közül.
Az adatok titkosításának bekapcsolása a BitLocker -ben lévő eltávolítható meghajtókon
A kezdés előtt megjegyzem: A BitLocker beépítéséhez a titkosításhoz a Pro vagy az Enterprise Szerkesztési Irodát kell használnia, a ház verziójában nincs Windows 11/10. Azonban egy már titkosított meghajtó használható az otthoni kiadásban. Vannak megoldások is: Hogyan lehet engedélyezni a BitLocker titkosítást a Windows 10 házi készítésű Windows 10 -ben (a Windows 11 -hez megfelelő).
Az USB flash meghajtó vagy más eltávolítható meghajtó titkosításához elegendő a következő lépéseket használni:
- Kattintson a jobb egérgombbal a vezeték meghajtójának megfelelően, és válassza a „Bitlocker bekapcsolása” lehetőséget (a Windows 11 -ben először kattintson a Környegység menüben a "További paraméterek megjelenítése" gombra), vagy nyissa meg a Vezérlőpultot, válassza a „Klazing” lehetőséget. a Bitlocker lemezről ", majd kapcsolja be a„ Bitlocker ”kattintást a kívánt meghajtó jobb oldalán a listában:" Kivehető fuvarozók - Bitlocker to Go ".
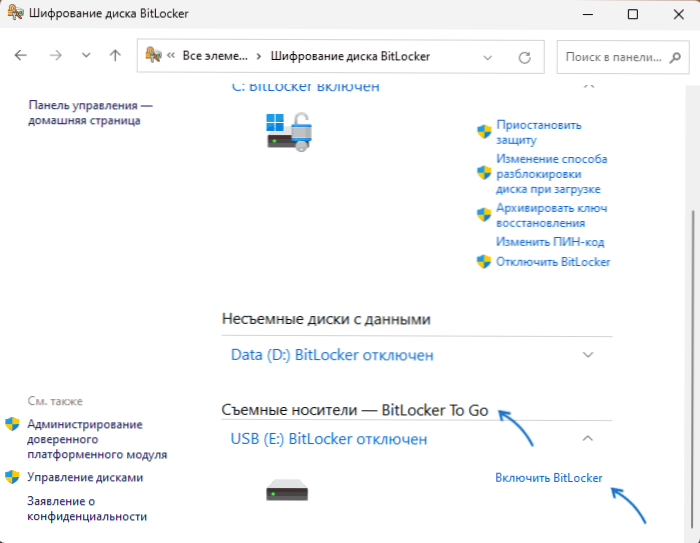
- Válassza ki azt a módszert, amelyet a lemezadatok eléréséhez használnak - jelszó (és jelöljön meg egy meglehetősen bonyolult jelszót) vagy az intelligens kártya, ha a számítógép támogatja az intelligens kártyákat.

- Jelölje meg a BitLocker helyreállítási kulcs karbantartásának helyét - hasznos lesz, ha elfelejti a jelszót, valamint a meghajtó fájlrendszerének károsodása esetén: Ebben az esetben a jelszó nem szükséges a feloldáshoz, De a helyreállítási kulcs.
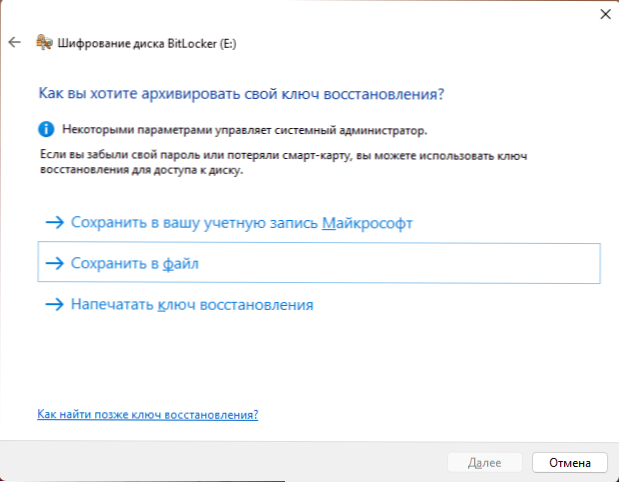
- Válassza ki, hogy csak a lemezen lévő elfoglalt hely (a benne elérhető fájlok), vagy a teljes lemez (hasznos lesz -e, ha a meghajtót már korábban is használták - ha a teljes lemez nem titkosítva, akkor a fájlok potenciálisan korábban vannak Jelen és távoli távoli és távoli is jelszó nélkül is visszaállítható).
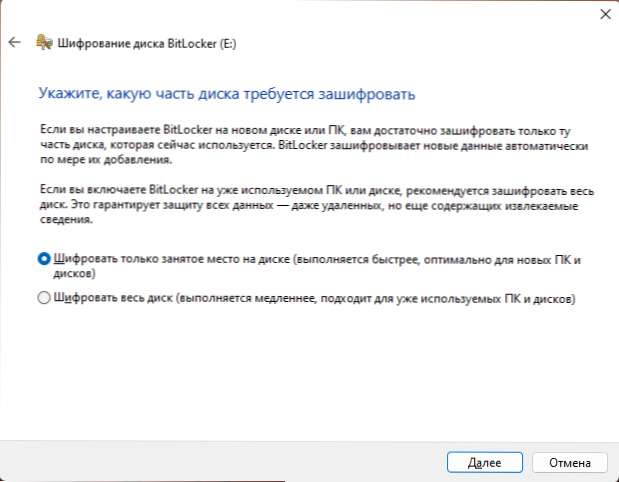
- Válassza ki a titkosítási módot: A kompatibilitási mód hasznos lesz, ha feltételezzük, hogy a meghajtót a Windows verziókban használják a Windows 10 1511
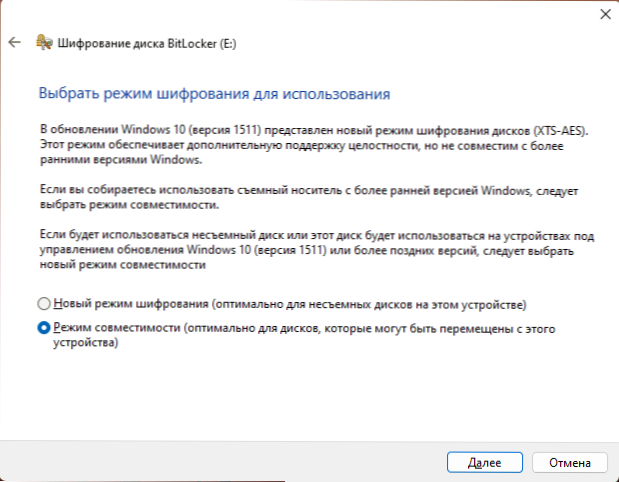
- Nyomja meg a "Next" gombot, és várja meg a titkosítási folyamat befejezését.
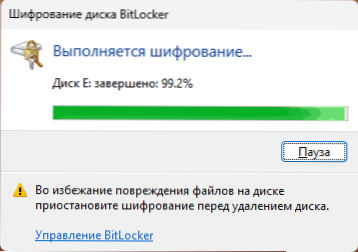
Készen áll, a meghajtó titkosítva van, és a rajta lévő adatokhoz való hozzáférés csak a jelszót (vagy intelligens kártyával) adhatja meg, amelyet minden flash meghajtón vagy memóriakártyán kérnek a számítógéphez, és megkíséreljék megnyitni (ha csatlakoztathatja Lásd még a "Hozzáférésben" megtagadt üzenetet, mielőtt feloldja a meghajtót):
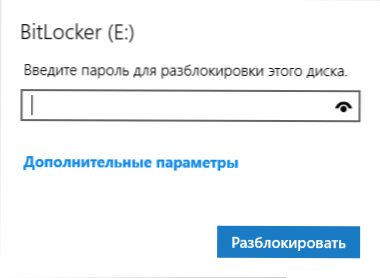
Mennyire megbízható az ilyen titkosítás? Nem tudok az esetekről, amikor a Bitlocker használatával titkosítva egy külső meghajtóhoz való hozzáférés másképp fér hozzá, mint egy jelszó kiválasztásával, és egy meglehetősen nehéz jelszóval a mai berendezéseknél szinte nem lesz reális (azonban a belső rendszerlemezek sebezhetőség a Bitlocker nemrégiben észlelte.).
Külön -külön szem előtt kell tartani, hogy a BitLocker titkosítás védi az adatok jogosulatlan hozzáférését, de nem védi a veszteségüket: a meghajtót jelszó belépés nélkül formázhatják, azt is ki lehet zárni, hogy a titkosítás esetén vezethet, vezethet. komolyabb következményekre (a fennmaradó adatok visszaállításának képtelensége), mint titkosítás nélkül.
további információ
A rendszergazdák számára a BitLocker a titkosításhoz hasznos lehet a helyi csoportpolitikai szerkesztőben a számítógépes konfigurációs szakaszban - „Adminisztrációs sablonok” - „Windows összetevők” - „A Bitlocker lemez bezárása„ Data ”:
- Tiltsd meg a bitlocker által nem védett eltávolítható lemezek nyilvántartását a nem titkosított meghajtók jegyzeteinek teljes tilalma.
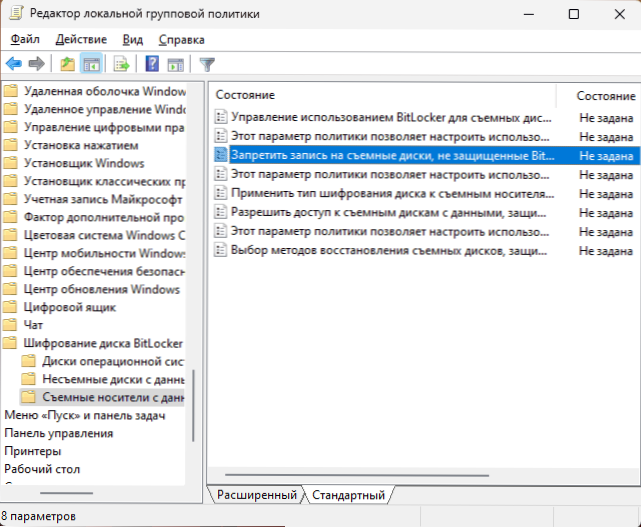
- A jelszavak használatának beállítása az eltávolítható adatmeghajtókhoz - lehetővé teszi a jelszavak számára a titkosítási meghajtókhoz szükséges jelszavak komplexitásának konfigurálását.
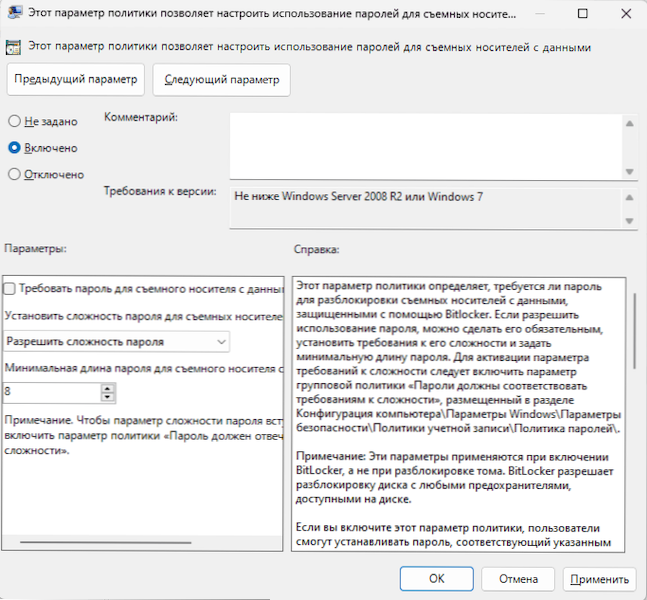
- A BitLocker használatkezelése a kivehető meghajtókhoz - lehetővé teszi a dekódolás (leválasztása bitlocker) megtiltását, valamint a felhasználók számára, hogy a felhasználók bekapcsolják számukra a BitLocker bekapcsolását.
- A BitLocker által védett eltávolítható lemezek helyreállításának módszereinek kiválasztása - lehetővé teszi a helyreállítási gomb átugrási vezérlésének konfigurálását, és az Active Directory -ban történő mentését.
Vannak olyan politikusok is, akik megváltoztatják a titkosítás típusát (teljes vagy csak elfoglalt hely), a használt titkosítási algoritmusokat.
- « Nincs értelme megkövetelni a felhasználó és a jelszó bejegyzését a Windows 11 felhasználók fiókjában - Megoldás
- A legjobb ingyenes víruskereső 2023 »

