Biztonságos Windows 11

- 3486
- 283
- Balázs Kornél Gergő
A biztonságos mód lehetővé teszi a Windows 11 elindítását korlátozott paraméterkészlettel, rendszerszolgáltatásokkal és illesztőprogramokkal, ami potenciálisan lehetővé teszi a rendszer problémáinak diagnosztizálását, és néhányat kijavíthat. A berendezések beállítására vagy a programok eltávolítására vonatkozó néhány eljárást szintén javasoljuk, hogy biztonságos módban végezzék el.
Ebben a lépésben -by -lépési utasítás, részletesen arról, hogyan lehet a biztonságos Windows 11 módba különféle módon lépni, valamint további információkat, amelyek hasznosak lehetnek a vizsgált téma összefüggésében.
- Hogyan indítsuk el a Windows 11 -et biztonságos módban
- Rendszerkonfiguráció (MSConfig)
- Belépés a biztonságos módba paramétereken keresztül
- Biztonságos mód indítása a zár képernyőn
- Bejárat a biztonságos módba, ha a Windows 11 nem indul el
- Hogyan lehet hozzáadni a biztonságos módot a menü letöltéséhez
Hogyan indítsuk el a Windows 11 -et biztonságos módban

A helyzettől függően: A rendszer elindítását, és be lehet írni azt, valamint számos más tényezőt, különféle módon is be lehet lépni a biztonságos Windows 11 módba. Először: azokról a módszerekről, amelyek lehetővé teszik, hogy biztonságos módba léphessenek, ha az operációs rendszer elindul, majd az alternatív lehetőségekről is, amelyek szintén hasznosak lehetnek.
Hogyan lehet engedélyezni a biztonságos módot a "Rendszerkonfiguráció" ablakban
Ha lehetséges a Windows 11 bejárata, akkor a következő indításban biztonságos módban történő elkészítéséhez a következő lépéseket lehet végrehajtani:
- Nyomja meg a gombokat WIN+R A billentyűzeten, vagy kattintson a "Start" gombra, és válassza a „Perform” lehetőséget. Belép Msconfig A "Végezzen" párbeszédpanelen, majd kattintson az Enter elemre.
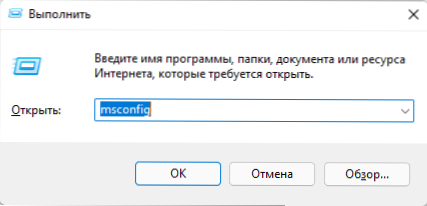
- A "A rendszer konfigurációja" ablakban megnyílt a "Loading" fülre ".
- A "Betöltési paraméterek" jelölése "jelölése" biztonságos módban ". Ha biztonságos módban hálózati támogatásra van szüksége, kapcsolja be a „hálózat” elemet (más esetekben az alapértelmezett választás általában megfelelő - „minimum”).
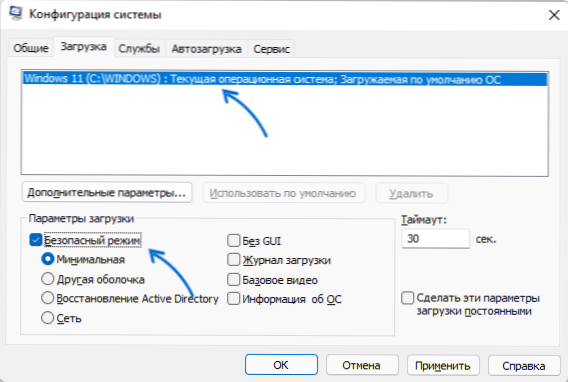
- Alkalmazza a beállításokat, és indítsa újra a számítógépet vagy a laptopot.
Ennek eredményeként a rendszer biztonságos módban lesz betöltve. A jövőben a biztonságos mód kikapcsolásához hajtsa végre ugyanazokat a lépéseket, de távolítsa el a "Biztonságos mód" jelet.
Biztonságos mód paramétereken keresztül
A következő út a "Bővített indítási paraméterek" használata a Windows 11 paraméterekben. A lépések a következők:
- Nyissa meg a "Paramétereket", ehhez használhatja a megfelelő elemet a Start menüben, vagy nyomja meg a gombokat WIN+I a billentyűzeten.
- A "Rendszer" szakaszban nyissa meg a "Restauráció" tételt.
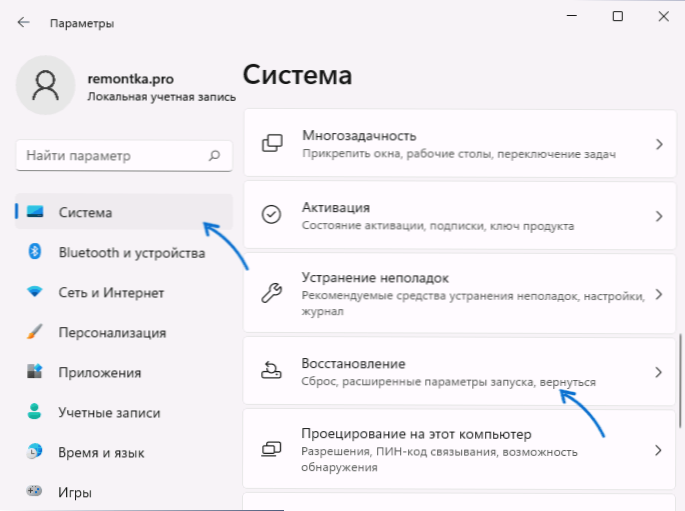
- A "Restaurációs paraméterek" szakaszban a "Bővített indítási beállítások" gombra nyomja meg a "Reloading Now" gombot, és erősítse meg az eszköz újraindítását.
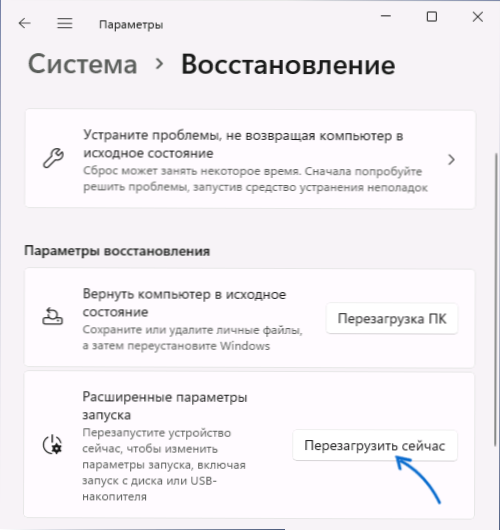
- A Windows 11 helyreállítása megnyílik. Kattintson a "Keresés és a hibák kiküszöbölése" elemre.
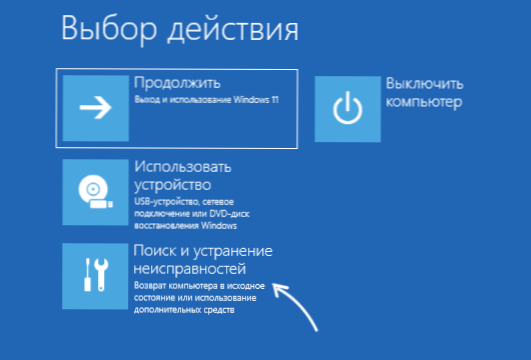
- Nyissa meg a "További paraméterek".

- Nyomja meg a "Betöltési paramétereket", majd - az „Újraindítás” gombot.

- Az újraindítás után megjelenik a betöltési mód. Nyomja meg az F4 gombot (FN+F4 néhány laptopon) a Windows 11 biztonságos módban történő elindításához. Az egyszerű billentyűs 4 -es billentyűzet szintén működik. Ha biztonságos hálózati támogatást kell indítania, használja az F5 -et (5).
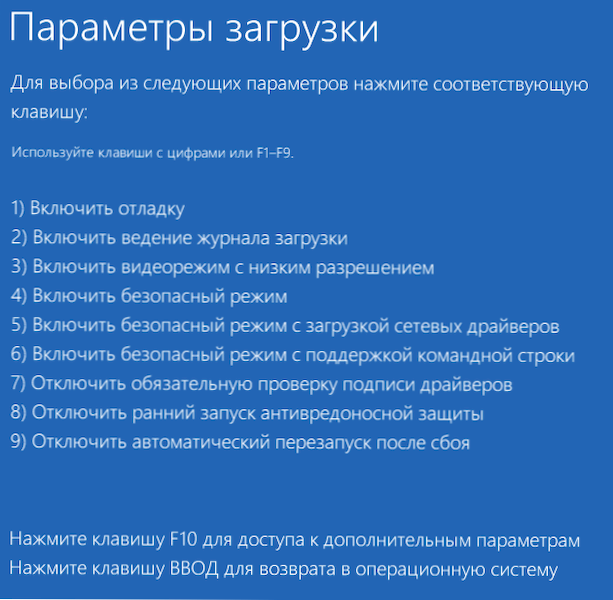
A Windows 11 -et a választott biztonságos módban töltik be.
Biztonságos mód a Windows 11 zár képernyőn
Ha valamilyen oknál fogva a Windows 11 betöltődik, de van lehetőség a rendszerzár képernyőjére jutni, akkor biztonságos módba is kerülhet:
- Nyomja meg a bekapcsoló gombot a zár képernyő jobb alsó sarkában.
- A SHIFT billentyűk tartása kattintson a "Újratöltés" gombra.
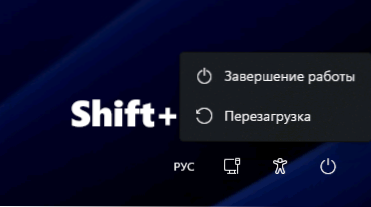
- Megnyílik a helyreállítási környezet. Lépjen a hibák keresésére és kiküszöbölésére - További paraméterek - A paraméterek betöltése és az újraindítás erősítése.
- Nyomja meg az F4 vagy 4 gombot a Windows 11 biztonságos módban történő elindításához.
Belépés a Windows biztonságos módjába 11 Ha a rendszer nem kezdődik
Ha például a Windows 11 nem kezdődik, akkor a letöltéskor megfigyel egy fekete képernyőt, akkor a következő belépési lehetőségek lehetnek biztonságos módra:
- Ha a Windows 11 hibát tölt be, akkor a "További paraméterek" megnyitható, lépjen hozzájuk, majd lépjen a "Keresés és a hibák kiküszöbölése" - "További paraméterek" - "betöltési paraméterek" elemre, kattintson a "Reboot" gombra. Az újraindítás után elindíthat egy biztonságos módot az F4 vagy 4 gomb megnyomásával.
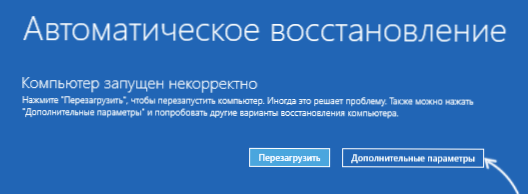
- Potenciálisan nem biztonságos a lemezek módszeréhez, de a működéshez. A Windows 11 betöltésének kezdetén kapcsolja ki a számítógépet vagy a laptopot hosszú ideig tartva a bekapcsológombot. Két kényszerített leállítás után, a harmadik induláskor megkísérelnek automatikusan helyreállítani, majd látni fogja egy üzenetet, hogy a számítógépet helytelenül indították el. Ha megnyomja a „További paramétereket”, akkor lépjen a „Keresés és a hibák kiküszöbölése” - „További paraméterek” - „Betöltési paraméterek” elemre, és nyomja meg az „Újraindítás” gombot, akkor az F4 vagy 4 gomb megnyomásával választhatja meg a terhelést az F4 vagy 4 gomb megnyomásával. vagy 4.
- Letölthet egy számítógépet a Windows 11 Loading Flash meghajtóról (ugyanabban az UEFI vagy Legacy módban, mint a telepített rendszer), és a telepítési program megnyitása után nyomja meg a Shift+F10 (SHIFT+FN+F10 laptop) gombot. A parancssor megnyílik. Írja be a parancsot
Bcdedit /set alapértelmezett SafeBoot Minimal
És kattintson az Enter elemre.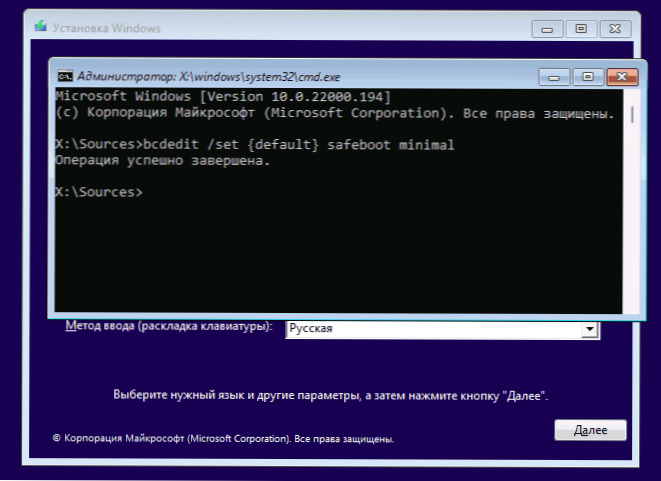 A parancs kitöltése után töltse be a számítógépet a merevlemezről - feltéve, hogy a rendszer és a rendszerbetöltő működik, az indítás biztonságos módban történik. A jövőben az ablakban a "betöltés" fül segítségével kapcsolhatja ki az indítást az ablakon WIN+R - Msconfig.
A parancs kitöltése után töltse be a számítógépet a merevlemezről - feltéve, hogy a rendszer és a rendszerbetöltő működik, az indítás biztonságos módban történik. A jövőben az ablakban a "betöltés" fül segítségével kapcsolhatja ki az indítást az ablakon WIN+R - Msconfig.
Hogyan lehet hozzáadni a biztonságos módot a menü letöltéséhez
Ha gyakran szükség van egy biztonságos mód elindítására, akkor hozzáadhatja a menübe a Windows 11 letöltésekor, ehhez:
- Indítsa el a parancssorot a rendszergazdai nevében.
- Írja be a parancsot
Bcdedit /copy current /d "biztonságos mód"
- A parancs befejezése után egy üzenetet láthat, hogy a rekordot másolják, jelezve annak azonosítóját göndör zárójelben. Ezt az azonosítót használjuk a következő csapatban (a zárójelnek is jelen kell lennie a csapatban):
Bcdedit /set azonosító SafeBoot Minimal
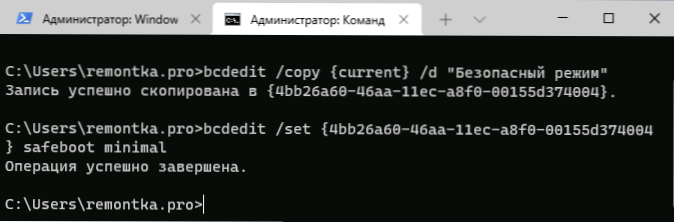
- A 3. lépés helyett elvégezheti az 5. és a 6. lépést, az eredmény ugyanaz lesz.
- Nyomja meg a Win+R gombokat a billentyűzeten, írja be az MSConfig -t, majd kattintson az Enter elemre.
- A „Betöltés” lapon válassza ki a „Biztonságos mód” elemet a tetején a listában, telepítse a „Biztonságos mód” jelölést a „Betöltési paraméterek” szakaszban, és alkalmazza a beállításokat, és alkalmazza a beállításokat.
Ennek eredményeként a Windows 11 minden bekapcsolásával vagy újratöltésével a következő menü jelenik meg:
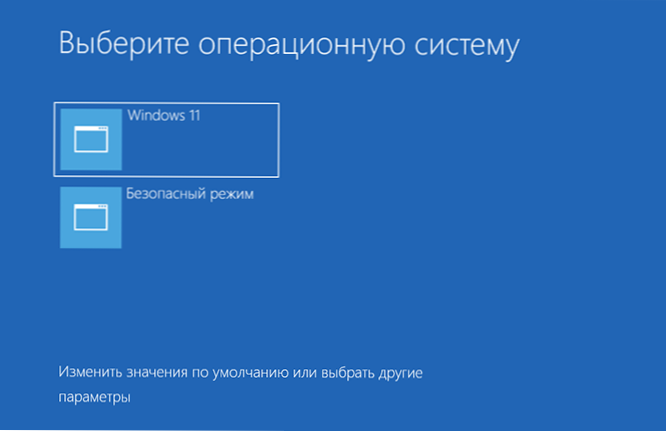
Ebben kiválaszthatja a rendszer szokásos betöltését vagy az indítást biztonságos módban.
- « Élő csempe az asztali Windows 11 és 10 -en az élő csempékben bárhol
- Hogyan lehet letiltani a Windows 11 gyors indulását »

