Vezeték nélküli kijelző Miracast (WIDI) a Windows 10 -ben

- 1806
- 368
- Boros Patrik
Vezeték nélküli kijelző Miracast (WIDI) a Windows 10 -ben
Végül kitaláltam a vezeték nélküli kijelző funkcióját a Windows 10 -ben. Fél napig mindent összekapcsoltam, és ellenőriztem, hogy felkészüljek egy cikkre ellenőrzött információkkal. És természetesen fotókkal és képernyőképekkel.
Két fő technológia létezik: a Miracast és az Intel Widi (az Intel abbahagyta ennek a technológiának a fejlesztését), amellyel egy képet és hangot megjeleníthet egy számítógépről, laptopról vagy mobil eszközökről a Wi-Fi-n. Egyszerűen fogalmazva: használjon TV -t (kivetítő, monitor) vezeték nélküli kijelzőként. A chip az, hogy ezeknek a technológiáknak a segítségével nemcsak filmet vagy fényképet (mint a DLNA esetében) megjeleníthet a levegő képernyőjén, hanem továbbadhat mindent, ami a fő számítógépes monitoron vagy egy laptop képernyőn történik.

Vezeték nélküli kijelző, amelynek szerepében a TV leggyakrabban működik, úgy működik, mintha a HDMI kábel csatlakoztatta volna. Másolhatja a képet, kibővítheti a képernyőt stb. D. És mindez vezetékek nélkül. Vannak olyan monitorok is, amelyek támogatják a Miracastot.
A "Vezeték nélküli kijelző" funkció a Windows 10 -ben megjeleníti a képet a Miracast technológiával. De valamilyen oknál fogva a csatlakozás során a TV -ben egy "Intel's Widi" feliratom volt. Mint kiderült (az Intel weboldalán olvassa el), abbahagyták az Intel® WIDI technológia fejlesztését és támogatását. És jelentse, hogy a Windows 8 -ban.Az 1 és a Windows 10 már kezdetben rendelkezik Miracast támogatással, amely felhasználható a vezeték nélküli kijelzők csatlakoztatására további programok nélkül.
Ahhoz, hogy minden működjön, a vas és a járművezetők szintjén Miracast támogatásnak kell lennie. A Wi-Fi adapternek, amelyet a laptopjában építettek, vagy egy számítógéphez csatlakoztatnak, vezeték nélküli kijelző funkciót kell fenntartania. A videó adapternek ilyen támogatással is kell rendelkeznie.Ellenőriztem az ilyen berendezéseket:
- PC az Intel Core i3-6098p processzorral és a GeForce GTX 750TI videokártyával. Wi-Fi adapter TP-Link TL-WN725N V2.
- Egy régi harmadik generációs Intel Core i3 processzorral és egy integrált Intel HD Graphics 4000 videóval rendelkező laptop. Nvidia GeForce GT 635M videokártya. A Wi-Fi adapter ugyanaz a TP-Link TL-WN725N V2. Mivel az adapter nem működik egy laptopba beépített laptopon keresztül.
- A vezeték nélküli kijelzőként használt LG TV. A modell még mindig 2012, de a Miracast és az Intel Widi támogatásával. Mint kiderült, nincs beépített támogatás a Miracast számára a Philips új és kifinomult televíziójában. Ha a TV -jének nem is támogatja ezt a technológiát, akkor használhatja a Miracast Adaptert.
Ebben a cikkben először megmutatom, hogyan lehet engedélyezni a Miracast -ot a Windows 10 -ben, és hogyan lehet csatlakozni egy vezeték nélküli kijelzőhöz. Ezután fontolja meg a lehetséges problémák és hibák megoldását.
Csatlakozás vezeték nélküli kijelzővel (TV) a Windows 10 -ben a Miracast -on
Nyomja meg a billentyűzetet a billentyűzeten Win + P (Angol). A jobb oldalon megjelenő ablaknak meg kell jelennie a különböző képkimeneti lehetőségekkel. És a "Vezeték nélküli kijelzőhöz való csatlakozás" című cikknek kell lennie. Kattintson rá. Ha nincs ilyen pont, akkor inkább a vasa vagy a vezető nem támogatja ezt a funkciót. A cikk végén részletesebben írok erről, és megmutatom, hogyan kell végrehajtani egy csekket.
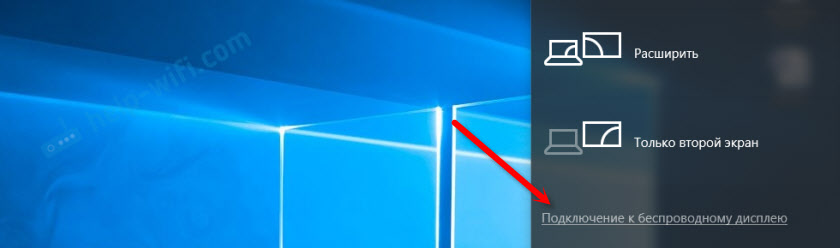
Megkezdődik a vezeték nélküli kijelzők és audioeszközök keresése.
Valószínűleg engedélyeznie kell a TV -ben a Miracast/Intel Widi funkciót. A régi LG modellekben ezt a menüben, a "Hálózat" szakaszban végzik. Mint ez:
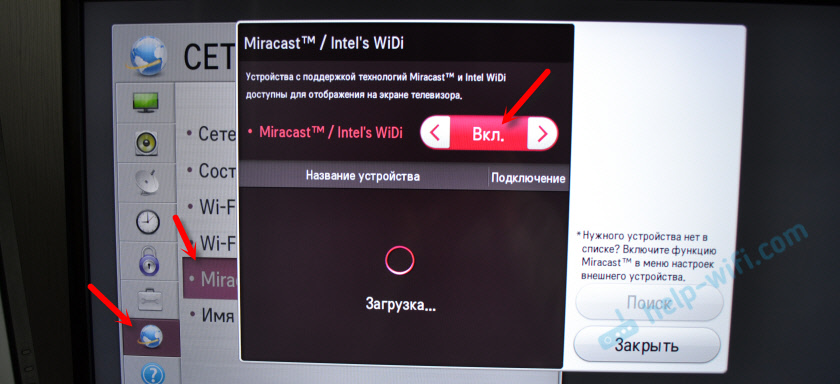
Az új LG modelleken valószínűleg ezek a beállítások másképp néznek ki. A Samsung TV -n a jelforrás kiválasztásának menüjében ki kell választania a "Képernyő tükrözését" (talán nem minden modellnél). A TV -ben a Sony -tól - "A képernyő duplikációja" a jel forrásaiban (külön gomb a távirányítón). A Philips TV -n: A "Beállítások" szakaszban - "Hálózati paraméterek" - "WI -FI Miracast". De az enyémen, amely nem az Android TV -vel rendelkezik egy ilyen pont.
Ha a TV -je nem építette fel a Miracast támogatását, akkor vásárolhat külön Miracast (Mirascreen) adaptert. Csatlakozik a TV HDMI portjához. Elfogadja a képet és a hangot, és elviszi a TV -be.A TV -nek meg kell jelennie a keresési eredményekben. Csak válassza ki, és lesz egy csatlakozási folyamat.
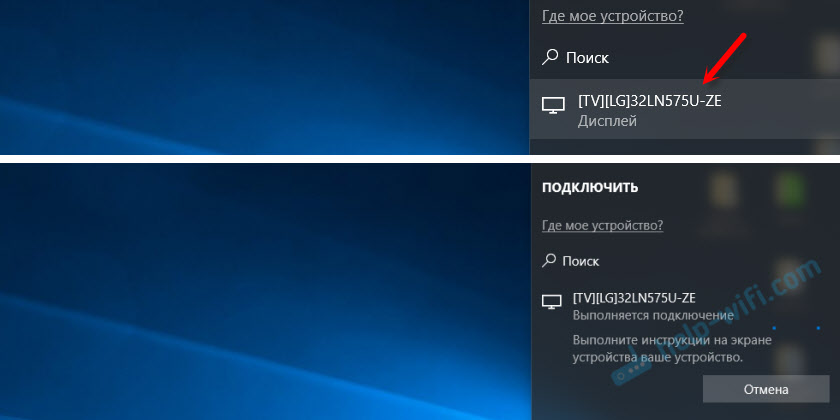
Lesz a felirat: "Végezzen utasításokat az eszköz képernyőn". Az én esetemben meg kell erősítenie a TV -ben lévő számítógépes kapcsolatot.

Minden készen áll!

Megváltoztathatja a vetítési módot. Például bővítse a képernyőket, vagy csak a másodikat használja (a TV -t, amelyet a Miracast csatlakoztat). Vagy a képet mindkét képernyőn másolja.
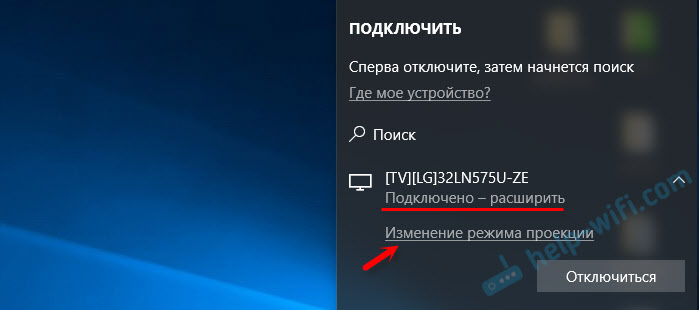
Ott kikapcsolhatja a vezeték nélküli kijelzőt is.
Csatlakozzon egy új eszköz hozzáadásával a paraméterekbe
Van egy másik út. A paraméterekben lépjen az "Eszközök" szakaszba, és válassza a "Bluetooth hozzáadása vagy más eszköz hozzáadása" lehetőséget. Ezután kattintson a "Vezeték nélküli kijelző vagy dokkoló állomás" elemre.
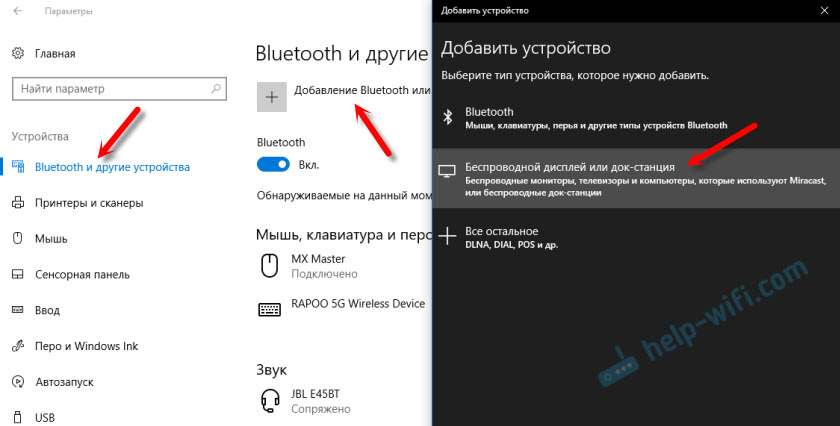
Kapcsolja be a tévét a tévében, és megjelenjen a listán. Válassza ki a tévét, és telepítse a kapcsolatot.
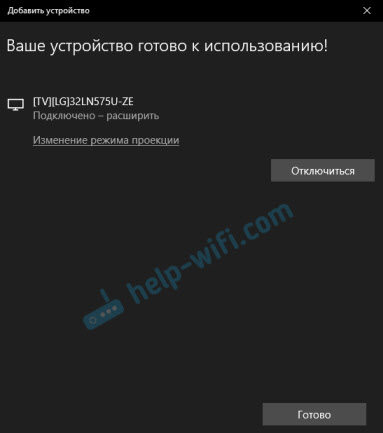
Talán ez a módszer jobban megfelel valakinek.
Hangvezérlés, amikor a Miracast segítségével csatlakozik
Mint a HDMI kábelben, a hangot a Miracast -n keresztül is továbbítják. Én, közvetlenül a kapcsolat után, a számítógép hangja a TV hangszóróin keresztül jelenik meg. Alapértelmezés szerint volt egy "digitális kimenet" eszköz. És ez nem mindig kényelmes. Ezért ahhoz, hogy a lejátszó hangja a laptop vagy az oszlopok hangszóróin keresztül, alapértelmezés szerint csak meg kell változtatnia a reprodukciós eszközt.
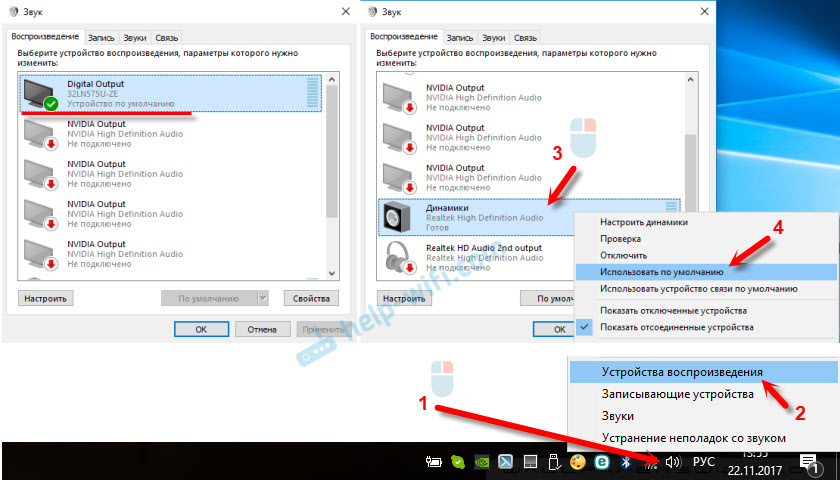
Ezután a hangot a számítógép hangszóróin keresztül fogják lejátszani. Ha szükséges, alapértelmezés szerint elkészíthet egy "digitális kimenet" eszközt.
A Miracast nem működik, és nincs értelme "kapcsolat a vezeték nélküli kijelzővel"
A Windows 10 régebbi verzióiban, amikor a rendszer "megértette", hogy nem volt Miracast támogatás, a "PC vagy a mobil eszköz nem támogatta a Miracastot, ezért lehetetlen vezeték nélküli kivetíteni belőle".
Az új verziókban egyszerűen nincs „kapcsolat a„ Pass ”menüben található vezeték nélküli megjelenítéshez, amelyet a Key + P gombok kombinációja nyit meg.

Valószínűleg a Wi-Fi adapter szintjén nincs támogatás a Miracast számára. Például itt, a Wi-Fi beépített Wi-Fi laptopon keresztül, nincs mód a vezeték nélküli kijelzőhöz való csatlakozáshoz. A laptop azonban nem új. Valahol 2012-13-ban. És a Wi-Fi adapter TP-link TL-WN725N V2 csatlakoztatása után minden működik.
Ahhoz, hogy ez a funkció működjön, támogatásra van szüksége a Wi-Fi adapter és a grafikus adapter oldalán (videokártya). Mind a vas, mind a járművezetők szintjén. Ezt könnyű ellenőrizni.
Indítsa el a parancssorot, és fejezze be a parancsot Netsh wlan show sofőr.
Lesz egy sor az eredményekben "Támogatta a vezeték nélküli kijelzőt:" A laptop gyári (régi) Wi-Fi moduljával ugyanaz az eredmény:

Mint láthatja, nincs támogatás. A grafikus illesztőprogram támogatja, de a wi -fi nem.
És itt van egy másik Wi-Fi adapterrel végzett ellenőrzés eredménye:

És egy ilyen konfigurációval minden jól működik.
Mit lehet tenni:
- Frissítse a Wi-Fi adapter illesztőprogramot. Nem valószínű, de hirtelen működni fog. Íme az utasítás: a Wi-Fi illesztőprogram frissítése (telepítése) a Windows 10-ben.
- Ha az ellenőrzés eredményei alapján a probléma csak a Wi-Fi-ben van, akkor maga a Wi-Fi adaptert cserélheti. De észrevettem, hogy a jellemzők egyszerűen nem jelzik, hogy van -e támogatás a vezeték nélküli kijelzőhöz, vagy sem. A TP-Link TL-WN725N-en a második hardver verzió (V2) Minden működik. De biztos vagyok benne, hogy sok más adapter létezik a Miracast támogatással. Meg kell találnia.
- Lehet, hogy könnyebb csatlakoztatni egy TV -t a HDMI kábelen.
Fontoljon egy másik problémát.
Nem sikerült csatlakozni a vezeték nélküli kijelzőhöz
A számítógép TV -t talál, válassza ki, hosszú idő van a csatlakozáshoz, és megjelenik a "nem sikerült csatlakozni" hiba. Vagy a számítógép nem látja a TV -t, és nem jelenik meg a rendelkezésre álló eszközök listájában.
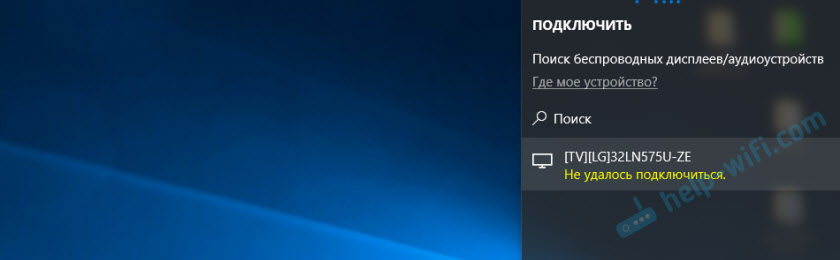
Többször is volt ez a hiba. Nehéz megmondani, mihez kapcsolódik. Feltétlenül próbálja meg újra telepíteni a kapcsolatot.
- Töltse le újra a számítógépet, és kapcsolja ki a TV -energiát néhány percig.
- Talán ez egy rossz jel miatt. Ha lehetséges, csökkentse a számítógép és a TV közötti távolságot. Ellenőrizze, hogy a Miracast funkció aktív -e (vagy valami hasonló) a TV -n.
- Frissítse a Wi-Fi adapter illesztőprogramot. Linket adtam a fenti utasításokhoz.
- Ha lehetséges, próbáljon meg csatlakozni egy másik TV -hez, amely vezeték nélküli kijelzőként is működhet.
Frissítés: Eugene a megjegyzésekben megosztotta a megoldást, amely, amint kiderült, nem csak neki segített. A probléma a következő volt: a számítógép megtalálta a TV -t, amint azt a fenti utasítások mutatják. De amikor a TV -n próbálkozni próbáltam, pislogtam a képernyőn, és egy hiba jelent meg: "A kapcsolat kérése ... Megismételheti egy mobil eszköz kísérletét ".
Egy diszkrét videokártya leválasztása az eszközkezelőben segített. Nem tudom, hogy van a megfelelő megoldás, mert lényegében leválasztjuk a produktív videó adaptert. De úgy néz ki, hogy működik. Megpróbálhatod. Megyünk az eszközkezelőhöz, és kikapcsoljuk a diszkrét videokártyát, így az integrált munkát hagyjuk.
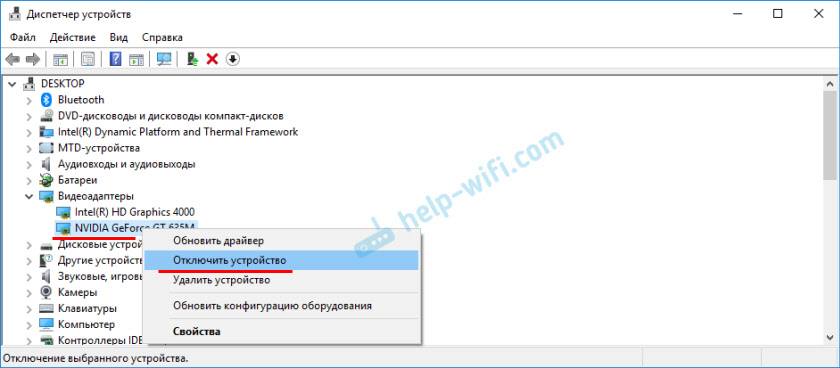
Ne felejtsd el bekapcsolni. Amikor abbahagyja a vezeték nélküli kijelző használatát, vagy kiderül, hogy ez a megoldás nem segített az Ön esetében.
Ha nem segített - tegye az ellenkezőjét, kapcsolja ki a beépített videokártyát (általában az Intel HD grafika), és hagyja a diszkrétet.
Frissítés: Kapcsolja ki az antivírus és a tűzfalat
Számos megjegyzés már megjelent, hogy a Windows 10 -ben a Miracast a vírus- vagy tűzfal leválasztása után kezdett működni.
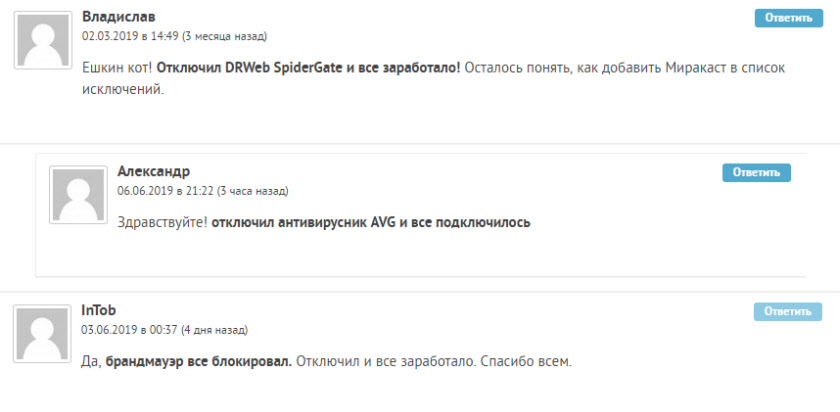
Próbáljon egy ideig kikapcsolni a vírus víruskészletet. Megpróbálhatja letiltani a Windows Defender tűzfalát is. Ha tudod, hogy a tűzemőben lévő beállításokban milyen szabály blokkolja a vezeték nélküli kijelző működését, és hogyan lehet hozzáadni a kivételekhez - kérjük, írja be a megjegyzéseket.
Frissítés: A megjegyzésekben Eugene megosztott egy megoldást és egy képernyőképet, hogyan lehet hozzáadni egy vezeték nélküli kijelzőt a tűzfal kivételével. Nyissa meg a régi vezérlőpultot, és lépjen a szakaszra A Windows Defender Brandmauer - Megengedett programok. Ott telepíteni egy pipát az elem közelében Vezeték nélküli kijelző. Engedélyezze a privát és a nyilvános hálózatot (vagy csak azt, amelyet a kapcsolatához telepített).
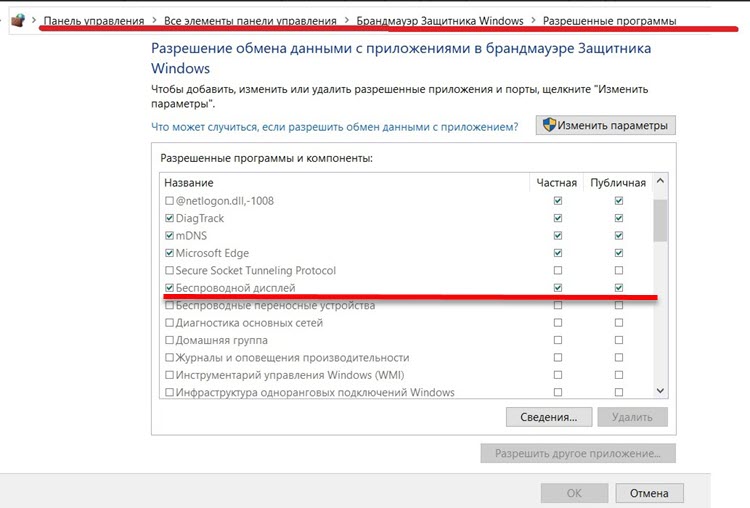
Sok időt és erőfeszítést töltöttem ezen a cikken. Remélem, nem hiába. Ha van valami hozzáadása, vagy ha kérdést szeretne feltenni, akkor a megjegyzésekben várok rád. Legjobbakat kívánom!
- « Hálózati vezérlő és USB2.0 WLAN. Hogyan lehet letölteni egy illesztőprogramot és mi az?
- Kis Wi-Fi sebesség este a 2 tartományban.4 GHz »

