A vezeték nélküli kommunikáció le van tiltva - nem rögzített. Hogyan lehet bekapcsolni?
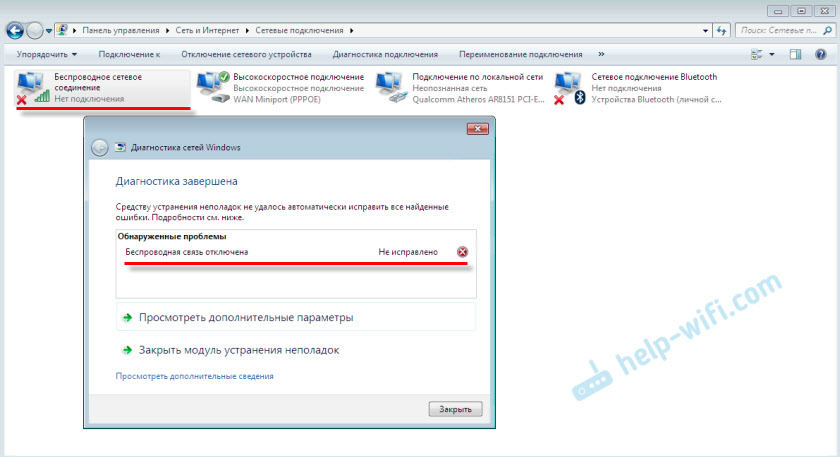
- 3269
- 536
- Virág István Kálmán
A vezeték nélküli kommunikáció le van tiltva - nem rögzített. Hogyan lehet bekapcsolni?
Ahogy ez általában megtörténik, a megjegyzésekben a „vezeték nélküli kommunikáció le van tiltva” hiba által feltett kérdésben, amely a hibák diagnosztizálásának eredményeként jelenik meg. Maga a hiba megjelenik a "nem rögzített" állapotban. Amennyire megértem, ez a hiba leggyakrabban a Windows 7 -rel találkozik. De a Windows 8 és a Windows 10 -ben a diagnosztika eredményeként láthatja azt az üzenetet, hogy a vezeték nélküli kommunikáció le van tiltva, és hogy ezt a problémát nem lehet javítani.
Természetesen, hogy senki sem kezdi el a problémák diagnosztizálását. Tehát vannak néhány probléma az internetkapcsolattal a Wi-Fi hálózaton keresztül. Valószínűleg a vezeték nélküli modul valóban leválasztva van. Az értesítési panelen a Vöröskereszt, és maga az adapter közelében a "nincs kapcsolat" állapota.
Ebben a cikkben néhány olyan ajánlást fogok adni, amelyek segítenek megszabadulni a problémától. Az induláshoz lássuk, hogy néz ki ez a hiba a Windows 7 -ben:
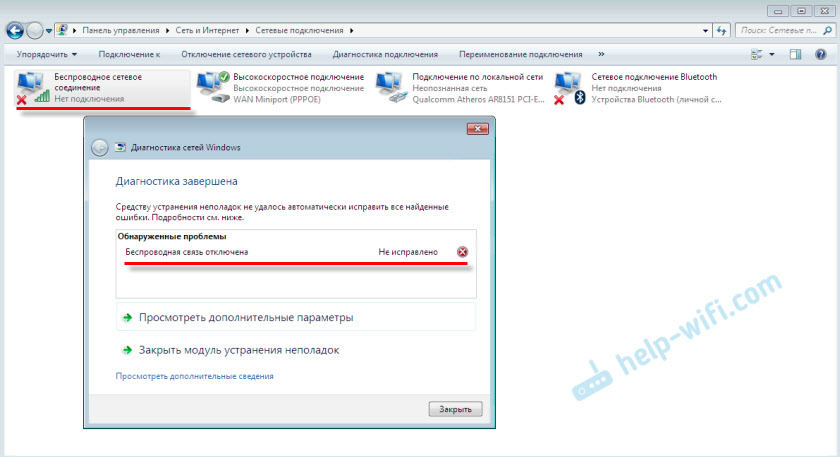
Felhívjuk figyelmét, hogy a "vezeték nélküli hálózati kapcsolat" (vagy a "vezeték nélküli hálózat" adapter állapota a Windows 10 -ben) - "Nincs kapcsolat". És a diagnózis eredménye: "nem rögzített". Bár, amint a gyakorlat mutatja, a diagnosztikai eszköz néha automatikusan kijavítja ezt a hibát. Megjelenik a "rögzített" állapot, és a Wi-Fi működni kezd.
Nos, az értesítési panelen, a csatlakozási ikon közelében, valószínűleg csak egy vöröskereszt kapott. És ha rákattint, akkor lesz egy üzenet: "Nincs kapcsolat - nincs elérhető kapcsolat". A Windows 7 -ben ez az ikon kissé másképp néz ki.

Akkor a vezeték nélküli kommunikáció valamilyen okból le van tiltva. Maga a Windows nem tudja megoldani ezt a problémát, és valahogy manuálisan kell bekapcsolnunk. Ez az, amit tovább fogunk menni. Javaslom, hogy kezdje a legegyszerűbb és leghatékonyabb (mint számomra) megoldásokkal.
A Windows hálózatok diagnosztizálása
Lehetséges, hogy még nem indította el a problémák diagnosztizálását. Ezért az első dolog, amit azt tanácsolom, hogy használja ezt a konkrét döntést. Kattintson a jobb egérgombbal a Connection ikonra, és válassza a "Problémák diagnosztikája" lehetőséget.

És ha a Windows hibás működést talál, akkor valószínűleg felajánlja, hogy javítja - egyetért.
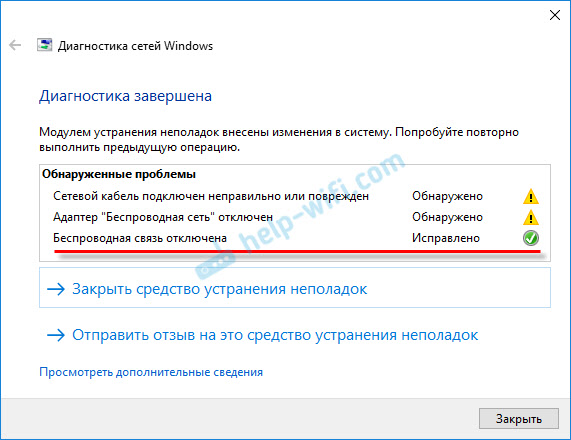
Lehet, hogy maga a Windows tartalmazza a vezeték nélküli kommunikációt, és minden működni fog. Ha nem, akkor nézze meg a következő megoldásokat.
Hogyan lehet engedélyezni a vezeték nélküli kommunikációt a Windows -ban?
Vizsgálja meg a laptopját minden oldalról, beleértve a billentyűzet közelében. Szükségünk van egy külön kapcsolóra vagy egy gombra, amely felelős a vezeték nélküli kommunikáció bekapcsolásáért/letiltásáért. Általános szabály, hogy a vezeték nélküli hálózat ikonja, egy antenna vagy valami hasonló közel van a közelük. Így néznek ki:

Ha nincs ilyen hardverkapcsoló, akkor nézd meg a billentyűzetet. Külön gombnak kell lennie egy vezeték nélküli hálózati ikonnal. Általános szabály, hogy azt az FN kulcsmal kombinálva kell megnyomni. Például Fn + F2.
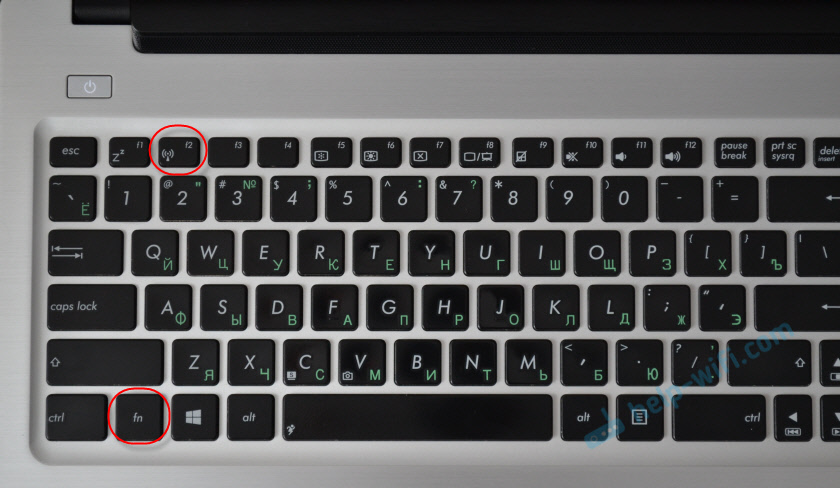
Minden itt egy adott laptoptól függ. Mivel maga a kapcsoló és a kulcsok eltérőek lehetnek.
A kapcsoló vagy a kulcs kombinációk használata után a rendelkezésre álló Wi-Fi hálózatoknak meg kell jelenniük a Windows-ban.
Cikkek a témáról:
- Hogyan lehet engedélyezni a Wi-Fi-t egy Windows 7 laptopon
- Nincs elérhető kapcsolat a Windows 7 -ben. Elvesztett Wi-Fi, egy vörös kereszttel rendelkező hálózat
- Vezeték nélküli hálózat - letiltva a Windows 10 -ben. A Wi-Fi nem kapcsol be
A probléma továbbra is fennáll? Még egyszer ellenőrizze az opciót hardverkapcsolóval, a kulcsok kombinációjával és más megoldásokkal.
További megoldások
És így, mit lehet még megtenni:
- Töltse le újra a laptopot.
- Ne feledje, hogy ezután a "vezeték nélküli kommunikáció leválasztva" hiba. Talán valamilyen programot telepítettek ennek előtt, vagy néhány beállítás megváltozott.
- A Windows 7 -ben nyissa meg a mobilitási központot a Win + X Keys kombinációjával, és próbálja meg engedélyezni a vezeték nélküli képességeket.

- Ha van Windows 10, akkor próbálja meg bekapcsolni a hálózatot a paraméterekben, a "Sík módja" szakaszban.
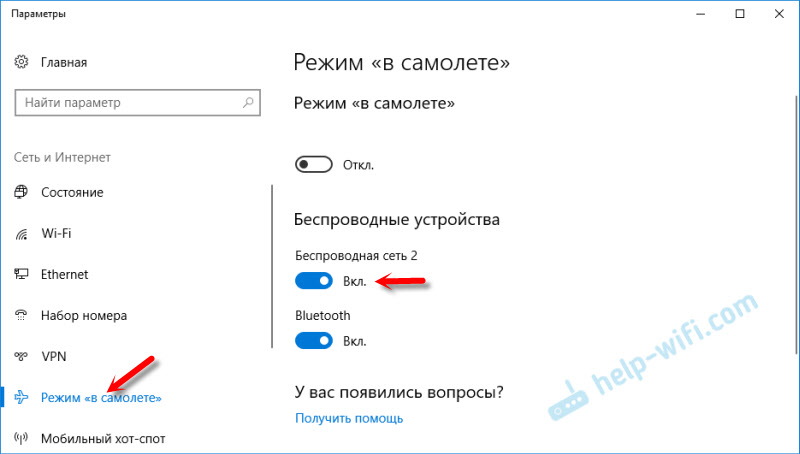 Néha segít.
Néha segít. - Ellenőrizze, hogy működik -e a WLAN Auto -Building Service.
- Lehet, hogy a laptopján egy program van telepítve a laptop gyártójától, amely felelős a vezeték nélküli hálózatok, a tápegység vagy a funkcionális kulcsok kezeléséért. A beállításokat ott láthatja.
Ha nincs ilyen program, akkor letölthető és telepíthető. Letölthet a gyártó weboldalán, a laptop modelljére. Általában az illesztőprogram/segédprogram szakaszban található. - Megpróbálhatja eltávolítani a Wi-Fi adaptert az eszközkezelőből, és újratöltheti. Előtte kívánatos letölteni a Wi-Fi adapter illesztőprogramot. Különösen, ha van Windows 7.
- Frissítés: Komplex, de működő megoldás - szétszerelje a laptopot, bontsa ki a Wi-Fi modult és lezárja az egyik érintkezőt rajta. Itt van az utasítás: A Wi-Fi nem kapcsol be egy gombkal ellátott laptopot, a beállításokban és a hardverkapcsoló vezeték nélküli. Ezt az eljárást követően a Wi-Fi mindig be lesz kapcsolva. A kapcsolóktól, a funkcionális gomboktól és a beállításoktól függetlenül.
Lehetséges, hogy vannak más megoldások is. Ha tudod, hogyan tudja megoldani ezt a problémát más módon, akkor írjon róla a megjegyzésekben. Leírhatja az esetét is. Talán elmondok neked valamit.
- « Problémák a TP-Link TD-W8901N-rel a hálózaton való munka során (sok eszköz csatlakoztatva van)
- Két TP-link TL-WA855RE erősítő egy Wi-Fi útválasztóhoz »

