Windows 10 Windows 10 a Stardock Windowfx -ben
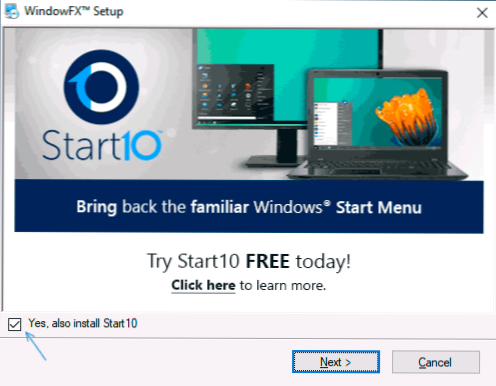
- 3027
- 192
- Orosz Ákos
A fejlesztő Stardock kiváló programokat készít a Windows díszítésére, néhány fejlesztés ismeri Önt, például a Start10 -et a klasszikus start menü vagy a Stardock függönyök visszaadásához, a Windows 10 kialakításának nagyon rugalmas változásához. A szoftver nem ingyenes, de minden programhoz van egy 30 napos próbaidőszak, amely alatt eleget tud játszani.
Ebben az áttekintésben megfontoljuk Stardock Windowfx - Egy másik segédprogram, amely lehetővé teszi, hogy alapvetően megváltoztassa a Windows 10 -es animációját, megváltoztatva viselkedésüket oly módon, hogy az a személy, aki nem ismeri a témát, meglepetést okozhat.
Telepítés, WindowFX és program képességek használata
A program telepítésének folyamata nem bonyolult, de tartalmaz olyan árnyalatokat, amelyeket az orosz nyelv hiánya bonyolíthat a telepítési folyamat során, ezért leírom néhány funkciót:
- A program telepítőjének letöltéséhez a https: // www hivatalos oldalra lépünk.Stardock.Com/products/windowfx/letöltés, majd kattintson az alábbi "Próbálja ki az ingyenes 30 napig" linket, hogy letölthesse a tesztmentes verziót.
- A telepítési folyamat során felkérést kap, hogy telepítsen egy másik programot - a Start10 -et a Windows Design menü megváltoztatására, a jel eltávolításával megtagadható. De ennek a programnak a jelenlétében a Windows animációját a Start menüben alkalmazzák.
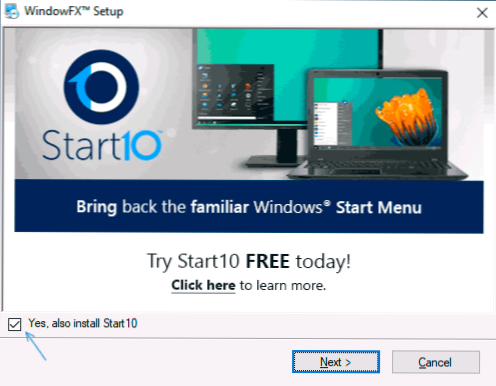
- A telepítés befejezése után kattintson a "Start 30 napos próba" gombra a próbaidőszak elindításához. Javasoljuk az e -mail cím beírását: be kell írni a valós beírást, mivel a próbaidőszak aktiválására irányuló linkre kerül.
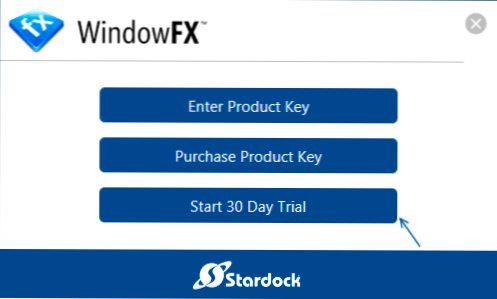
A telepítés befejezése után folytathatja az animáció beállítását, valamint a program egyéb funkcióit. Minden lapon:
- A lapon itthon Nincs különösebb érdekes dolog, kivéve a globális Windowfx szolgáltatások bekapcsolását vagy az összes effektus leválasztását.
- Animációk. A legérdekesebb dolog itt történik, hogy az animációt beállítják. Vigyázzon az ablak bal oldalán lévő pontokra: ablak (ablak), menük (menü), mozgás (mozgás). Az első felelős a Windows animációjáért, a második - különféle menü (például kontextuális), a harmadik - animáció az ablak húzásának animációjáért.
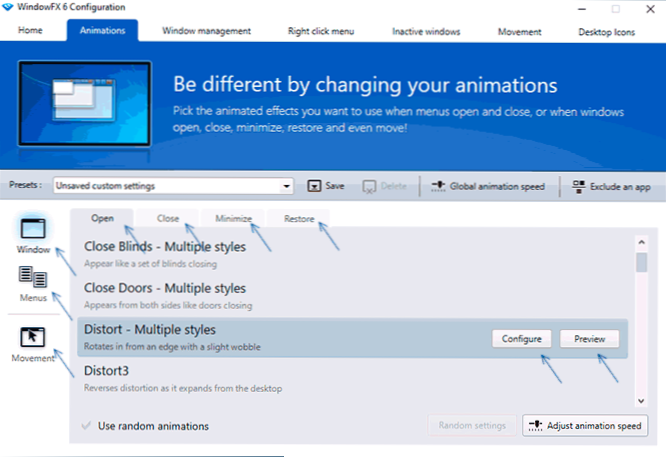
- A különböző műveletek animációi külön -külön beállíthatók, például az ablakpont beállításakor a lapok tetején láthatók: nyitott (nyitó), bezárás (bezárás), minimalizálás (hajtogatás), visszaállítás (helyreállítás egy orrszíni típusból).
- Az animációs beállítások bármely pontjának kiválasztásakor kattintson a "Preview" gombra, hogy megnézze, hogyan néz ki, vagy azonnal ellenőrizheti a valódi ablakokat, a kiválasztott elem azonnal működni kezd. Néhány animációs beállításhoz a vékonyabb hangolás "konfigurálása" gomb elérhető. Egy egyszerű példa egy ablak megnyitó animációra - az alábbi képen.
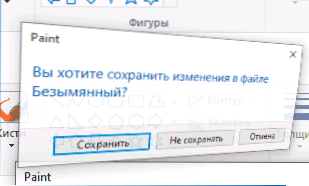
- A bal oldali harmadik pont - lehetővé teszi a Windows húzásának animációjának engedélyezését, mint a következő képen.
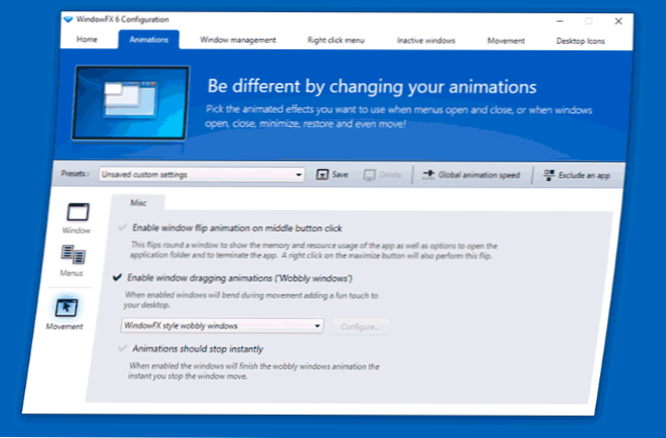
- A felső sor lehetővé teszi a beállítások halmazának mentését, az animáció sebességének megváltoztatását az összes effektusra, és kizárja az egyes programokat is, hogy a hatások nem alkalmazzák őket (kizárjon egy alkalmazást).
- Program ablak fül Ablakkezelés Lehetővé teszi a ablakok vezérlésének konfigurálását a képernyő szögei és határai alapján, valamint az egér kattintásait. Ezt azonban az operációs rendszerben valósítják meg, további részletek: Hogyan oszthatjuk a képernyőt 2 részre vagy más részre a Windows 10 -ben. Alapértelmezés szerint az összes funkció le van tiltva az engedélyezéshez - megjelöljük a szükséges pontokat, például a jel beillesztése után a "Monitor Moniter Redsing" Engedélyezhető " A képernyő határai.
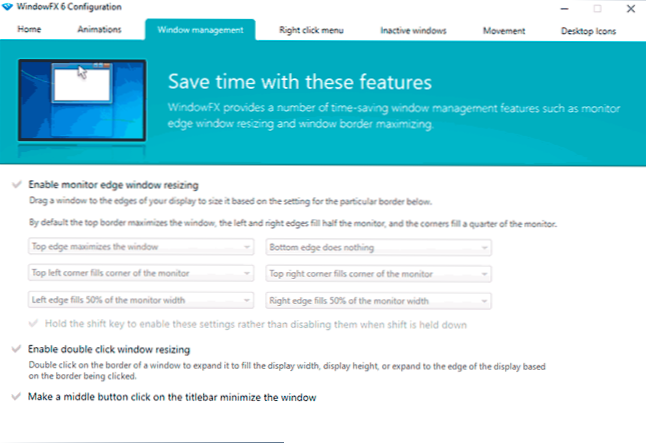
- Füllemez Kattintson a jobb egérgombbal a menüre Új pontokat ad hozzá az ablakok kanyargós menüjéhez: rögzítés az összes ablak tetején, az átlátszóság hangolása, az ablak forgatása oly módon, hogy csak a fejléc vonal (ez az ablak) megjelenik.
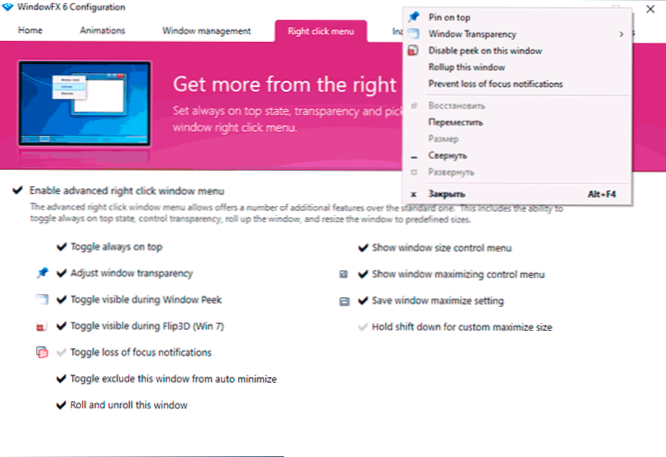
- A lapon Inaktív ablakok - Az inaktív ablakok vezérlésének lehetőségei, például a tompítás és az átláthatóság beépítése az inaktív ablakokhoz vagy az automatikus hajtogatáshoz a megadott időtartamon keresztül.
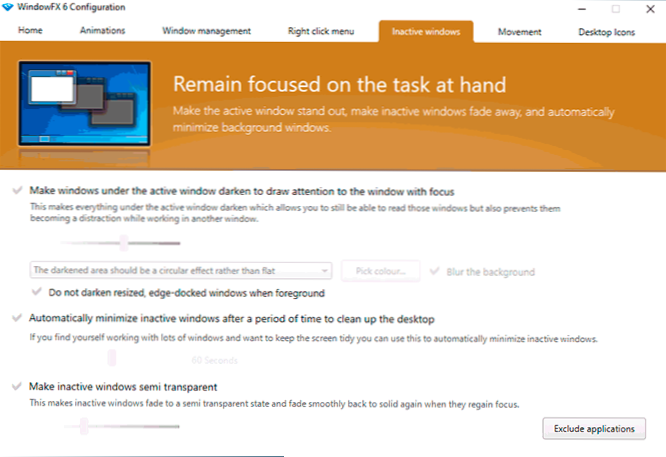
- Füllemez Mozgalom Úgy tervezték, hogy az ablakokat gyors egér mozgással, balra, jobbra, felfelé és lefelé irányítsák egy szorított egérgombbal. Valamilyen oknál fogva ezek a funkciók nem működtek a tesztemben.
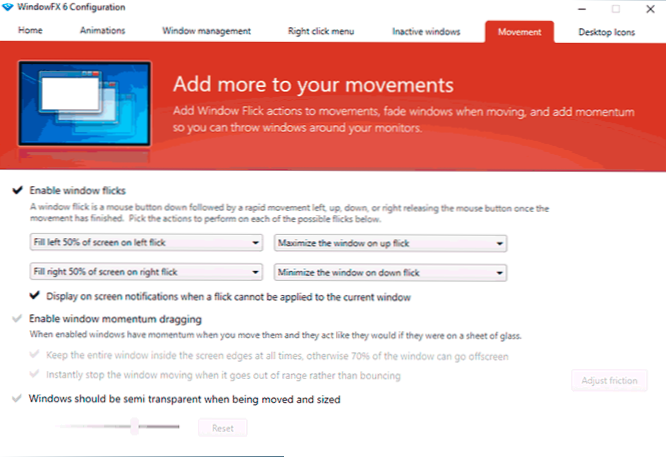
- BAN BEN Asztali ikonok - Az asztali ikonok kezelésére szolgáló funkciók: Az ikonok elrejtését dupla kattintással be lehet kapcsolni, az összes ikon automatikus elrejtésével, amikor néhány ablak, az aláírások elrejtése az ikonokhoz, átlátszó az asztal ikonjai számára. Itt eltávolíthatja a címke ikont (nyíl) az ikonokból.
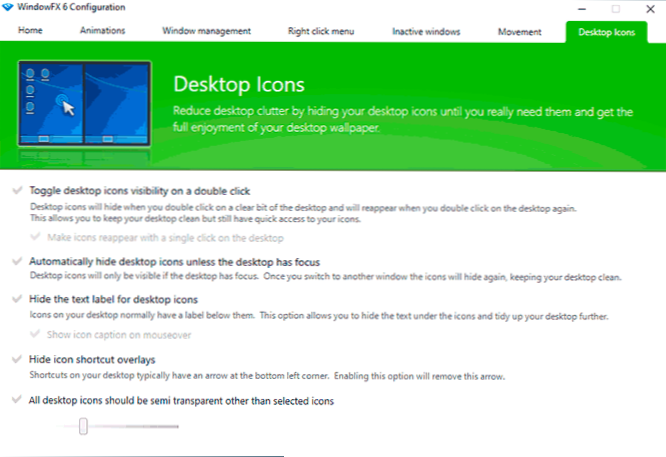
Úgy gondolom, hogy valaki, akit érdekel a rendszer tervezésének megváltoztatásának lehetőségei, a program érdekes lehet. És az érdekes, teljesen ingyenes programokból azt javaslom, hogy fontolja meg a Living Windaper Windows 10 élénk háttérképét.
- « Hiba a CRC adatokban - hogyan javíthat
- Windows 10 gyorsítótár RAM - Mi ez és hogyan kell megtisztítani »

