A Wi-Fi virtuális útválasztó aktiválása

- 1913
- 310
- Major Gergely
Gyakran egy helyzet merül fel, amikor a felhasználó a mobil eszközét az internethez kívánja csatlakoztatni, és nincs Wi-Fi útválasztó. A vezetékes kapcsolatnak megvannak az előnyei, de funkcionalitása nagyon korlátozott. Nem szükséges pénzt költeni egy útválasztó vásárlására - elegendő megjegyezni, hogy a Windows biztosítja a virtuális útválasztó aktiválásának képességét. Ezt a technológiát a laptop adapterek, valamint a PCIEX csatlakozóhoz csatlakozó hálózati kártyák támogatják. Minden olyan eszköz, amely megfelel a Wi-Fi N szabványnak, kivétel nélkül használhatja. A szokásos parancssor segítségével aktiválhatja egy ilyen épített útválasztót, de sokkal egyszerűbb lehetőségeket fogunk figyelembe venni, amelyekhez speciális alkalmazások telepítését igénylik.

Készítmény
A forgalom terjesztésének aktiválásához egy virtuális vezeték nélküli hálózatban az alábbi programok egyikét kell letöltenie:
- Virtuális útválasztókezelő.
- Kapcsolja a virtuális útválasztót.
- Mypublicwifi.
- Connectify hotspot.
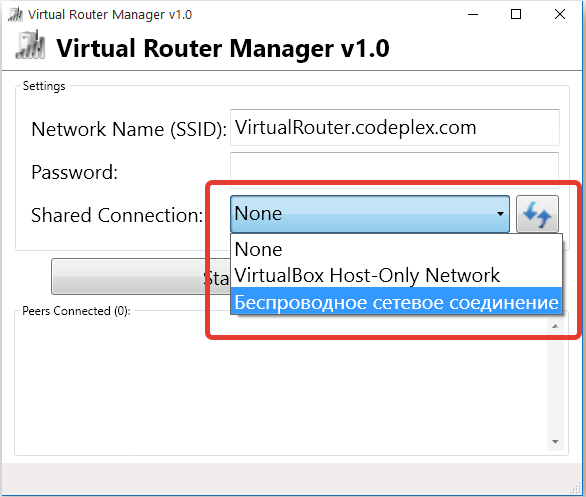
Magától értetődik, hogy a Wi-Fi elosztása csak szokásos útválasztó nélkül, ha a számítógépet vezetékes hálózathoz csatlakoztatják, vagy USB modemet használnak az internethez való csatlakozáshoz. Nem fog működni, hogy elfogadja és adja meg a forgalmat egy normál vezeték nélküli hálózatban, és ebben szinte nincs értelme. A Windows After 7 verziójában a Connection Center menü menüjébe kell lépnie. A szükséges beállításokat a hálózati adapterek menüben rejtik el. A virtuális útválasztó teljes funkcionalitásának biztosítása érdekében ki kell választania egy adaptert, amellyel ez a számítógép csatlakozik az internethez, és megnyitja tulajdonságait. A második lapon, az úgynevezett "Access" néven telepítenie kell mindkét ellenőrző jelölést, amely lehetővé teszi más felhasználók számára a számítógép által kapott adatok felhasználását.
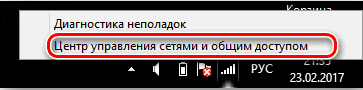
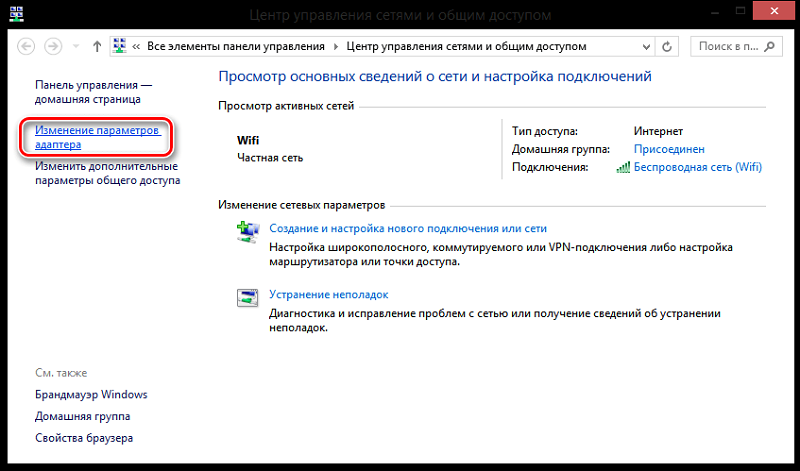
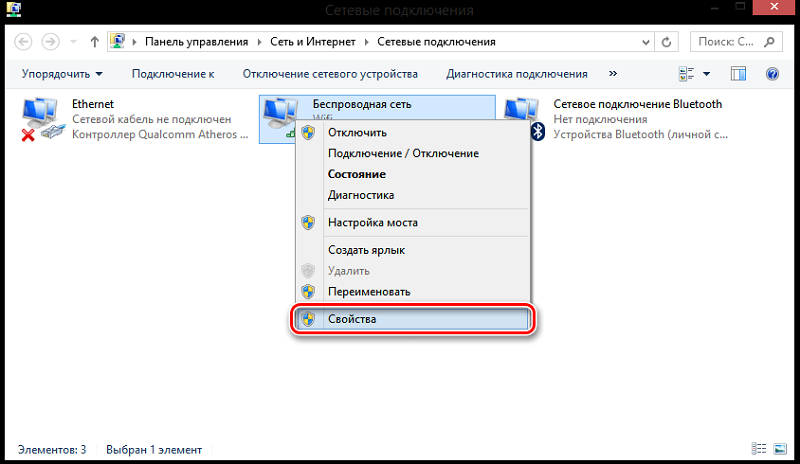
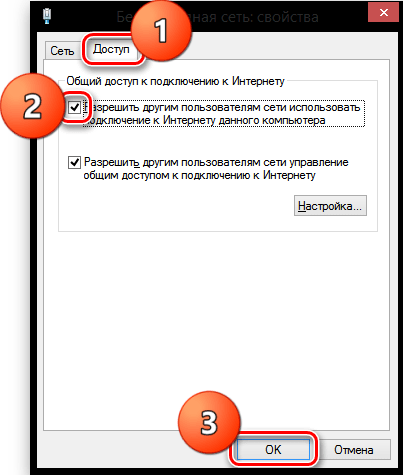
Dob
Egy olyan program telepítésével, amely segít a Windows virtuális útválasztó aktiválásában, indítsa el. Ha a „hardverhiba” hiba megjelenik a kezdet során, ellenőrizze, hogy bekapcsolta-e a Wi-Fi funkciót, hogy az adapter helyesen van-e csatlakoztatva, ha egy kiegészítő eszközről beszélünk, és próbáljuk be telepíteni a hivatalos illesztőprogramokat is egy vezeték nélküli vezeték nélküli illesztőprogramokhoz. modul. A fenti összes programban be kell írnia az SSID nevet, amely a létrehozott virtuális hálózatot viseli, valamint válasszon egy adaptert, amely a bejövő forgalom szállítójaként szolgál. Ha véletlenül választ egy vezeték nélküli adaptert, amikor egy virtuális útválasztót próbál elindítani, akkor a címkonfliktus merül fel, amely a hálózat használatának lehetetlenségéhez vezet.
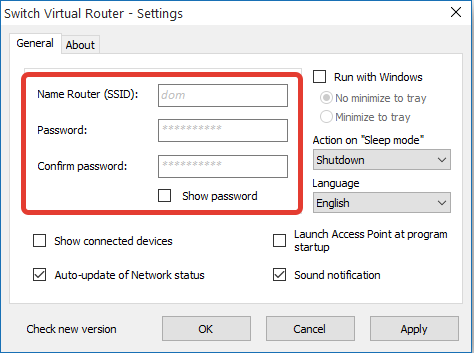
Minden program, a virtuális útválasztó kezelőjének kivételével, szintén jelszót igényel a kapcsolathoz. Javasoljuk, hogy megragadja ezt a lehetőséget, mivel a felesleges kapcsolatok nullára hozják a virtuális útválasztó hatékonyságát. Csak a Vezeték nélküli műsorszolgáltatás megkezdéséhez nyomja meg a Start gomb megnyomását. Ha minden sikeresen kiderül, az alkalmazás kikapcsol, és a rendszer tálcában megtalálhatja annak ikonját. Ezenkívül a Start gomb megváltoztatja a nevét, hogy megállítsa - meg kell nyomni, ha már nincs szükség virtuális útválasztót használni.
Munka és problémák
A felhasználók azt mondják, hogy a Wi-Fi virtuális hálózati funkció létrehozására szolgáló programok szinte hibátlanul, kivéve néhány elterjedt esetet, kivéve néhány elterjedt esetet. Ha az új vezeték nélküli hálózathoz csatlakoztatott eszköz nem tud teljes hozzáférést az internethez, akkor ellenőrizni kell a víruskereső beállításokat - általában ez a védőalkalmazás nem teszi lehetővé a számítógépet, mint egyfajta „híd” a forgalmat más fogyasztók számára. Ezenkívül a problémák forrása lehet a szokásos Windows tűzfal - a legjobb, ha kikapcsolja a legjobb időt a virtuális hálózatban való munkavégzéshez. Ha nem látja a vezeték nélküli hálózatot a Start gomb megnyomása után, akkor csak hivatalos források felhasználásával frissítenie kell az illesztőprogramokat az adapterre. Ellenkező esetben nincsenek probléma - az említett alkalmazások normálisan működnek a Microsoft operációs rendszer minden verziójával - a legfrissebb Windows 10 -ig.
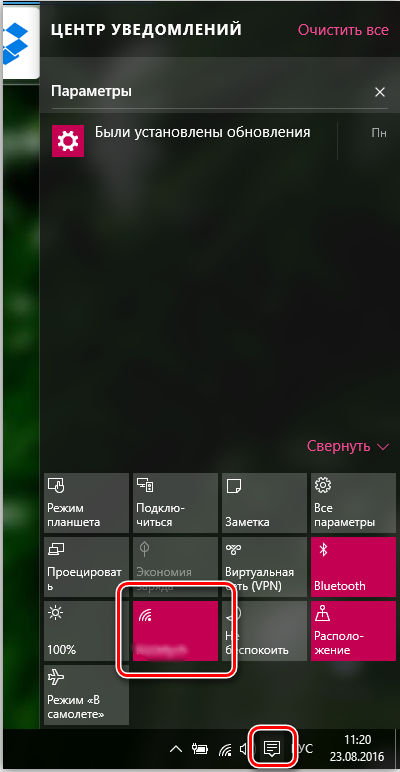
Lépésről lépésre történő utasítások egy virtuális Wi-Fi útválasztó létrehozásához speciális szoftver használatával
Nézzük meg részletesebben a virtuális útválasztó létrehozásának folyamatát a MyPublicWifi alkalmazás példáján:
- Elindítjuk a programot. Az indítást feltétlenül a rendszergazdak nevében hajtják végre (nyomja meg a PKM -et a címkével, és válassza ki a megfelelő elemet).
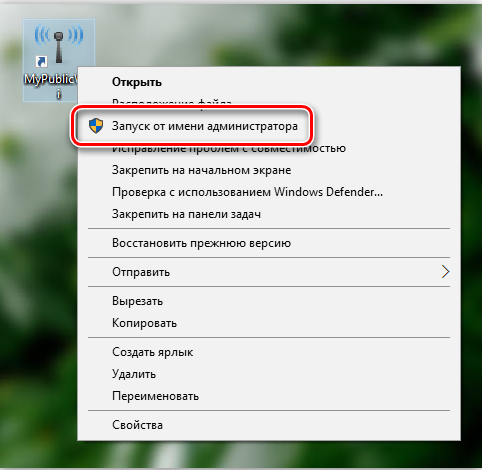
- A hozzáférési pont alapértelmezés szerint alakul ki, de jobb, ha hozzárendeli a saját paramétereit:
- Hálózati neve (SSID) - Ezen a területen jelöljük a hálózat nevét.
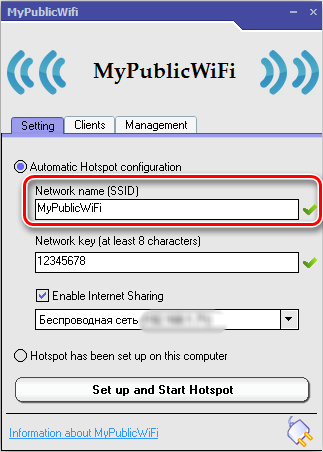
- Hálózati kulcs - Itt beállítjuk a jelszót latin betűkkel, számokkal és karakterekkel.
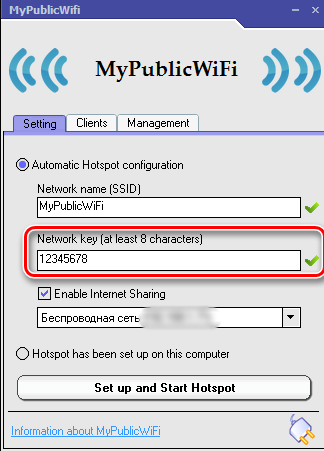
- Engedélyezze az internetes megosztást (ellenőrizze az elemet egy pipa segítségével, hogy lehetővé tegye az internetes terjesztést az eszközökhöz) - Az elem alatti sorban állítólag a hálózatunkat választja a Drop -Down listából. Ha az internethez való hozzáféréshez használják az egyik hálózat számítógépén, akkor automatikusan meghatározzák, ha több kapcsolat létezik - válassza ki a megfelelő hálózatot (a kiválasztott hálózatot elosztják más eszközökre).
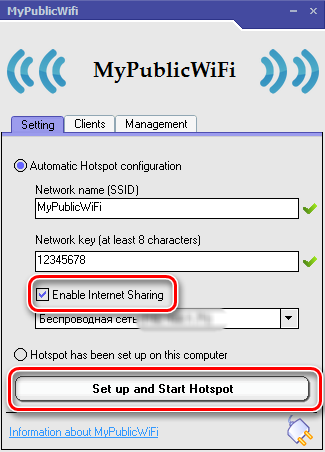
Az adatok megadásakor az orosz elrendezést és a hiányosságokat nem szabad használni. Az összes beállítási lap konfigurálása után csatlakoztathatja a beállítást, és elindíthatja a Hotspot gombot a program ablak alsó részén.
- A programban elvégezheti néhány más beállítást is, például a "Menedzsment" lapon, hogy kiválasztja az interfész nyelvet, nyitja meg vagy blokkolja a torrent nyomkövetőkhöz való hozzáférést, alkalmazza a forgalmi szűrőt, és engedélyezze a naplók naplóinak joghatóságát. Ha szükséges, az "Auto Start" egységben aktiválhatja a szoftver szoftverét (automatikus indítás a számítógépes operációs rendszerrel). Az Ügyfelek lapon láthatjuk a csatlakoztatott eszközök listáját a nevükkel, IP -címükkel és egyéb információkkal.
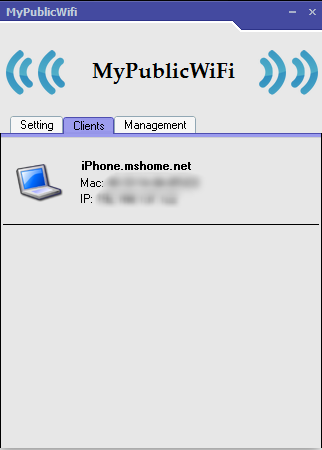
- Az internetes eloszlás eszközökre történő megoldásához a "Vezérlő" - "Hálózat és az Internet" - "Network Connections" címre (a Windows 10 -ben, a "Control" helyett használhatja a "Paraméterek" berendezést). Itt nyomjuk meg a PKM -et a létrehozott kapcsolaton és a "Hozzáférés" lapon, lehetővé teszjük más eszközökhöz, hogy a hálózatot használja.
A hálózat aktív lesz, feltéve, hogy az eszköz (számítógép vagy laptop) be lesz kapcsolva. Tehát, ha az internet hosszú ideig szükséges, laptop esetén, akkor ellenőrizze, hogy az eszköz nem merül be alvási módba tétlenséggel, amelynek eredményeként a hálózathoz való hozzáférés megszakad. Konfigurálhatja a tápegység áramkört (kapcsolja ki az eszköz átvitelét alvó üzemmódba) a vezérlőpanelek "Power" szakaszában.
Könnyű konfigurálni a Wi-Fi-t terjesztéshez és más hasonló alkalmazásokhoz, például a virtuális útválasztót, a Connectify Hotspot-ot vagy a hasonló termékeket.
És milyen szoftver egy virtuális útválasztó létrehozásához és a Wi-Fi hálózat elindításához, amelyet Ön használ? Függetlenül attól, hogy problémák merültek fel a beállításkor, és hogyan sikerült megbirkózni velük? Mondja el nekünk a megjegyzésekben szerzett tapasztalatait.
- « Milyen a gyári beállítások helyreállítása a laptopon
- A teszt hangját nem lehetett reprodukálni - a probléma megoldásának minden módja »

