A Windows Developer mód aktiválása

- 3400
- 95
- Csonka Emil
Egyes műveletekhez mind a Windows 7, mind a többi verzióban a felhasználónak átmenetre van szüksége a fejlesztési módba.

Hogyan lehet aktiválni a fejlesztői rendszert.
Ilyen manipulációt nemcsak a programozóra lehet szükség a ártalmatlanítás telepítéséhez és kidolgozásához, megkerülve a Windows Store -t, hanem a felhasználót is. Például a Linux alrendszerek telepítéséhez, különféle kísérletekhez, ellenőrzésekhez vagy kísérletekhez.
Windows 10
Először fontolja meg, hogyan engedélyezheti a Windows 10 fejlesztői módot. Ez többféle módon érhető el.
Rendszerparaméterek
Az első közülük a "Start" gombra való áttéréssel kezdődik. Miután megnyomta a megnyitó menüben, aktiváljuk a „paraméterek” sebességváltóját (ugyanazt az eredményt a „Win”+“I” megnyomásával érjük el):
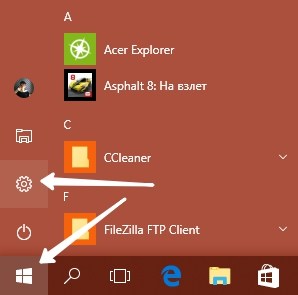
A "Paraméterek" lapon válassza a "Frissítések és biztonság" szakaszot:
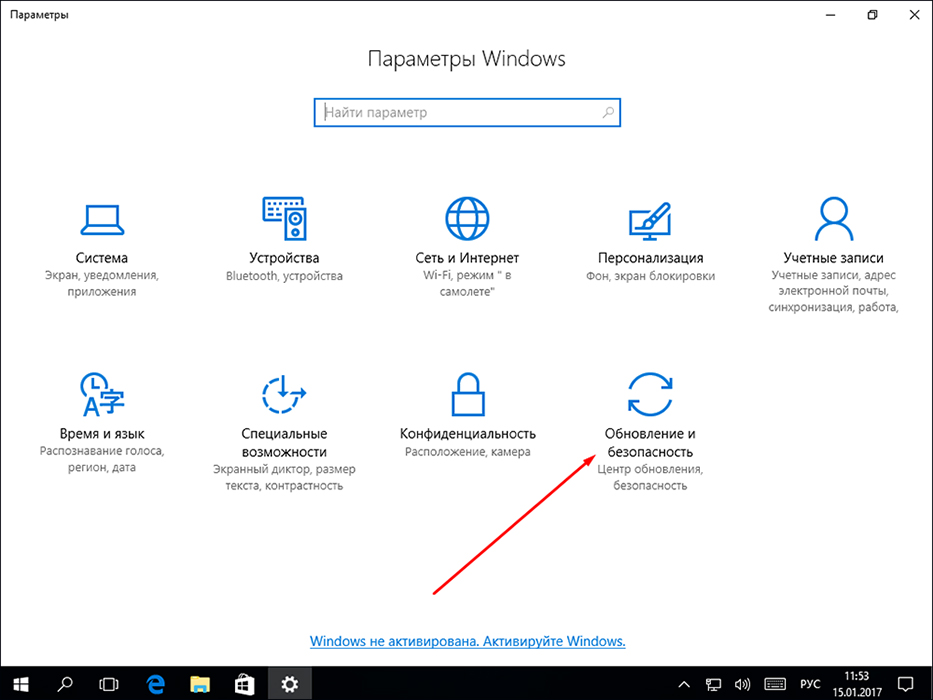
Ha már ezen a lapon van, egy kis görgetés után balra lépünk, és aktiváljuk a "Fejlesztők számára" funkció beillesztését:
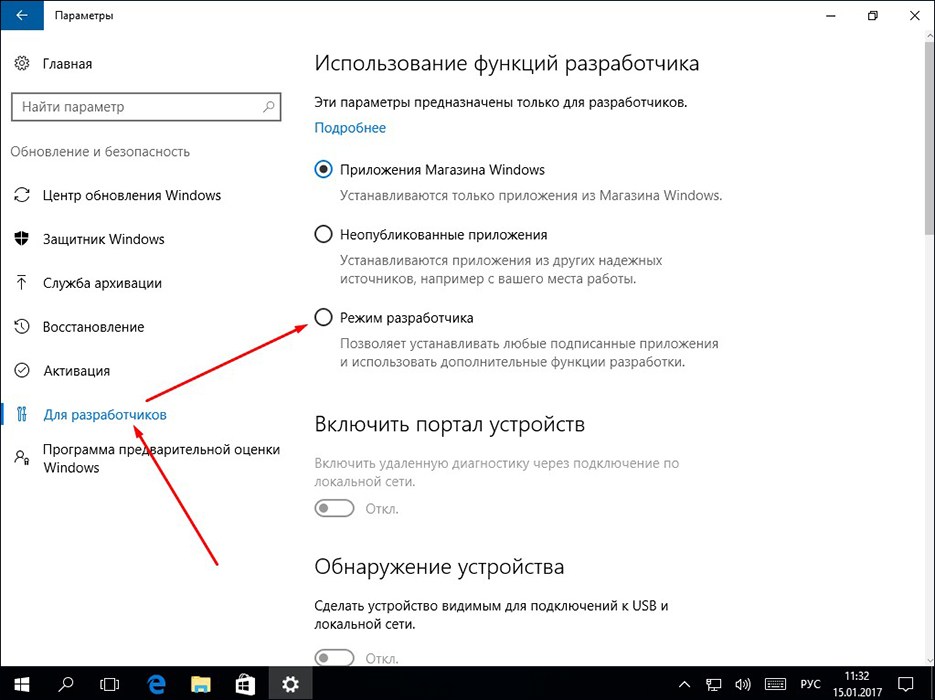
Itt van egy három -cchvari -választás további tevékenységeiről:
- A felső kiválasztásakor lehetőséget kap arra, hogy hivatalos üzletből telepítse az alkalmazásokat;
- A középső vonal aktiválása megnyitja a funkciót a Microsoft Windows of alkalmazások telepítéséhez, amelyeket a Microsoft Windows Store nem tanúsított;
- A kívánt "fejlesztői rendszer" a legalacsonyabb sorban van.
Az állami rendszerre potenciálisan veszélyes felfedezés további megerősítést igényel:

A megadott rendszer ismételt jelzése után bizonyos időbe telik, hogy egyes összetevőket összekapcsoljon. Még az oldalán lévő mondat hiányában is újra kell indítania.
Visszatérve az újraindítás után az előző fülre, ellenőrizzük, hogy sikeresen bekapcsoljuk a módot:
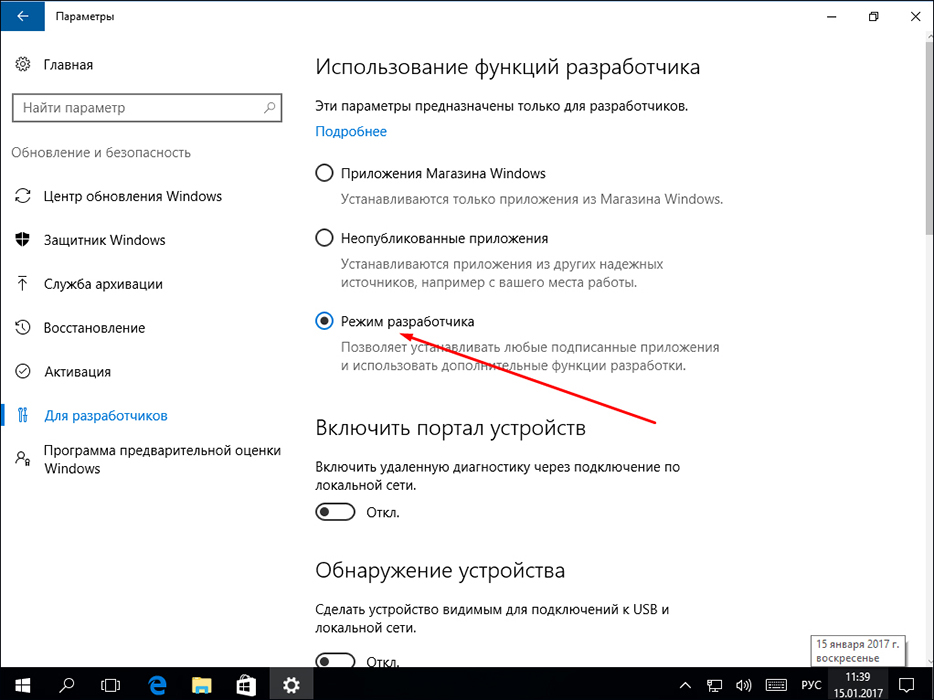
Csoportpolitikai szerkesztő
A helyi csoportpolitika megváltoztatása a Windows 10 verziókban érhető el, a Home kivételével. Ennek az opciónak a kidolgozása a Gpedit parancs bejegyzésével kezdődik.MSC "a" Win "+" R "nevű parancs mezőben. "Végezzen".
A "számítógépes konfigurációt" szekvenciálisan a "adminisztratív sablonokon", majd a "komponensek" -n keresztül a "számítógépek telepítéséig" mozgatjuk. Itt kell aktiválnia a képen feltüntetett két funkciót:
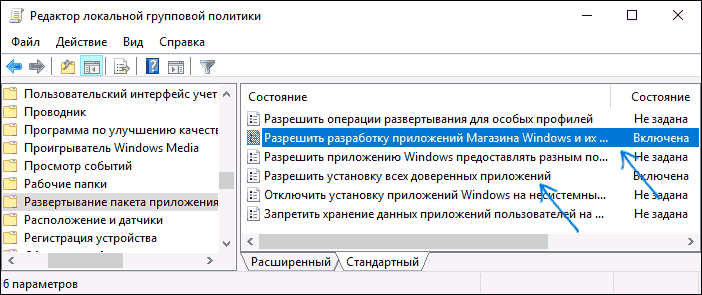
Mindegyikük dupla kattintása további párbeszédet okoz, amelyben "Inclusive" jelölőnégyzetet kell választania, és kattintson az "Alkalmaz" parancsra:
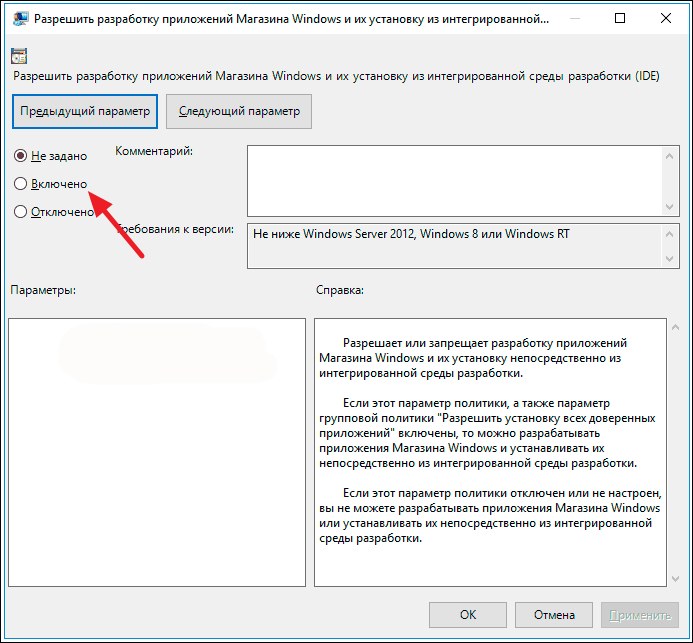
A művelet végéhez a rendszer újratöltése is szükséges.
Iktató hivatal
A Windows bármely verziójában elérhető a harmadik módon, hogy felvegye a szükséges módot. A rededit parancs bevezetésével kezdődik a "Win"+ "R" által okozott parancssorba, és annak végrehajtása.
A "HKEY_LOCAL_MACHINE" -ről a "Szoftver/ Microsoft/ Windows" és majd a "CurrentVersion" mappákon keresztül kell menniük az "AppModelunlock" könyvtárba. Itt kell felismernie vagy ki kell alakítania az ábrán feltüntetett két paramétert, és ostobaságot kell beállítania:
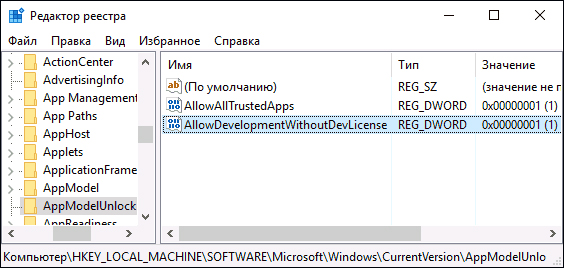
Ne felejtsd el az újraindítást.
Windows 7
A Windows 7 -ben ezt a módot gyakran "Isten módjának" nevezik (látszólag az "Isten mód" névből). De az első dolgok először. Az ehhez az üzemmódhoz való belépés elsődleges művelete egy új mappa létrehozása az asztalon. A neve neve ezt írja be: "Godmode.ED7BA470-8E54-465E-825C-99712043E01C "
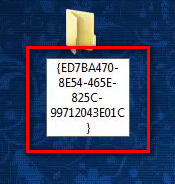
Az "Enter" megnyomásával kitörölhetetlen benyomást keltsz rólad - az új könyvtár ez lesz:
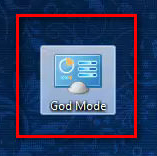
Ez az, ami az új lehetőségek a Windows 7 -ben úgy néznek ki, mintha megnyitotta volna előtted:
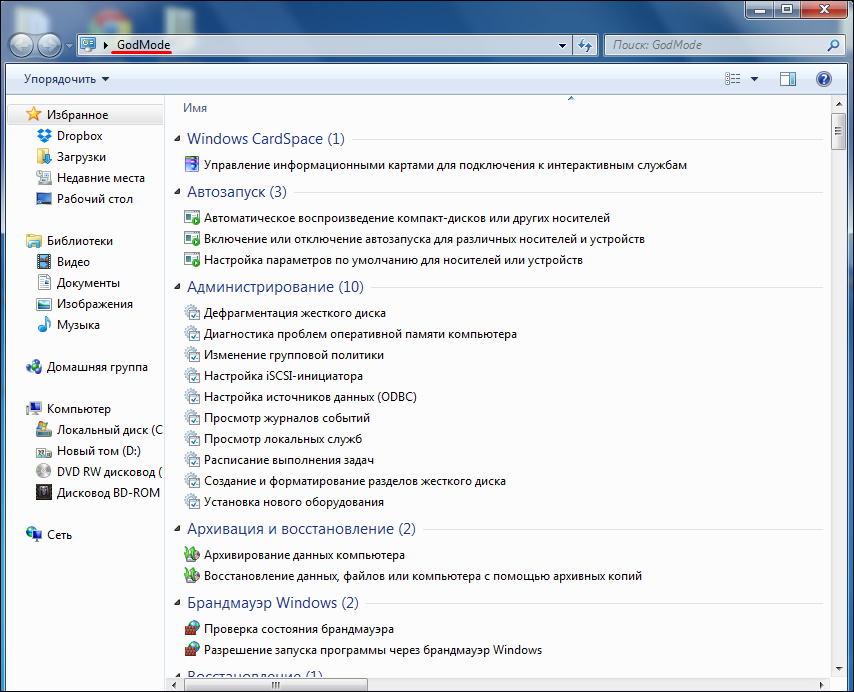
A kikapcsoláshoz csak távolítsa el a mappát.
Hozzá kell tenni, hogy az "Isten mod" az angol nyelvből "Isten rezsimjeként" fordítja. Nem ajánlott ebbe az állapotba lépni a Windows 7 x 64 -re. Legyen rendkívül óvatos a fejlesztő mód használatakor. A gondatlan tevékenységek a rendszer további működésének lehetetlenségéhez vezethetnek.
Most már tudod, hogyan lehet a Windows 10 és a Windows 7 fejlesztői módba lépni. Reméljük, hogy utasításunk hasznos volt az Ön számára. Olvassa el új cikkeinket, ossza meg tapasztalatait a megjegyzésekben.

