Adobe Acrobat Milyen program és hogyan kell használni

- 2977
- 218
- Major Gergely
A dokumentumok egyik legnépszerűbb formátuma a PDF. Az ilyen típusú objektumokat nem nyitják meg az operációs rendszer standard eszközeivel, létrehozásuk, megtekintésük és szerkesztésük elérhető, ha speciális szoftvert használnak.

Az Adobe Acrobat univerzális termék a PDF -vel való együttműködéshez, és ez nem csak olvasó, hanem egy multifunkcionális szoftvermegoldás is. Milyen funkciókat hajt végre, hogyan kell működni vele a javasolt eszközökkel, valamint a törlés módját, megfontoljuk.
Mi az Adobe Acrobat Reader DC
Nem mindenki tudja, milyen programja van, még népszerűsége ellenére is. Általában a felhasználók megismerkednek a szoftverrel, már találkoznak a PDF -rel. Az Adobe terméke nemcsak a dokumentumok megtekintésére, hanem a nyomtatásra, aláírásra és a megjegyzések hozzáadására is felajánlja a felhasználókat. Az előfizetéssel rendelkezésre álló szoftver kibővített formájában az objektumok létrehozásának, átalakításának és szerkesztésének lehetőségeit javasoljuk, és az adatvédelem jelszóval biztosítva van. Bármely operációs rendszer programja megfelelő.
Noha az Acrobat Reader csak a PDF -rel működik, igényét a népszerűség és a formátummal való munka széles körű lehetőségei biztosítják. A válasz arra a kérdésre, hogy miért nyilvánvaló az Acrobat Reader DC - a PDF formátumú dokumentáció olvasása, létrehozása és szerkesztése céljából. De ez nem ér véget az Acrobat Readerrel való együttműködés kényelme miatt. A szoftver kibővített verziójában lévő kapcsolat a felhőalapú dokumentumfelhőben megnyitja a hozzáférést az Acrobat Reader DC -hez más eszközökről, beleértve a mobiltelefonokat is. A dokumentum ugyanabban a helyen nyílik meg, ahol befejezte a munkát, még akkor is, ha egy másik eszközről nyit meg. A tárolás a doboz, a Dropbox, a Microsoft OneDrive és a Google Drive Cloud Storage -ban is lehetséges.
Adobe Acrobat DC: Hogyan lehet konfigurálni és használni
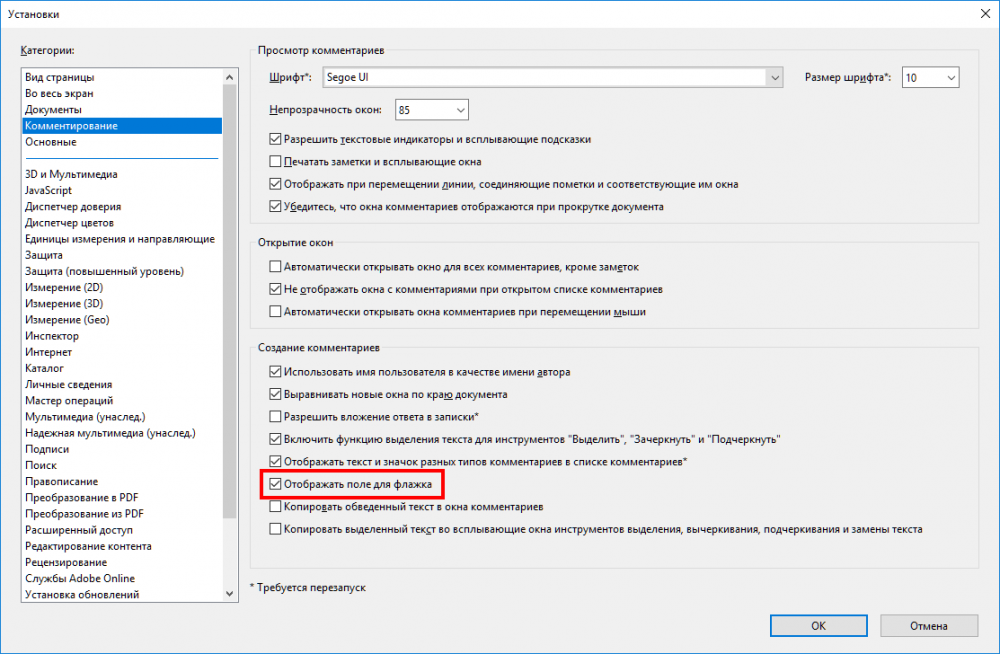
Belépés Adobe Acrobat
Először mérlegelje, mire lehet szükséged az Acrobat Reader kényelmes munkához való konfigurálásához.
Hogyan lehet letiltani az Adobe frissítést
A vállalat termékei automatikus frissítést biztosítanak, míg a felhasználói felület nem tartalmazza az opció kezelésének lehetőségeit. Ha valamilyen oknál fogva nem akarja frissíteni a szoftvert, akkor a következő módon letilthatja az opciót:
- A Windows "Service" berendezésekre lépünk, például a "Perform" (Win+R) konzol és a parancs használatával Szolgáltatás.MSC.
- A Szolgáltatások listájában megtaláljuk az Adobe Acrobat Update Service szolgáltatást, egy dupla kattintást a szolgáltatásban, amelyben megnyitjuk a tulajdonságokat (vagy PKM - "Tulajdonságok").
- A "Általános" lapon, az ellenkező sorban az "Indítás típusa" megjelenő ablakban megjelenünk a "Delicted" megjelenítésünk.
- Az alábbiakban kattintunk a "stop" gombra, amely után a "stop" állapota megjelenik a "feltétel" sorban ".
- A beállításokat használjuk, és bezárjuk az ablakot. A frissítéseket már nem hajtják végre, amíg a szolgáltatás nem csatlakozik.
Hogyan lehet megváltoztatni a nyelvet az Adobe Acrobat Pro -ban
Ha a program angol felületet indított (a telepítés során nem választotta az oroszot, vagy véletlenül megváltoztatta a beállításokat), de nem vagy barátságos az angol nyelvvel, akkor könnyen megváltoztatható:
- A "Szerkesztés" szakaszba ("Szerkesztés") lépünk.
- Válassza a "Preferenciák" ("Telepítések") lehetőséget.
- A beállítások kategóriáinak listájában megtaláljuk a „Nyelv” („Nyelv”) és az „Alkalmazásnyelv” („Alkalmazás nyelv”) a telepítési lista lehetőséget.
- Kattintson az "OK" gombra a végrehajtott változtatások megőrzéséhez.
- Bezárjuk a programot, majd a következő indítás után javasoljuk a nyelvet választani. Az orosz kiválasztása kattintson az "OK" gombra. Az Adobe Acrobat orosz felületgel kezdődik. Hasonló módszer váltható oroszról angolra.
Hogyan lehet bekapcsolni a forró kulcsokat az eszközök kiválasztásához
Az egy billentyűzet -összehúzódások használatának lehetőségének aktiválásához a következő műveleteket hajtjuk végre:
- A "Szerkesztés" szakaszba lépünk (itt konfigurálhatja a fő funkciókat).
- A "Installations" (CTRL+K), majd a "BASIC" kategóriába megyünk.
- Megjegyezzük, hogy egy mezővel: "Válasszon az eszközöket a kulcsok megnyomásával".
Most az egyetlen kulcs végez bizonyos funkciókat.
Hogyan lehet megnyitni egy dokumentumot
Kezdje el dolgozni a PDF -vel. Ehhez lépjen a "Fájl" menübe, és válassza a "Nyílt" (CTRL+O) lehetőséget, amely után megtalálja az objektumot a felfedezett vezetékben, és nyomja meg a megfelelő gombot.
Ezenkívül a PDF objektumokat azonnal megnyitja a Windows vezetékének programja, ha az Acrobat Reader telepítve van egy számítógépre. Abban az esetben, ha több alkalmazás telepítve van az elemek megtekintéséhez ezzel a kiterjesztéssel, de meg kell nyitnia az objektumot az Acrobat Readerben, kattintson rá a PKM -re - „Nyitva ...”, majd válassza ki a javasolt vagy kattintson a „“ Válasszon egy másik alkalmazást ”, és jelezze az Acrobat Reader -t. Ha mindig szükség van az ilyen típusú elemek megnyitására a megadott szoftver segítségével, jelölje meg a megfelelő pontot egy pipával.
Hogyan készítsünk könyvjelzőt
A könyvjelző hozzáadását csak akkor hajtják végre, ha ilyen lehetőséget kínálnak a védelmi paraméterekben. Készíthet a következőképpen:
- Az interfész bal oldalán lévő navigációs panelen kattintson a zászló ikonra egy zászló formájában, hogy a „Könyvjelző” opcióra lépjen.
- Ünnepelje a területet kurzorral (a szöveg, a kép vagy annak részének töredéke). Egy új könyvjelző címkéje, amely a kiosztott területré válik, később szerkeszthető.
- Kattintson a PKM gombra - „A könyvjelző hozzáadása” (a Ctrl+B vagy az „Új könyvjelző” ikonra kattintva a „Könyvjelző” vagy az „Eszközök” - „PDF szerkesztése” - „Több” - „Több” - „Könyvjelző hozzáadása” ikonra kattinthat.
- A Navigációs menü bal oldalán található "B Home" lapon új könyvjelző jelenik meg, megadjuk a nevet (megváltoztathatod).
- A fontos jegyzeteket stílusú vagy színnel lehet megjelölni, amelyekre megnyomjuk a PKM - "Tulajdonságok" megnyomását.
- Kattintson a meglévő könyvjelzőre, ahol újat kell elhelyeznie.
A szöveg szerkesztése az Adobe Acrobat -ban
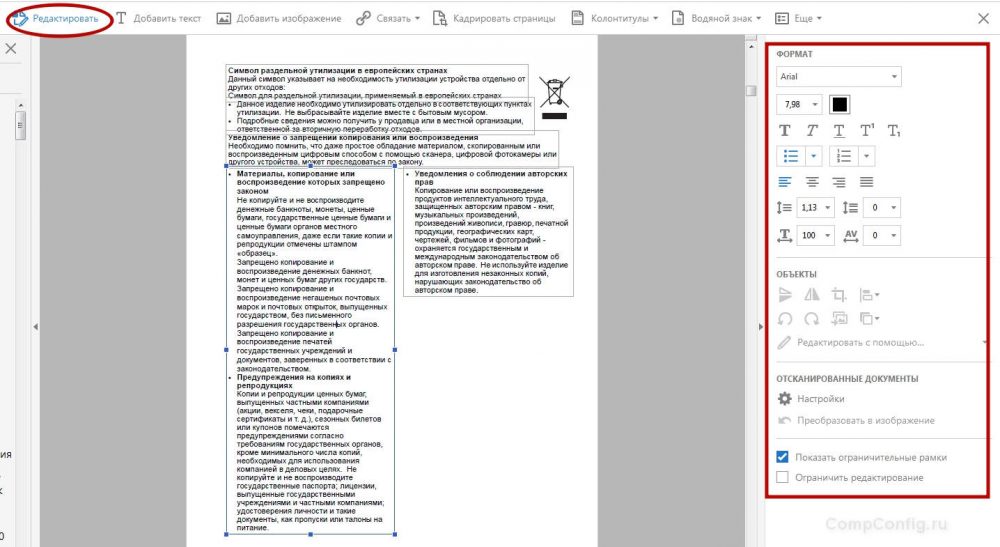
Szövegszerkesztő ablak az Adobe Acrobat -nál
Nem nehéz az Acrobat Reader DC -ben dolgozni, de a programképesség nagy száma miatt a kezdő felhasználó nem lehet azonnal navigálni a rendelkezésre álló lehetőségeknél. A szöveget csak a Pro verzióban szerkesztik.
Ebben az esetben egy kis utasítás segít az újonnan érkezőknek:
- A tartalom szerkesztéséhez az „Eszközök” - „PDF szerkesztése” - „Szerkesztés” című cikkre lépünk, amelynek eredményeként a tartalom blokkokra oszlik. Ha a blokk bal oldali egérgombjára kattint, uralhatja a szöveget, törölheti a fragmentumot, vagy hozzáadhat információt hozzá. A szövegblokkok húzhatók, elforgathatók, megváltoztathatók méretük és egyéb tulajdonságaik. A paramétereket megjelenítő információs panel (betűméret, behúzás, szín stb. A jobb oldalon elérhető lesz. D.).
- A szöveg másolásához válassza ki az egészet, vagy csak egy fragmentumot a „Kiválasztás” opció használatával, jelezze a „Másolat” vagy a „Másolat formázásának megőrzésével”.
- A szöveg vagy annak részének törléséhez válassza ki, kattintson a PKM - "Törlés" vagy a DEL "gombra.
- Egy üres blokk létrehozásához, amelyet ezután meg lehet tölteni, a "Szöveg hozzáadása" gombot használják. Kattintson rá a bal egérgombbal, és válassza ki a lemez területét, amelyet meg kell tölteni. Hasonlóképpen a képeket adják hozzá (a "kép hozzáadása" gomb). Egy fénykép vagy kép feltöltésével az tükörben, függőlegesen, vízszintes, vágás, fordulás stb. D. Ezek a lehetőségek a jobb oldalon található panelen érhetők el az "Objektumok" blokkjában.
- Hozzon létre vagy szerkesztsen egy linket, amely az interneten vagy a PDF -ben található oldalhoz vezet, valamint a fájl megnyitásával a számítógépen használhatja a "nyakkendő" gombot ("nyakkendő" - "Web link hozzáadása/szerkesztése vagy szerkesztése vagy szerkesztése vagy szerkesztése link egy dokumentumhoz ").
Hogyan lehet megváltoztatni a betűtípust Adobe Acrobat -ra
Az Adobe Acrobat Pro telepítését az alábbiak szerint állítottuk be:
- A "Szerkesztés" - "Installations" (CTRL+K) szakaszba lépünk.
- A "Tartalom szerkesztési tartalmának" kategóriában a "Betűtípus -paraméterek" blokkban válassza ki a tartalék betűtípust a szerkesztéshez és az alapértelmezett betűtípushoz a nyitási listában a hozzáadott szöveghez, megváltoztatjuk a méretet, ha megköveteljük, és használjuk a beállításokat, és használjuk a beállításokat.
Ha talál egy betűtípust a hálózaton, amely hiányzik az Adobe Acrobat Pro -ban, és a dokumentáció létrehozásakor szeretné használni, akkor az alábbiak szerint adható hozzá:
- Nyissa meg az archívumot egy betöltött betűtípussal, távolítsa el az elemet vagy a mappát teljesen.
- Nem bántalmazott fájl bővítéssel ".Ttf "Mozgás a Windows rendszer mappájába betűtípusokkal (betűtípusok), az objektum függetlenül van telepítve.
- Most már megfigyelhet egy új betűtípust a mappában, a programban az újraindítás után elérhető lesz.
Az oldalak szerkesztése az Adobe Acrobat -ban
Az alkalmazásban lehetővé teszi a PDF és a elhalasztás elküldését. Vegye figyelembe a dokumentációval való munka főbb jellemzőit.
Hogyan adjon hozzá egy oldalt
Az "Eszközök" menüben kattintunk a "Pagok Rendszeresítése" gombra. Ugyanez a hatás érhető el az elem megnyitásával az ablak jobb oldalán található menüből. Kattintson a Három pontra, majd a "Beszúrás" gombra, és a párbeszédpanelen végrehajtjuk a szükséges műveletet. Az "Oldalok beszúrása" ablakban beállítjuk a paramétereket (feltétlenül jelölje meg azokat az oldalakat, amelyek között még egy beszúrunk), és kattintson az "OK" gombra. Ha beillesztenie kell egy másik dokumentumból, másolja az adatokat és a betét kiegészítő paramétereit, válassza a "Beszúrás a tőzsde booferéből" lehetőséget.
Hogyan lehet törölni egy oldalt
Az "Eszközök" menüben az alszakaszra lépünk az oldalak rendszerezéséhez, ugyanaz az elem található a jobb oldali navigációs menüben, válasszon egy vagy több oldalt (CTRL tartás), kattintson a Törlés ikonra, és erősítse meg a műveletet.
Hogyan zsibbadjuk az oldalakat
A "Mount Pages" gombra kattintva a számozás nem csak a miniatűröknél elérhető lesz. A PDF -ben a paraméterekben történő jelzéshez válassza a „Pages Címkék” lehetőséget, és jelezze a tartományt. Először elindíthatja a részt, vagy folytathatja a számozást az előző fájlból.
Hogyan lehet megosztani az oldalakat
A menütől való elválasztáshoz a "Systematize Pages", majd a "Dokumentum megosztása" alszakaszra lépünk. A beállítások lehetővé teszik a lapok maximális számának, a fájl méretének és helyének meghatározását.
Hogyan lehet vágni az oldalt
A méret mérete jelentheti a nyomtatás formátumának kiválasztását és a mező méretének tényleges változását. Tehát, ha meg kell változtatni a papírformátumot (a dokumentum kinyomtatásához), lépjen a "Nyomtatás" menübe, és jelezze a kívánt méretet.
Változtassa meg az oldal méretét az alkalmazásban, vágva, a következő lehet:
- Az "Eszközök" - "PDF szerkesztése" címre megyünk.
- További eszköztáron kattintson az "Oldal rögzítések" gombra.
- A téglalap húzásával egér segítségével sarokjelölőket használunk a szükséges méret eléréséhez.
- Kattintson az egér duplájára a keret téglalap belsejében, nyissa meg az "Oldalmezők telepítése" párbeszédpanelt, jelezve a személyzetnek kitett méret és oldal határait. Az adott terület megváltoztatásához válassza ki az újat, és kattintson az OK gombra.
- A beállítások és más lapok használatához állítsa be a tartományt, vagy válassza az "Összes" lehetőséget az oldaltartomány blokkjában ". Kattintson az "OK" gombra a vágáshoz.
Hogyan lehet megnyomni egy PDF fájlt
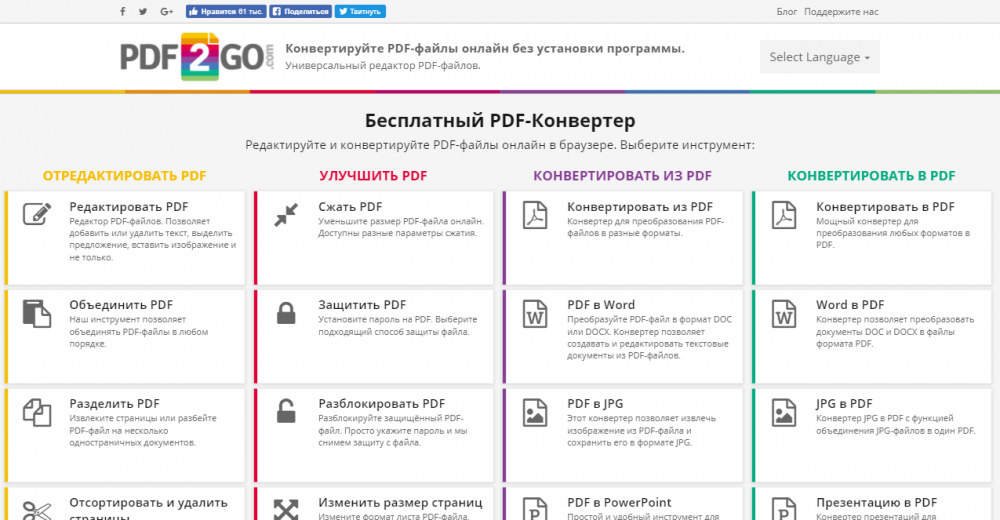
Ingyenes PDF online konverter
A szoftver eszközei nemcsak a dokumentum konvertálását lehetővé teszik a Word vagy az Excel objektum formátumává, amelyre kattintania kell a „Fájl” - „Mentés másként”, és válassza ki az előnyben részesített formátumot, majd adja meg a mappát a hely elhelyezéséhez elem. A szoftvereszközök csökkenthetik a PDF méretét is, ami bizonyos esetekben szükség lehet.
Hogyan lehet megnyomni a PDF -et a programban:
- Kattintson a főpanelen lévő "Fájl" elemre, majd a "Mentés másként" - "PDF fájl csökkentett méretű".
- A megnyitó ablakban jelölje meg a szükséges paramétereket és a védelem szintjét, kattintson az "OK" gombra.
- Az átalakítási folyamat vége után kiválasztjuk az utat annak megőrzéséhez.
Hogyan lehet a program teljesen törölni
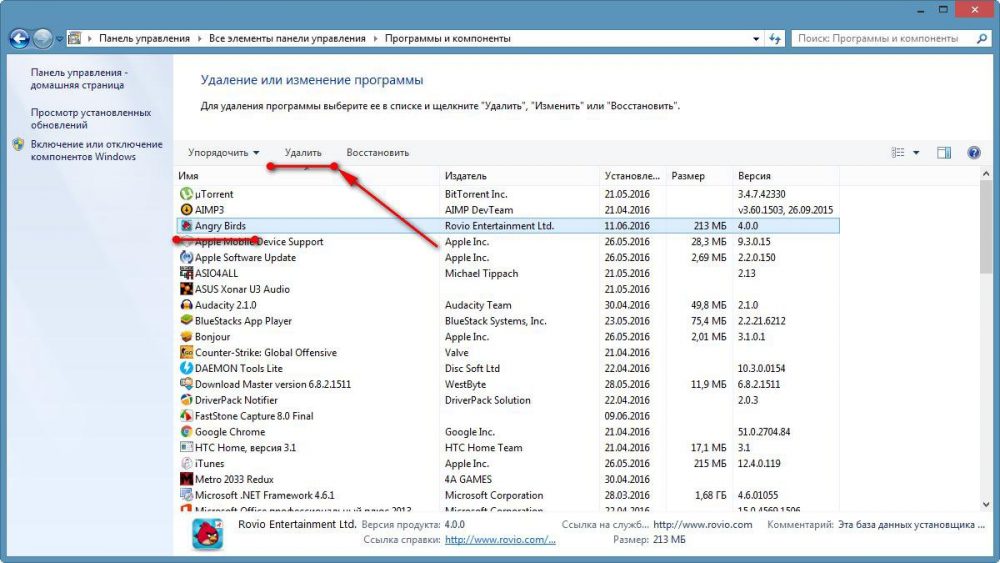
"Programok és összetevők" fül a kezelőpanelen
Distall szoftverre, amelyre már nincs szükség különféle módon, míg ezt helyesen kell elvégezni, hogy az elemeket az alkalmazás mellett is eltávolítsák.
Fontolja meg, hogyan lehet törölni az Adobe Acrobat Reader DC -t a teljesen beépített Windows OS segítségével. A termék eltávolítását ugyanúgy hajtják végre, mint más szoftverek esetében:
- Keresünk a kezelőpanelre, a "Programok és alkatrészek" szakaszra lépünk.
- Válassza ki a szoftvert a listából, kattintson a PKM elemre és az "Eltávolítás" gombra.
- Megerősítjük a műveletet, amely után a deinstal folyamatát automatikusan végrehajtják.
A Windows 10 esetében ugyanazt az eljárást lehet elvégezni a "Paraméterek" (WIN+I) - "System" - "alkalmazás és képességek" használatával is.
A szoftver eltávolításának alternatív lehetősége az összes "farkával" a harmadik fél segédprogramjainak használatát jelenti. Nagyszerű megoldás a revo eltávolító. Az eszköz eltávolítja a szoftvert és annak összes nyomát a számítógépen, beleértve a rendszernyilvántartást. Az eltávolítás mesterének kéréseit követve még egy kezdő felhasználó is megbirkózik a feladattal.
- « Hogyan lehet kijavítani a CPU DOCU -t, hogy nincs POPCNT hiba az Apex Legends -ben
- A parancssori hiba meghívását letiltja az adminisztrátor, mi az és hogyan javíthatja meg »

