6 módja annak, hogy a telefonképernyőt a számítógéphez vagy a laptophoz csatlakoztassák
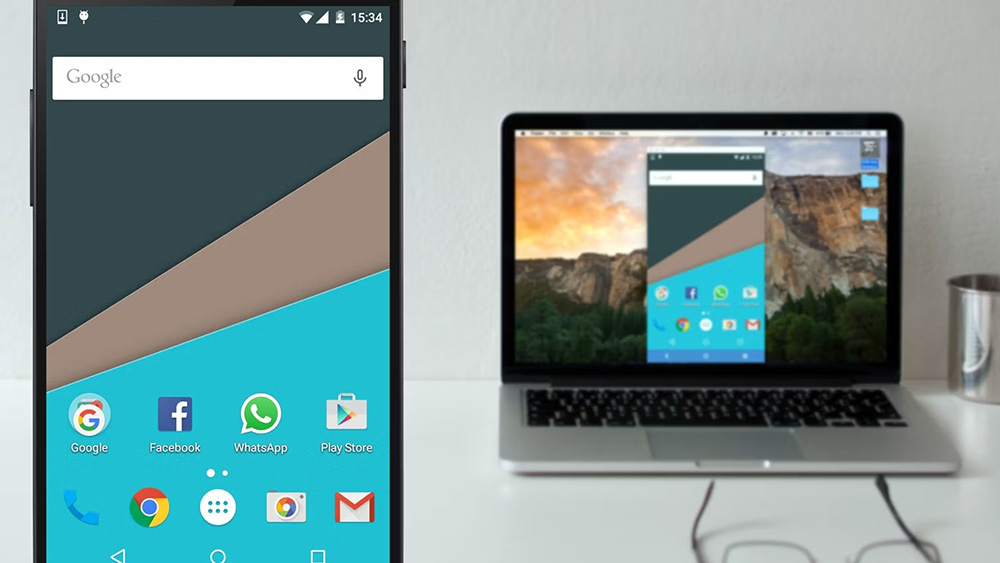
- 3364
- 732
- Takács Tamás Csaba
Különböző okokból előfordulhat egy kép továbbításának szükségessége a mobil eszközről a számítógépre. Például, az okostelefon megjelenítésének néhány feladata esetén nem elég, és a felhasználónak a képet nagy képernyőn kell megjelenítenie, vagy az eszköz megsérül, ezért a tartalom megtekintése kényelmetlen.
A telefonképernyő csatlakoztatása a számítógéphez többféle módon végrehajtható a vezetékes szoftver eszközökkel (USB-n keresztül hibakeresési módban) és vezeték nélküli (Wi-Fi, Bluetooth) segítségével. Fontolja meg, hogyan lehet megfelelően megvalósítani egy adást egy mobil eszközről a PC -re vagy a laptop -monitorra.
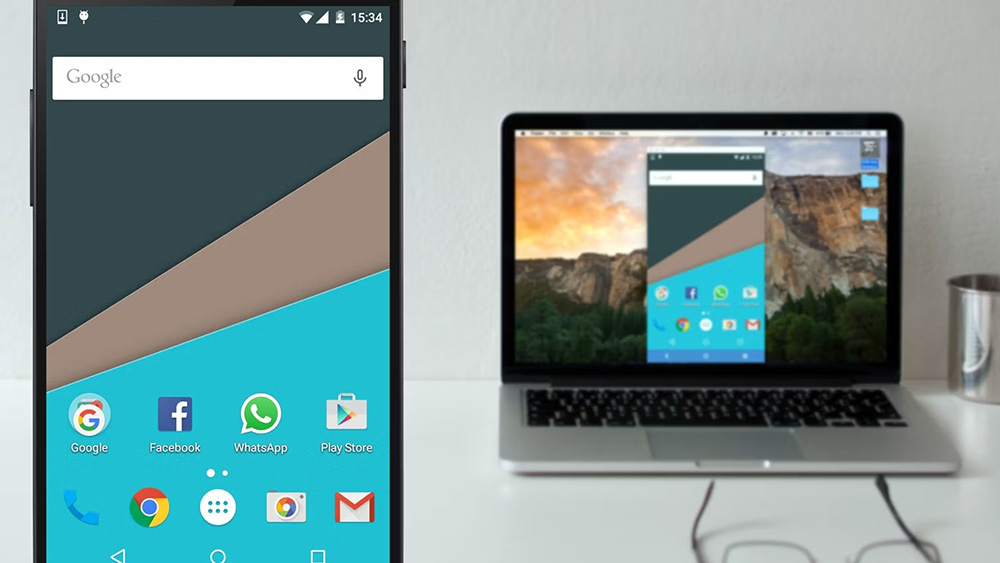
Kapcsolat a Windows segítségével
A beépített rendszereszközök lehetővé teszik a kép telefonról laptopra vagy számítógépre történő sugárzását anélkül, hogy harmadik fél fejlesztőinek további alkalmazásai lenne. A Miracast technológiának köszönhetően az eszközök közvetlenül kapcsolódnak (nem kell messze lennie egymástól), tehát egy Wi-Fi hálózathoz való csatlakozás nem kötelező.
A Windows 10 -ben a következő műveleteket hajtjuk végre:
- A "Connect" ("Project") számítógépen található "Start" menüben találjuk meg a funkció beállításait a "Paraméterek" - "System" - "vetítés ezen a számítógépen";
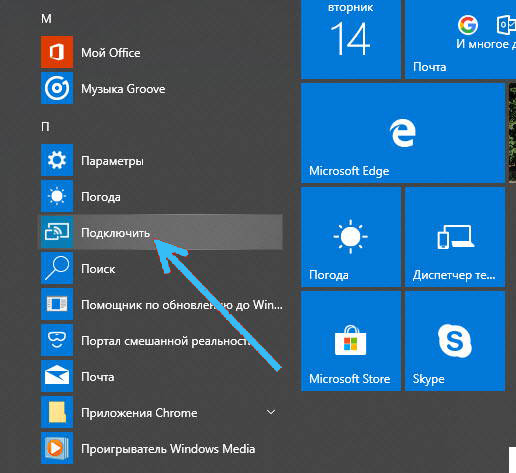
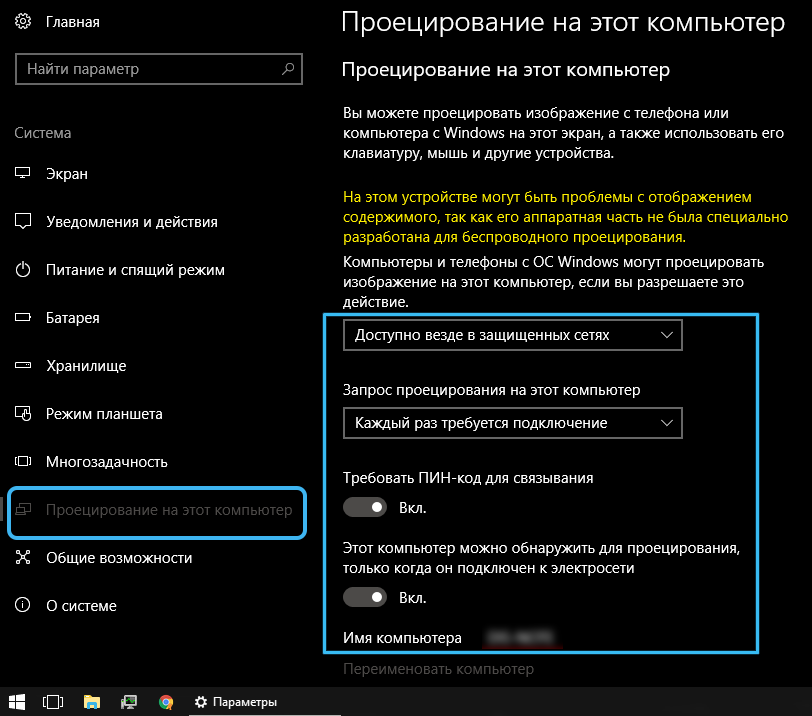

- Ha az opció inaktív, akkor megfelelő felbontást kell adnia ("További összetevők" - "Komponens hozzáadása" - "Vezeték nélküli kijelző" - "Install"), a beállításokban egy PIN -kódot is használhat az eszközök kötéséhez;
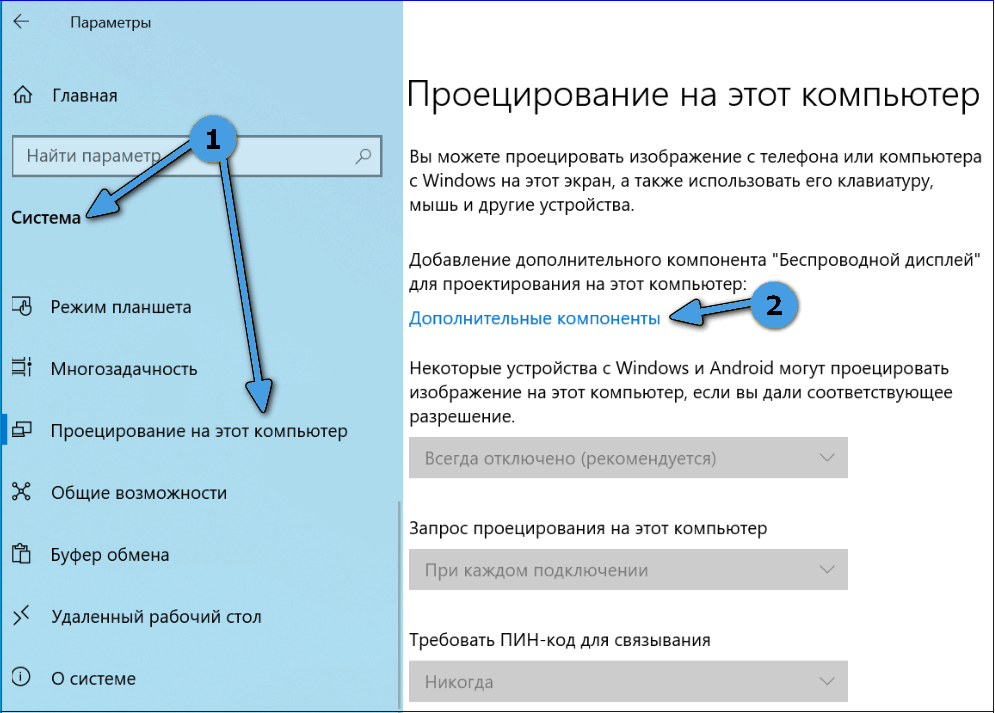
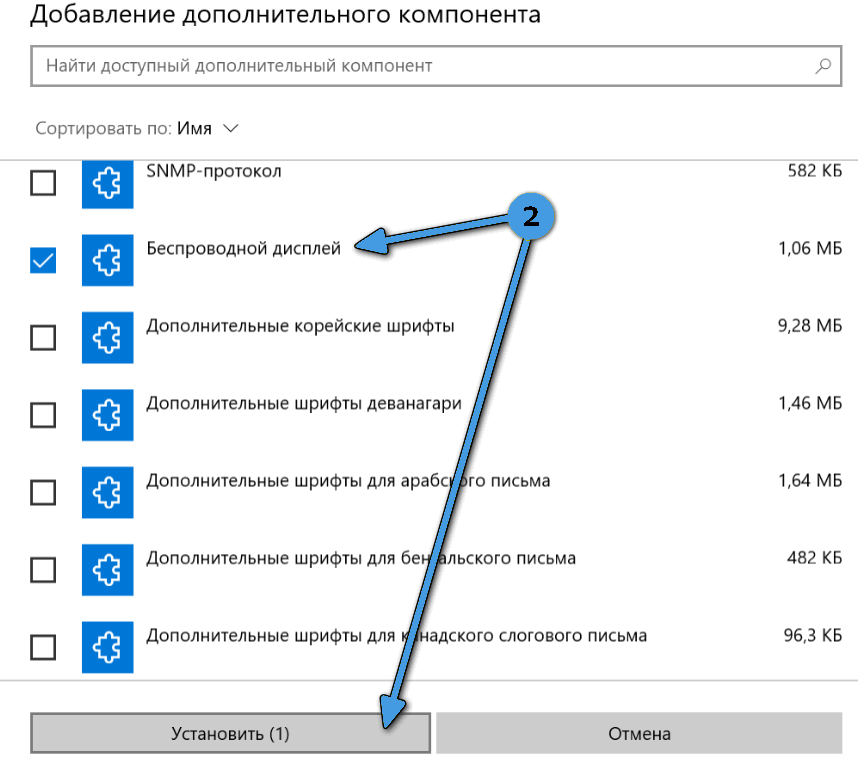
- Ha a csatlakozási készségről szóló információk az okostelefonon lépünk az eszközhöz - a „Broadcast” opciót („Broadcast”) aktiváljuk egy vezeték nélküli vetítési ikonnal az értesítés vagy a beállítások függönyéből (a kapcsolat szakaszban);
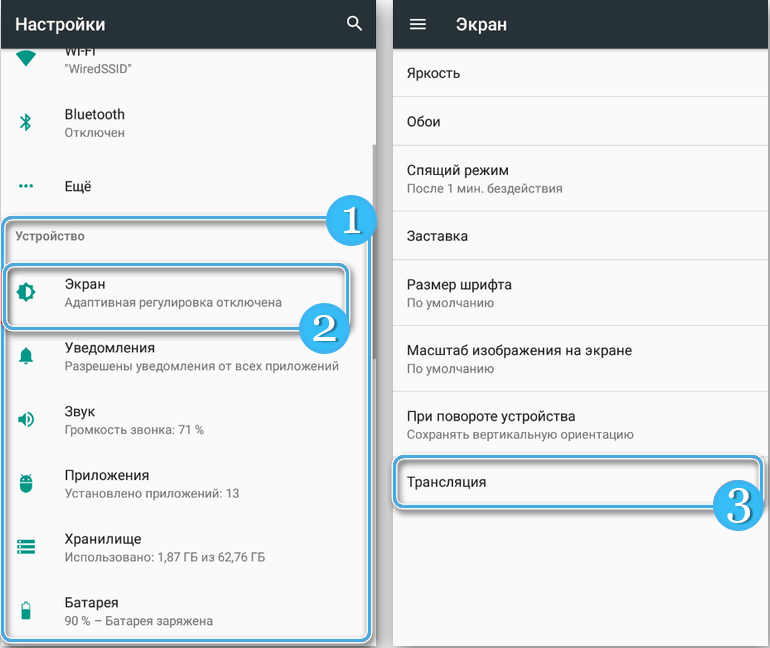
- Válassza ki a kívánt eszközt, és telepítse a kapcsolatot, néhány másodperc múlva a vetítési folyamat elindul.
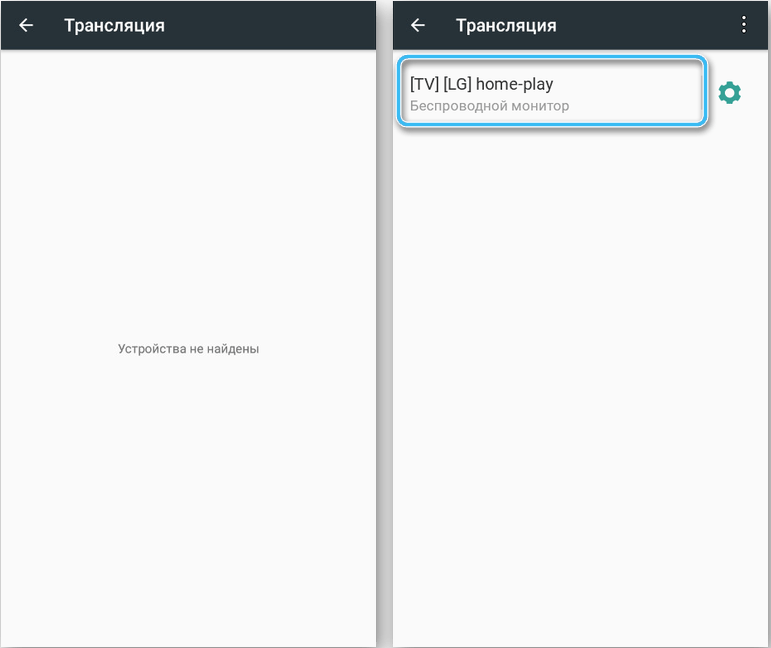
USB -n keresztül
A telefon képernyő képét a vezetékes kapcsolat segítségével egy speciális szoftver segítségével továbbíthatja, korábban aktiválta az USB hibakeresési módját. Például a MyPhoneExplorer alkalmazást használjuk, és lépésről lépésre megvizsgáljuk, hogyan mozgathatja a képernyőt a telefonról a számítógépre:
- Lépünk egy mobil eszköz beállításaira, és a "telefonon" ("telefonom" vagy DR szakaszba lépünk., az okostelefon modelljétől és héjától függően);
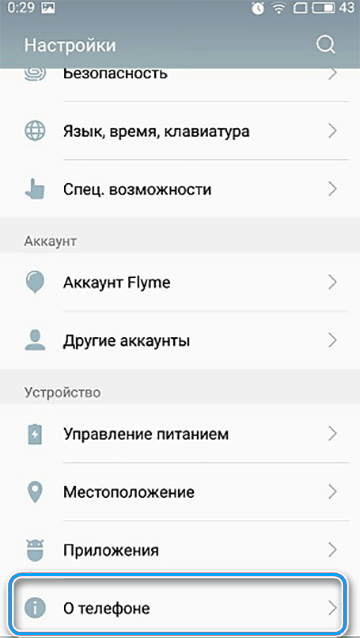
- Kattintson hétszer a "Összeszerelési szám" ponton (lehet a "feltétel" alszakaszban), hogy a fejlesztői módba léphessen;
- Erősítse meg a jelszó műveletét a kérésben;
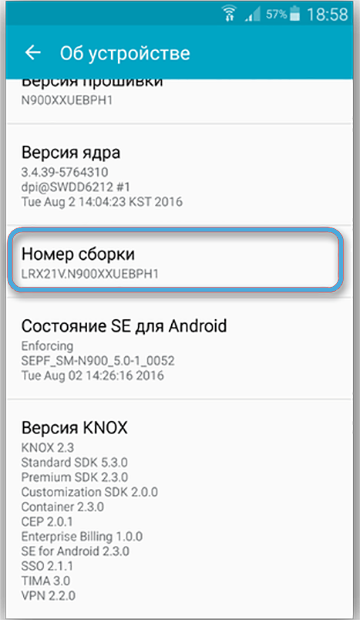
- A "Rendszer" szakaszban gyomítsuk le a telefont, és keresse meg a "Fejlesztők számára" alszakaszot, aktiválja a "hibakeresés az USB -vel" című részt úgy, hogy a váltóváltást aktív helyzetbe továbbítja;
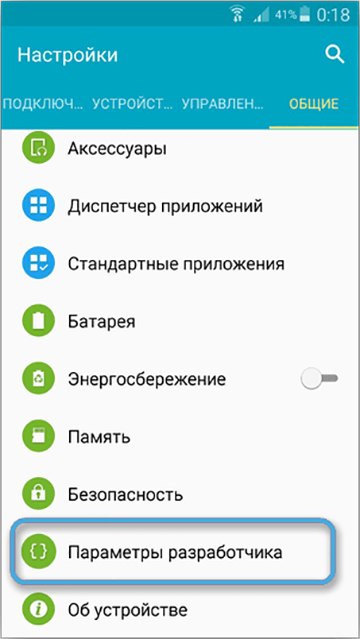
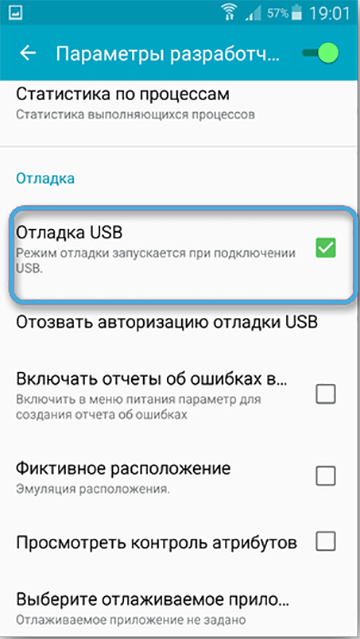
- Töltse le a GooglePlay -vel a MyPhoneExplorer alkalmazást az okostelefonon, valamint a szoftver asztali verzióját a fejlesztők webhelyéről;
- Futtassa a szoftvert a számítógépen és a telefonon, csatlakoztassa az eszközöket az USB -kábellel;
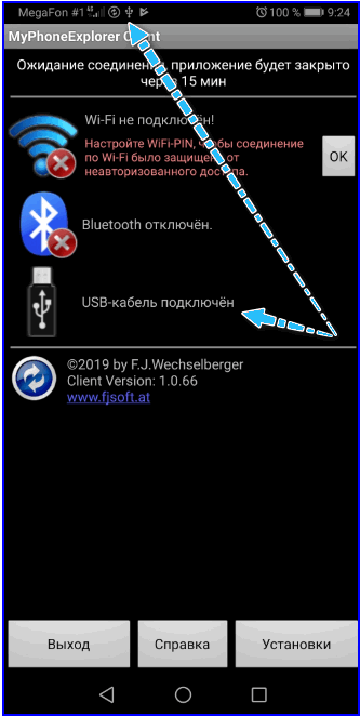
- Az első kapcsolaton írja be a felhasználónevet, majd a "fájl" - "Connect", a konjugációhoz az alábbiakban, csak futtassa a szoftvert, és csatlakoztassa az eszközöket a kábellel;
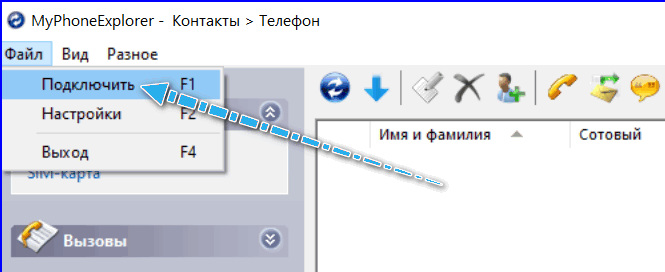
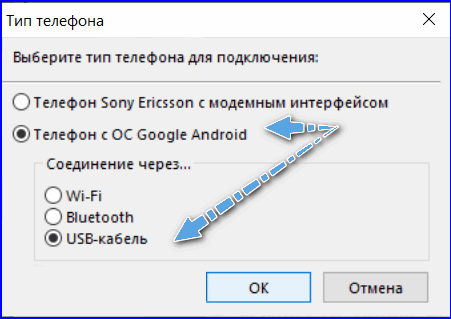
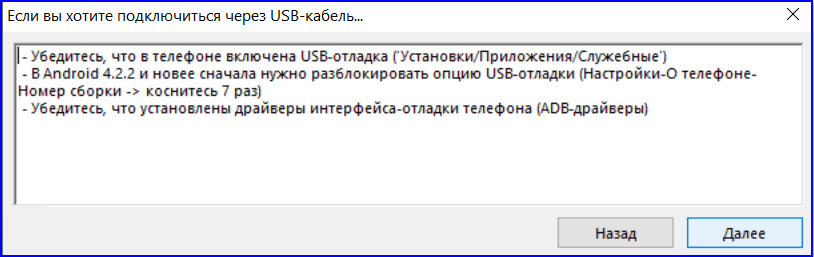
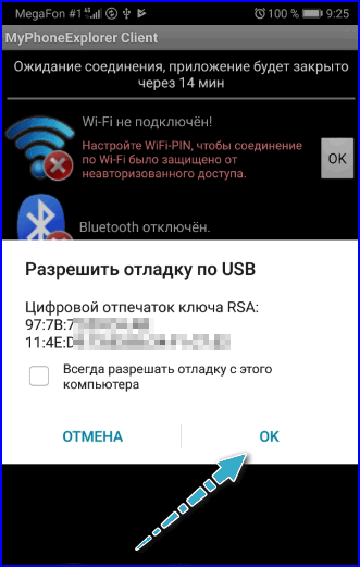
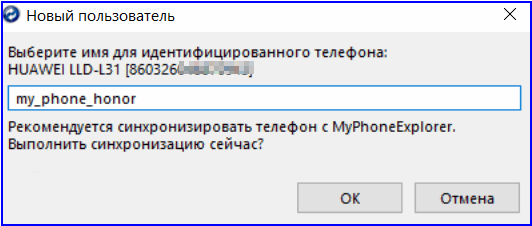
- A program "Egyéb" lapján válassza a "A képernyő tükrözése" lehetőséget;
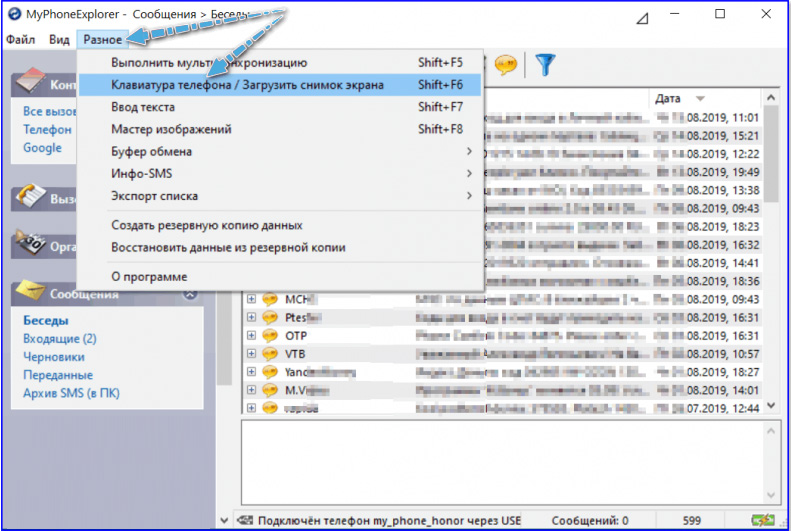
- Az okostelefon képernyőjéről egy kép jelenik meg az új ablakban.
Hasonló alkalmazások ugyanazon az elven működnek. A MyPhoneExplorer-t az eszközök interakciója biztosítja mind az USB-kábellel, mind a Wi-Fi-vel vagy a Bluetooth-n keresztül, amelyekre a Csatlakozási módszert választjuk a programbeállításokban.
Böngésző segítségével
A sugárzási funkciót a Google Chrome Observer -ben valósítják meg. Használatához a következő műveleteket kell végrehajtania:
- Csatlakozunk a PC-hez Wi-Fi vagy USB segítségével;
- Kattintson a böngésző jobb felső sarkában lévő három pontra, válassza a "Broadcasting" lehetőséget;
- Megkezdődik a csatlakoztatott eszközök keresése, amely után a mobil eszköz megjelenítése megjelenik az új oszlop lapon.
Alternatív megoldás a Google Chrome és a krómon alapuló böngészők kiterjesztéseinek használata, támogatva a krómüzlet telepítését.
Hogyan lehet egy képet telefonról laptopra vagy PC -re továbbítani a VySOR kiterjesztésével:
- Telepítse a Chrome Vyor -t a Google Chrome -ba;
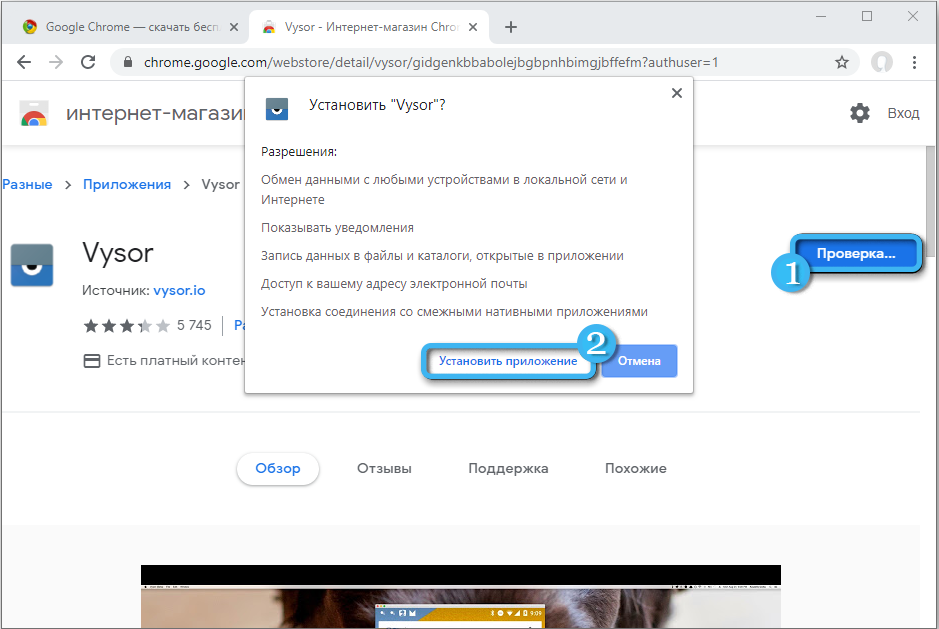
- Töltse le az üzletből az Androidon, és indítsa el a Vyor alkalmazást;
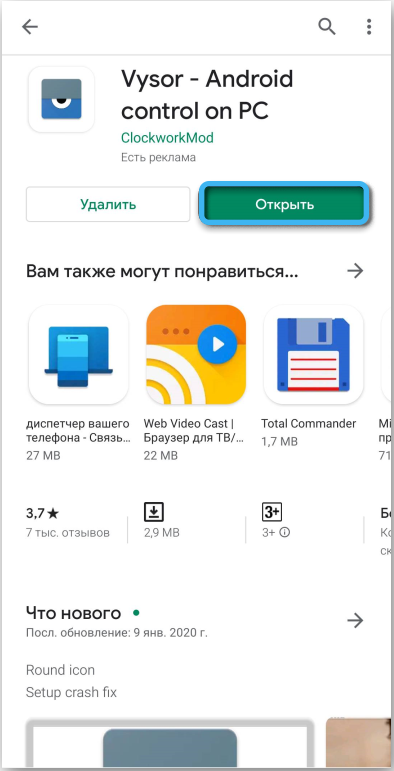
- A hibakeresési módot az USB -vel aktiváljuk egy mobil eszközön, és kábel útján csatlakozunk;
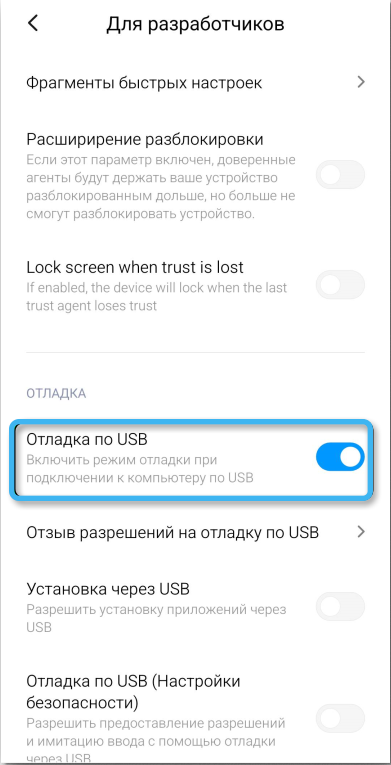
- Az "Eszközök keresése" kattintás asztali verziójában, és válassza ki a telefonunkat;
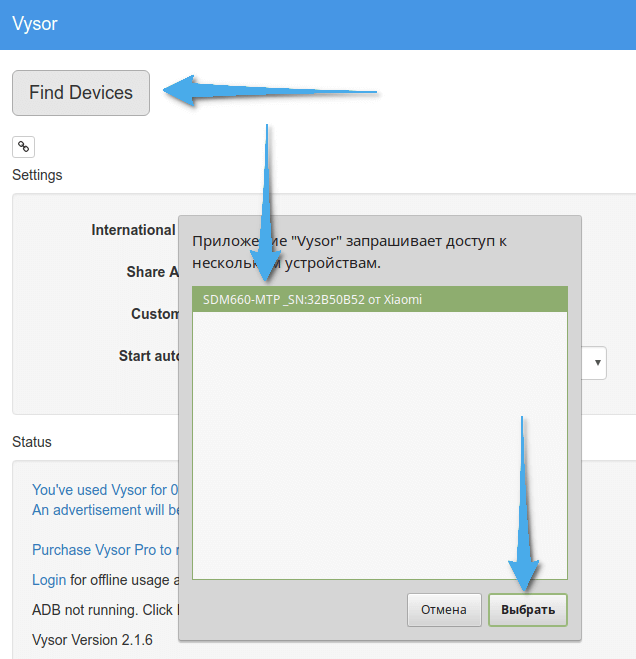
- Az okostelefonon megengedjük az USB hibakeresését;
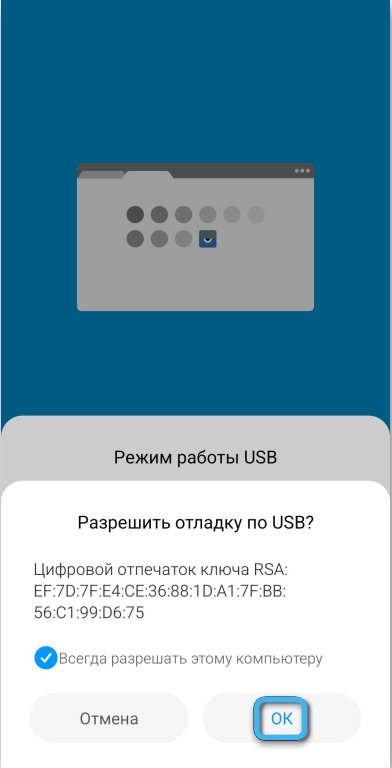
- Az alkalmazás értesíti a kapcsolatot a számítógépen és az okostelefonon lévő megfelelő értesítéssel, kattintson az OK gombra, miután a telefonot a PC -n történő bővítés útján lehet irányítani.
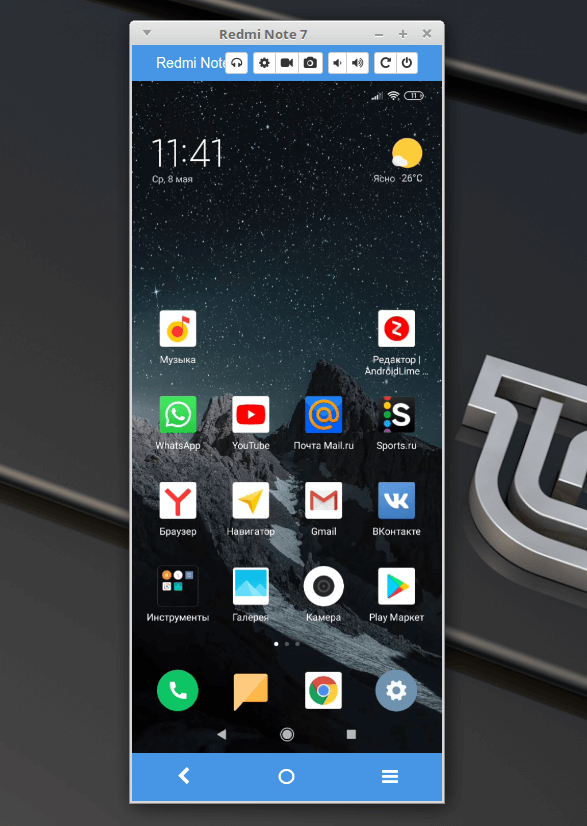
Böngésző és alkalmazás segítségével
Egy másik módszer azt jelenti, hogy egy böngésző használata az okostelefonon található alkalmazás mellett. Vegye figyelembe a képernyő szereplő példáját:
- Telepítjük a ScreenCast alkalmazást az Android eszközre a Google Play segítségével, indítsa el, nyomja meg, nyomja meg a megfelelő gombot a munka elindításához és a művelet megerősítéséhez;
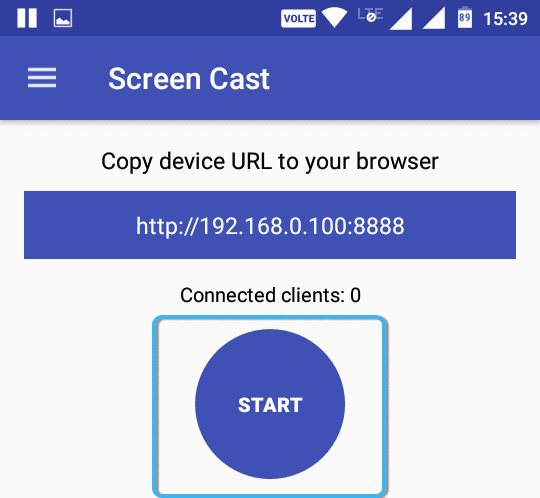
- Az IP -címmel (az állapotblokkban) linkre van beírva a számítógépen lévő böngésző címsorába, hogy a kép a mobil eszköz megjelenítéséről a PC -n vagy a laptop képernyőjén jelenik meg;
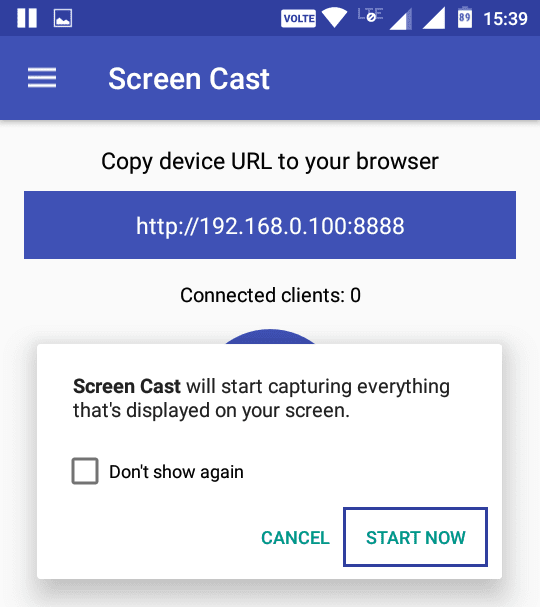
- Az okostelefonon megengedjük a kapcsolatot, majd néhány másodperc múlva az okostelefon -képernyő sugárzása megkezdődik a számítógéphez.
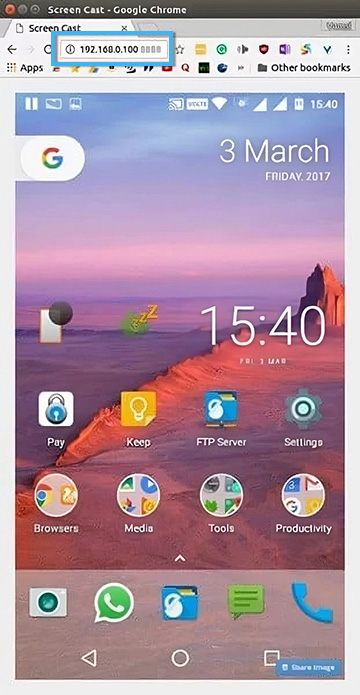
A Wi-Fi-n keresztül
Wi-Fi hálózat és egy okostelefon alkalmazásával a kép továbbítása a mobilról a számítógépes eszközre még könnyebb. Használhatja a fenti programokat a myphoneExplorer, az Android képernyő vagy más szoftver (válassza a kívánt csatlakozási módszert). Nagyszerű lehetőség az Air Droid alkalmazás, amely lehetővé teszi a kép sugárzását a telefon képernyőjén, valamint a mobil eszköz vezérlését a számítógépről és az adatok továbbítását. Mindkét eszköznél egy fiók használatát szánják.
Fontolja meg, hogyan készítsen telefonképernyőt egy laptopon vagy PC -n az AirDroid példáján:
- Töltsük fel az AirDroidot egy okostelefonra, kezdetben kattintson a "Regisztráció" gombra (a regisztráció a webes felületen is végrehajtható), kitölti a sorokat egy e-mail, bejelentkezési és jelszó cím bevezetésével, erősítse meg a regisztrációt;
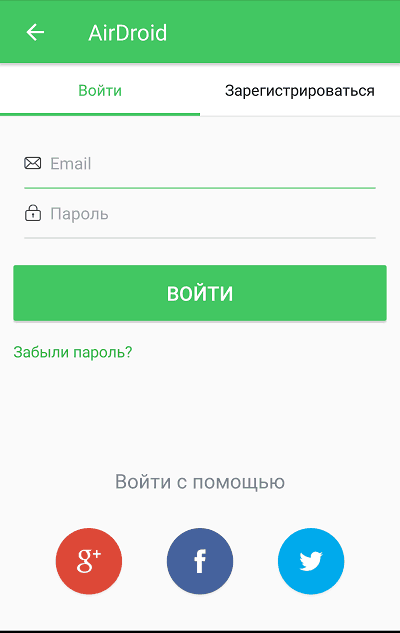
FONTOS. A telefonon és a számítógépen beírt adatoknak meg kell egyezniük.
- Mindkét eszköz bejelentkezésével bekapcsoljuk az engedélyt az okostelefon vezérléséhez és az akkumulátor optimalizálási folyamatának kihagyásához;
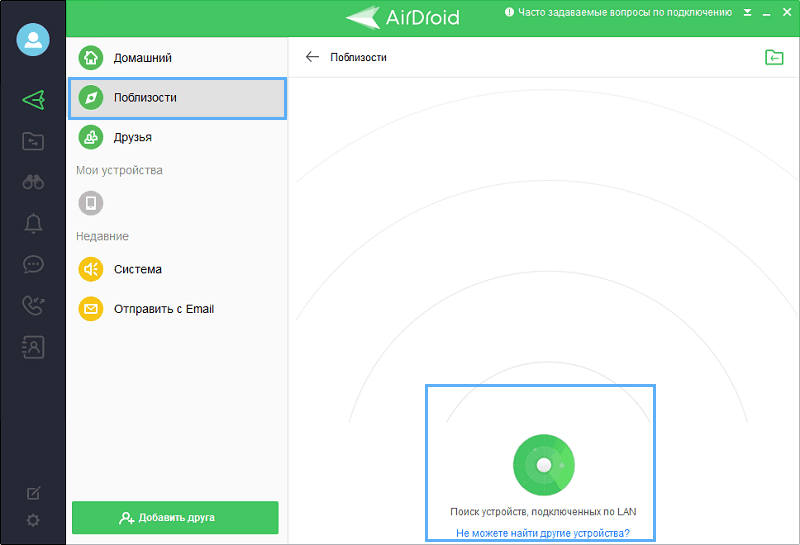
- Bekapcsoljuk a "ScreenMirroring" opciót, aktiváljuk a "Tükör" a számítógépen, és elvárjuk a kapcsolatot.
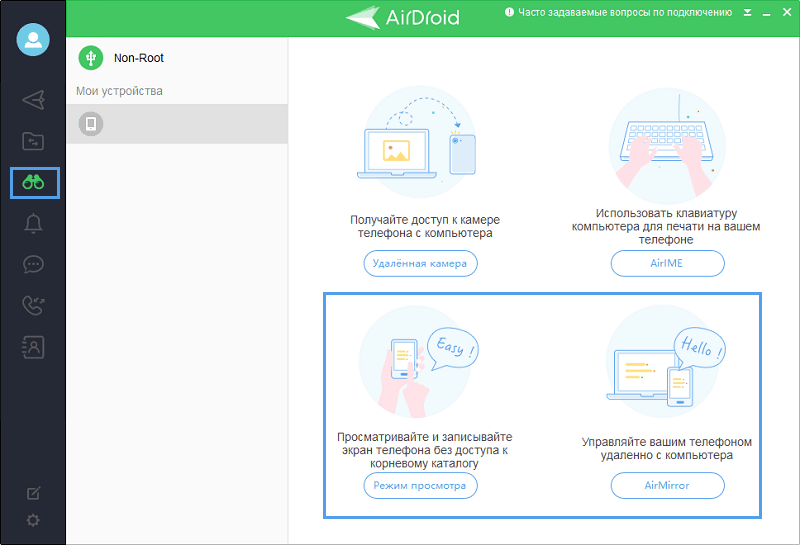
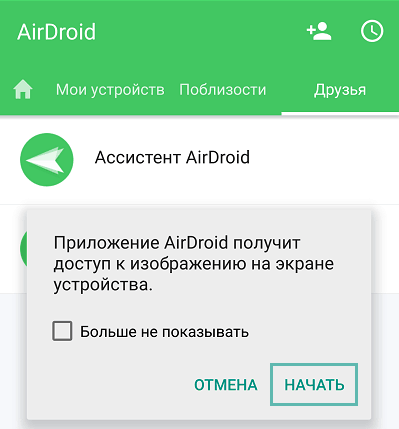
Ezek a műveletek lehetővé teszik, hogy képeket kapjon okostelefonról az irányítás nélkül. A távirányító aktiválásához gyökeret kell kapnia.
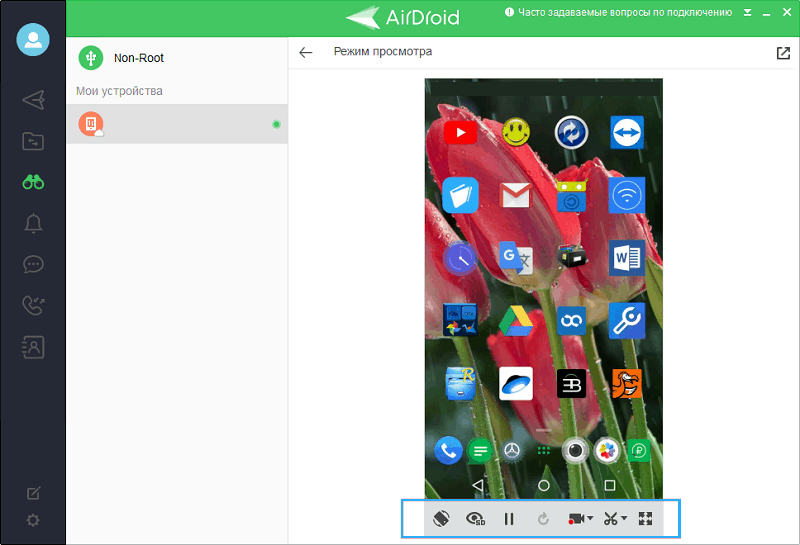
A TeamViewer használata
Egy másik lehetőség az okostelefon tartalmának megtekintésére a laptop vagy a PC képernyőn a TeamViewer QuickSupport Control program használata. A szoftver hozzáférést biztosít a képernyőhöz bármilyen eszközön. Az okostelefon -kijelző sugárzásához csatlakoznia kell az internethez, telepítenie kell az ügyfelet a számítógépre és az Android alkalmazásra. A konjugációt az alábbiak szerint hajtják végre:
- Telepítse az alkalmazást az okostelefonra, futtassa;
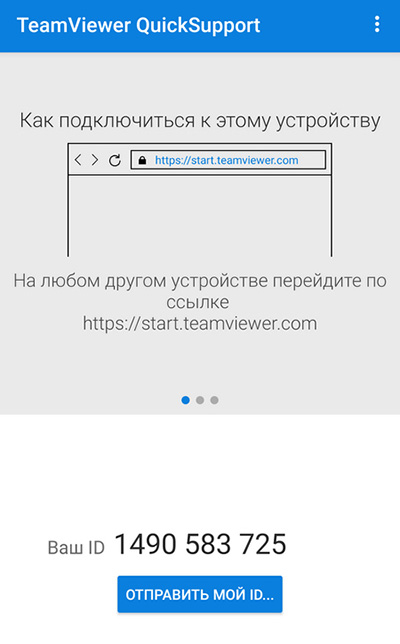
- Telepítjük a TeamViewer verziót a számítógéphez, indítás;
- A PC programjában beírjuk a mobil eszköz azonosítóját az "azonosító partner" mezőbe (az okostelefon alkalmazásában nézzünk meg), nyomja meg a "Connect" gombot;
- A telefonon megengedjük a kapcsolatot, amely után a kép a mobil kijelzőn a számítógépen elérhető lesz.
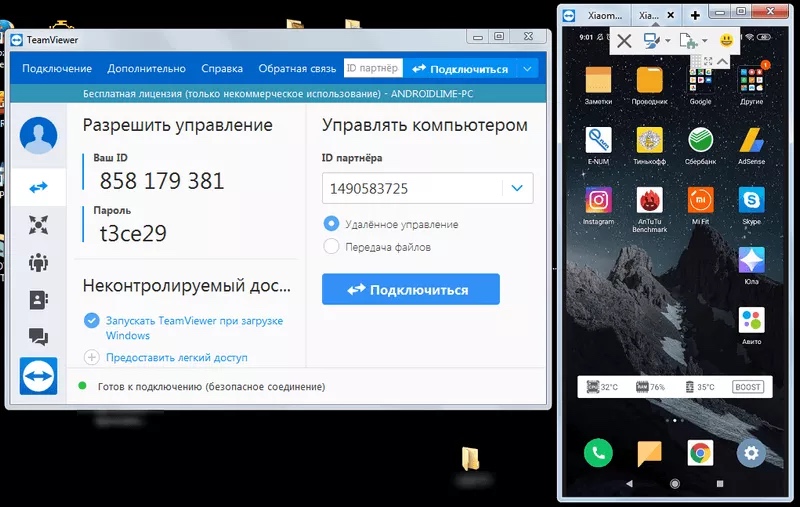
A menedzsmentet számítógépes egérrel végzik.
A fenti módszerek a leghatékonyabbak és legkényelmesebbek az okostelefon -képernyő sugárzásának a számítógépen történő megvalósításához. Az utasításokat követve nem nehéz elvégezni a feladatot, és ha szeretné, a képet a TV -hez is továbbíthatja a Miracast Technology segítségével.
És mi az a módszer, amellyel a telefon képernyőjét egy számítógéphez vagy a laptophoz csatlakoztatják? Ismeri más módszereket? Ossza meg a megjegyzésekben.
- « A mobil melegvezérlés esetleges hibái a Windows 10-en és a korrekciós módszerekhez
- Hogyan kell lejátszani a YouTube videót a háttérben az Androidon »

