6 A Windows 11 frissítéseinek letiltásának hatékony módjai

- 4147
- 378
- Nemes Benjámin
A Windows 11 operációs rendszer kimenetével a felhasználók képesek voltak kiértékelni az operációs rendszer új továbbfejlesztett verziójának funkcionalitását a Microsoft -tól. De a számos hasznos lehetőség formájában történő előnyein kívül, ideértve azokat is, akik a "tucatnyi" -ból vándoroltak, és a tökéletességre hozott, a műtő olyan részleteket örökölt, mint a rendszeres frissítés felhasználó. A fejlesztők által biztosított fájlok bevezetése a hibák kijavítására és a rendszer működésének javítására irányul, de a valóságban ez gyakran a probléma felhasználóinak teremt.

Mivel a frissítéseket alapértelmezés szerint automatikusan hajtják végre, és a Microsoft nem biztosítja a csomagok betöltésének megtagadását, egy új, stabilabb összeszerelés előrejelzésével, vagy más okokból a telepítés vagy a leválasztás késleltetésére szolgáló módszereket használhat.
Automatikus frissítések átlóolása a Windows 11 -et
Számos módszer létezik a Windows 11 operációs rendszer automatikus frissítésének letiltására, amely magában foglalja a rendszer vagy a harmadik parti eszközök beépített rendszerének használatát. Mindegyiküknek vannak előnyei és hátrányai.
A csomagok nem kívánt automatikus betöltésétől való megszabadulás érdekében a következőképpen működhet:
- A Windows frissítéseit ideiglenesen 7 napig az „Update Center” -en (egy hét múlva a csomagok betöltődnek, ha a felhasználó nem ismételje meg a telepítéseket megelőző műveleteket).
- Deaktiválja a Windows frissítést. A frissítési központ leválasztása megszabadul a csomagok automatikus telepítésének problémájától korlátlan ideig, míg a művelet egy másik kapcsolódó szoftver munkáját befolyásolja. Például nem lehetséges a DIM eszköz használatával ellenőrizni a rendszerfájlok integritását.
- Állítson be egy limit hálózati kapcsolatot, korlátozva a csomagok betöltésének lehetőségét. A mobil eszközökkel analóg módon az adatok letöltése a felhasználó engedélye nélkül nem történik meg, mint nemcsak a rendszerfrissítések, hanem a számítógépre telepített egyéb automatikus szoftverfrissítéseknél is. Sőt, a szabály nem érinti a kritikus biztonsági frissítéseket.
- A rendszerregiszter segítségével kapcsolja ki a frissítések letöltése automatikus módban. A felhasználó megköveteli a regisztrációval való együttműködés készségeit.
- Tiltsa le a csomagok telepítését a "Helyi csoportpolitikai szerkesztő" standard eszköz használatával. Ezt a lehetőséget a Windows 11 minden verziójában nem valósítják meg.
- A harmadik parti speciális szoftver alkalmazása, amely lehetővé teszi a Windows frissítéseinek letiltását.
Vegye figyelembe az egyes lehetőségeket részletesebben.
A Windows 11 műtéte egy hétig tartó frissítések
Abban az esetben, ha ideiglenes megoldásra van szükség, lehetőség van a frissítések 7 napos időszakra történő letiltására. Egyszerűen végzik:
- A "Paraméterek" (WIN+I) címre megyünk;
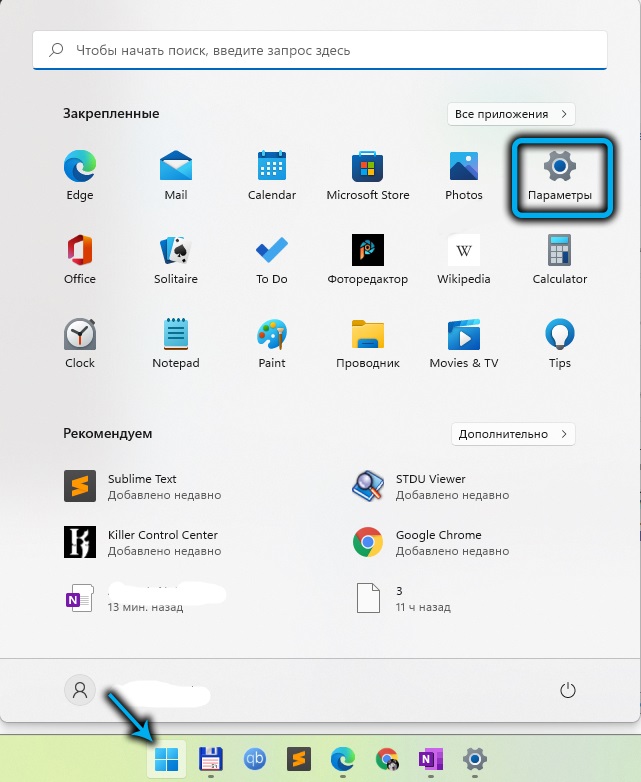
- A bal oldali menüben válassza ki a "Windows" frissítés központját ";
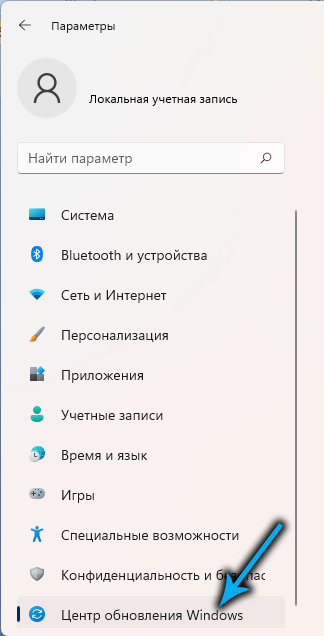
- Kattintson a "Függetlenség 1 hétig" gombra.
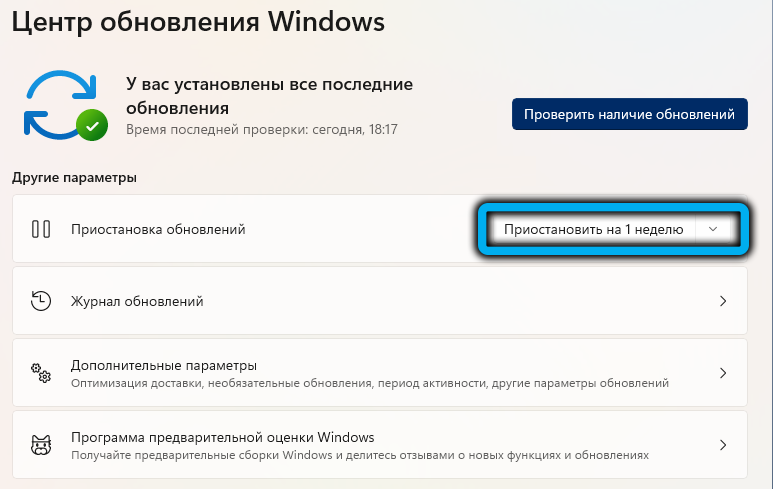
A módszer többször is használható, ha továbbra is blokkolja a csomagok kézhezvételét, de korlátlan ideig történő kikapcsoláshoz jobb, ha más megoldásokat fontolgatunk.
Windows Update
Állandó megoldásként, amely lehetővé teszi a Windows frissítések örökre vagy egy bizonyos időre történő letiltását, felhasználhatja a frissítések telepítéséért felelős szokásos alkalmazás deaktiválásának lehetőségét.
A feladatot az alábbiak szerint hajtják végre:
- A Windows Services -hez való belépéshez nyissa meg a „Végrehajtó” konzolt (WIN+R), ahol a Standard lekérdezési szolgáltatásokat a sorba írjuk be.MSC, és kattintson az Enter gombra. A rendszergazdához való hozzáférés biztosítása érdekében egyetértünk a felhasználói fiókok kezelésének javaslatával;
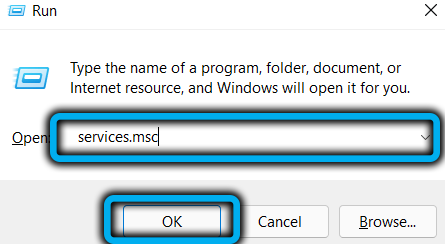
- A „Szolgáltatás” ablakban a helyi szolgáltatások jobb oldali menülistájában görgessünk, és kiválasztjuk a Windows Update Center (Windows Update);
- Kattintson a PKM elemre, a helyi menüből, amelyet a Tulajdonságok felé haladunk;
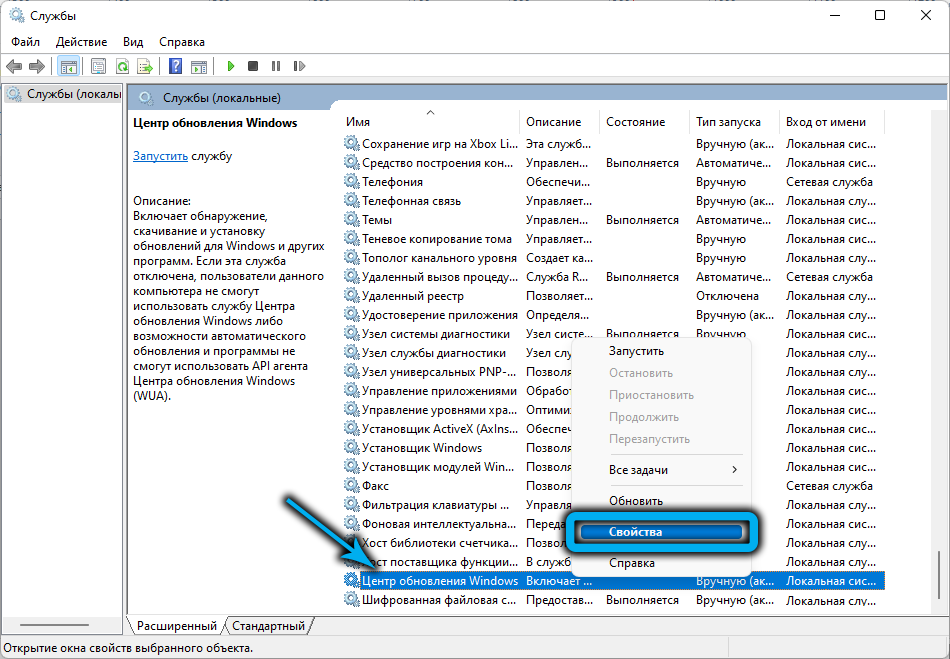
- Az „Általános” tulajdonságok lapon kattintson a „STOP” gombra a szolgáltatás végrehajtásának leállításához, a „Leteszabottság típusa” opció sorba állítva, és alkalmazza a változtatásokat az ablak alján található gomb megnyomásával, az ablak alján megnyomva.
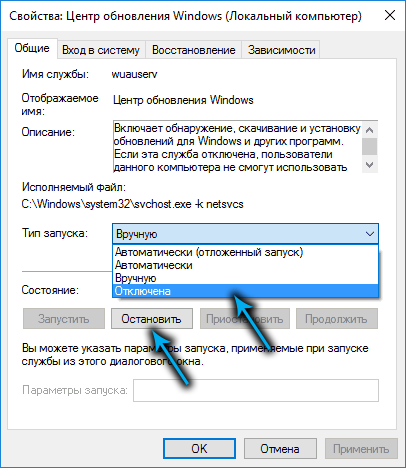
Bármikor aktiválhatja a szolgáltatást fordított műveletek végrehajtásával.
Az internetkapcsolat korlátozása
A Windows 11 automatikus frissítéseinek letiltásának másik hatékony módja a korlátozott internetkapcsolat telepítése. Ez a megoldás alkalmas a csomagok terhelésének korlátozására, feltéve, hogy a Wi-Fi-t használják.
A bejövő adatkötet korlátozásának beállításához (a beállított határértékek feletti fájlok nem lépnek át), különösen az operációs rendszer aktuális összeszerelésének frissítései, a következő műveleteket hajtjuk végre:
- A Win+I gomb megnyomásával nyissa meg a rendszerbeállításokat;
- A „Network & Internet” lapon) nyomja meg a „Tulajdonságok” („Tulajdonságok”) gombot a használt Wi-Fi kapcsolat neve közelében;
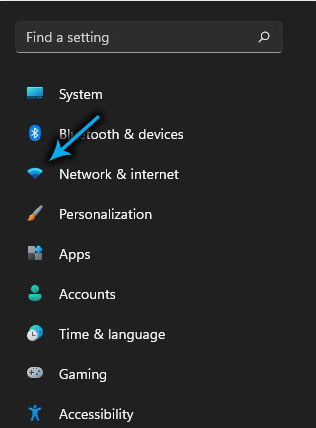
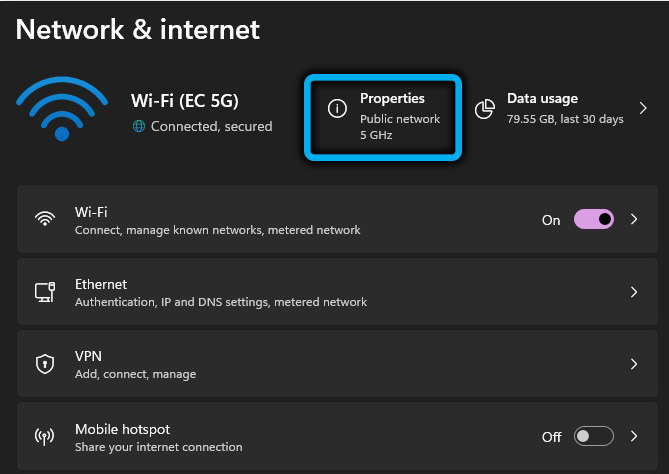
- Limit csatlakozó egységben a kapcsoló kapcsolót aktív helyzetbe továbbítjuk.
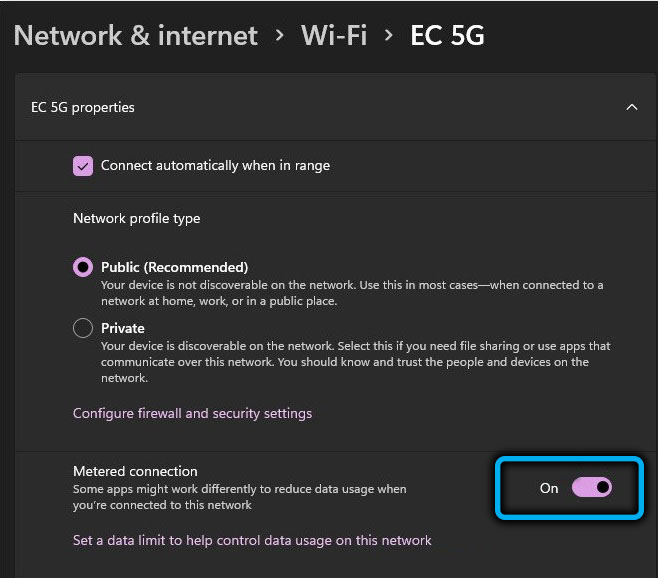
A frissítések leválasztása a rendszerregiszteren keresztül
Emlékeztetünk arra, hogy a nyilvántartáshoz való együttműködéshez bizonyos munkaképességgel kell rendelkeznie, a módszer nem alkalmas a tapasztalatlan felhasználók számára. A szerkesztés gondatlansága által készített nyilvántartás provokálhatja az ablakokat, és akár a rendszer összeomlásához is vezethet.
A módszer lehetővé teszi a Windows frissítéseinek letiltását egy új szakasz létrehozásával, a Nouutoupdate paraméterrel, amely megakadályozza az összetevők betöltését (a létrehozott szakasz és a paraméter eltávolításával törölhető).
TANÁCS. Javasoljuk, hogy az eljárás végrehajtása előtt hozzon létre a nyilvántartás biztonsági másolatát a rendszer védelme érdekében, ha a folyamatban előre nem látható nehézségek merülnek fel.A rendszer automatikus frissítésének megtiltása érdekében a következő műveleteket hajtjuk végre:
- A nyilvántartást a „Végrehajtó” konzol és a Regedit parancs segítségével nyitjuk meg (a Ctrl+Shift+ENTER Keys lehetővé teszi a szerkesztő megnyitását adminisztrátor hozzáféréssel, elfogadjuk a felhasználói fiókok kezelésének javaslatát);
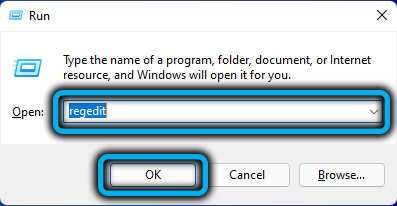
- A nyilvántartási szerkesztőben a HKEY_LOCAL_MACHINESOSTWARE \ Policides \ Microsoft \ Windows (másolat a rendszerfelszerelés címsorába vagy kézzel) útján haladunk;
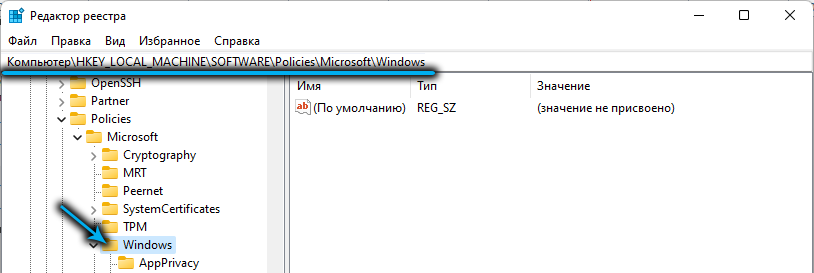
- A Windows katalógusban hozzon létre egy részt (nyomja meg a PKM gombot, és válassza a "Létrehozás" - "szakasz" helyi menüből);
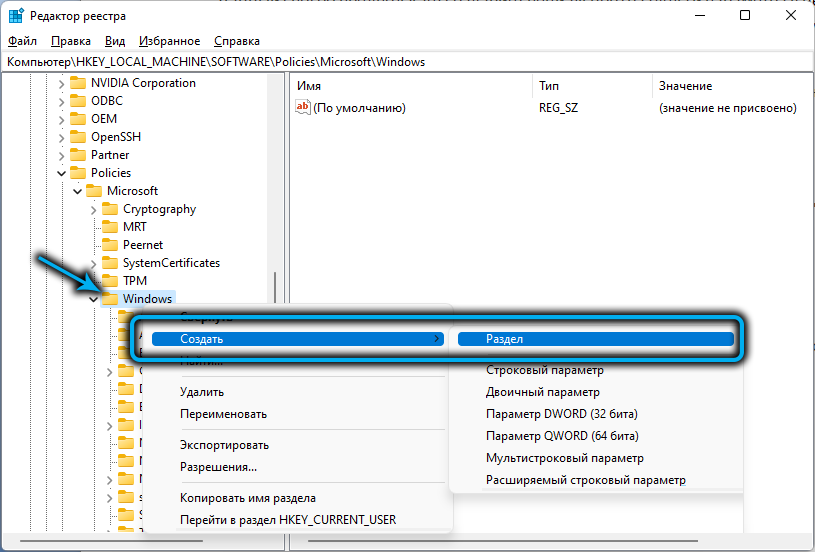
- Létrehozott radel "új 1. szakasz" névvel "átnevezés a" WindowsUpdate "-ben;
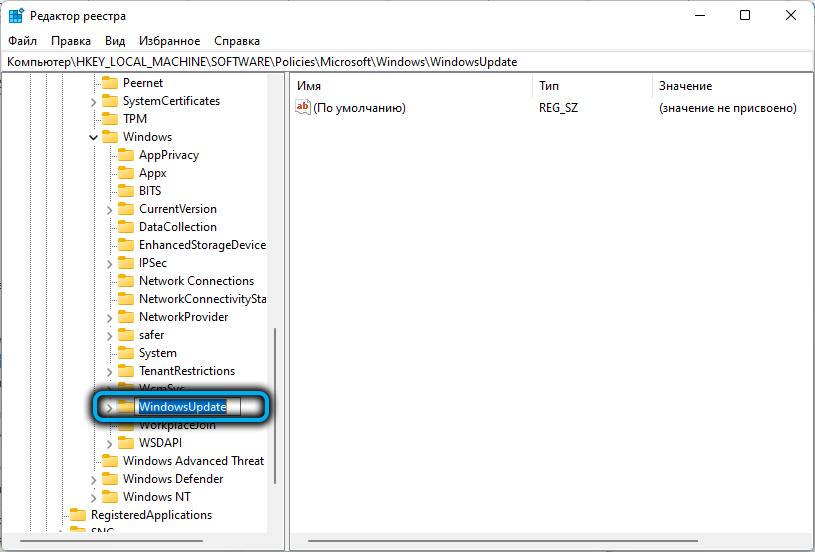
- Nyomja meg a PKM létrehozott szakaszát, és benne létrehozunk egy kulcsot az "Au" névvel;
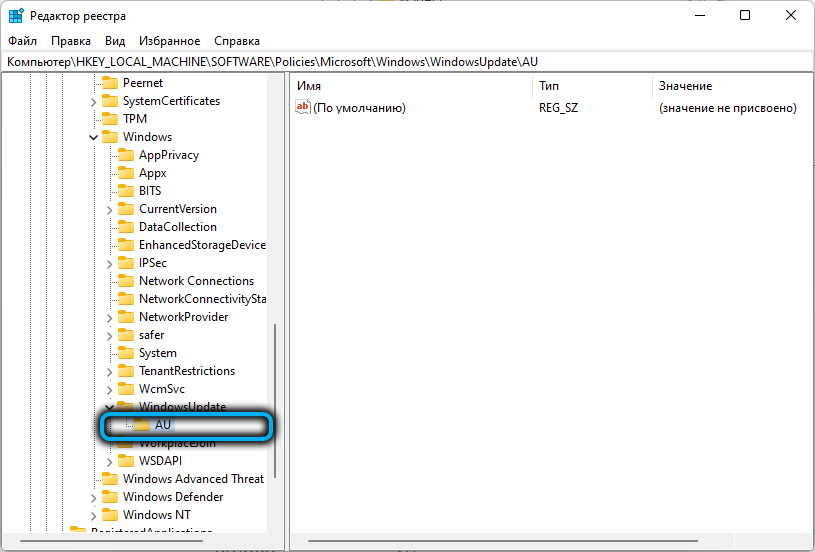
- Egy új szakaszba lépünk, hogy egy értéket hozzunk létre a kulcs belsejében, amelyre a PKM ablak jobb oldalán lévő szabad mezőt nyomjuk meg, válassza a „Létrehozás” - „A DWORD (32 bit) paraméter” lehetőséget a menüből, átnevezve. a „noautouUpdate” név hozzárendelésével;
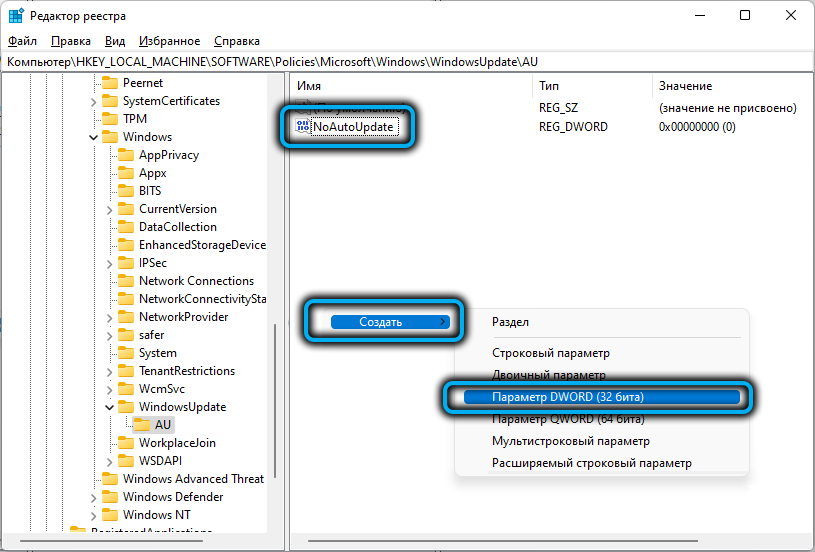
- Kattintson duplán a létrehozott paraméterre, amely megnyitja az ablakot a tulajdonságainak megváltoztatásához, itt az „Érték” mezőben, az 1. számot, a kalkulus rendszert - hexadecimal (hexadecimal), és kattintson az „OK” elemre;
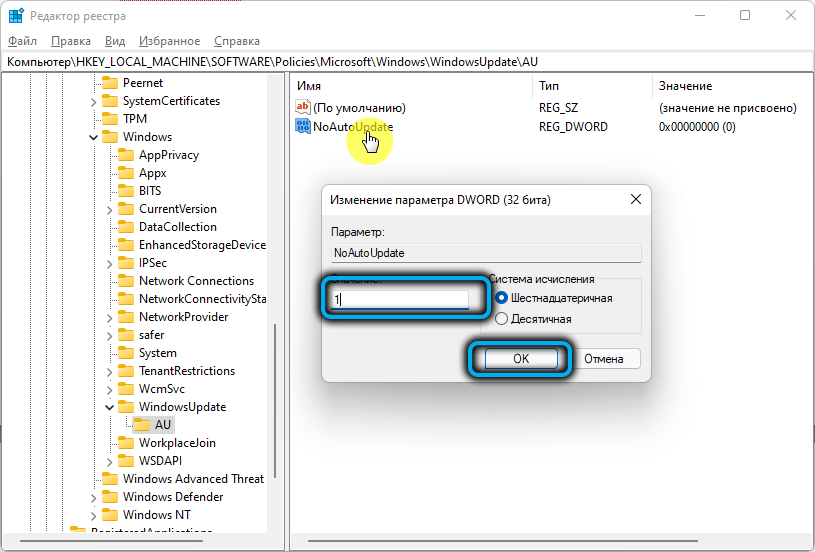
- Zárja be a nyilvántartási szerkesztőt és indítsa újra, hogy a változások hatályba lépjenek, és a frissítések a rendszer következő kezdetén leválasztódjanak.
Ha szükség van az automatikus Windows frissítések visszaadására, akkor csak töröljük a korábban létrehozott "WindowsUpdate" részt.
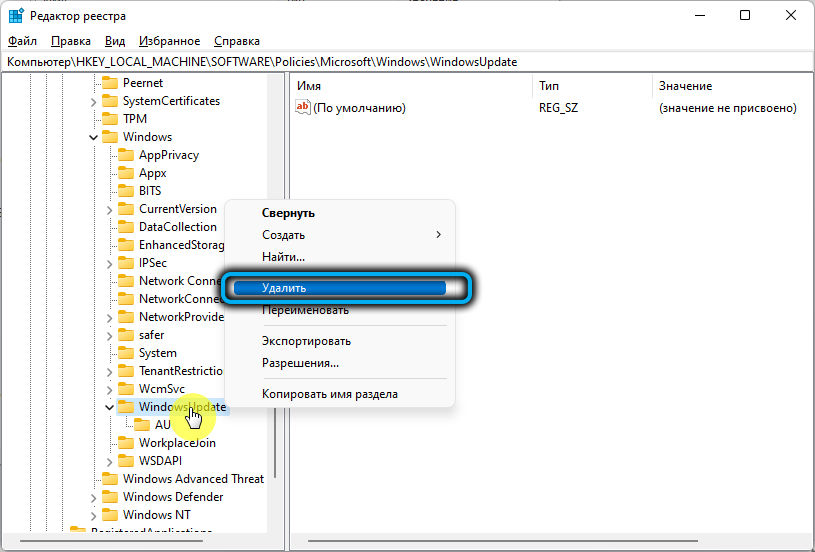
A frissítések leválasztása a helyi csoportházirend szerkesztőjétől
A beépített "Local Group Policy Editor" Windows 11 Windows 11 támogatásával a frissítések automatikus kézhezvételét is lemondhatja az eszköz segítségével.
A személyzeti szolgáltatás használatával a következő műveletek végrehajtásával eltávolíthatja a frissítési csomagok automatikus telepítésének lehetőségét:
- Nyissa meg a "Perform" (Win+R) konzolt, és írja be a Gpedit -et a sorba.MSC, kattintson a bemeneti gombra. Egyetértünk a felhasználói fiókok kezelésének javaslatával;
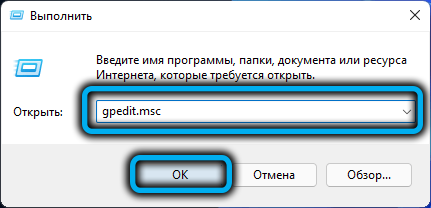
FIGYELEM. Egy hiba megjelenése a szöveggel "nem találja meg a Gpedit -et.MSC "jelzi, hogy nincs szolgáltatás a rendszerben. - A segédprogram bal oldali menüjében az ág mentén haladunk: „Számítógépes konfiguráció” - „Adminisztratív sablonok” - „Windows Components” - „Windows Update Center” - „Felhasználói felületkezelés”;
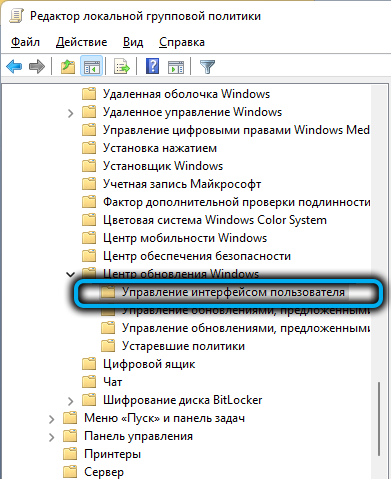
- A jobb oldali régióban az egér dupla kattintása válassza az "Automatikus frissítés beállítása" lehetőséget;
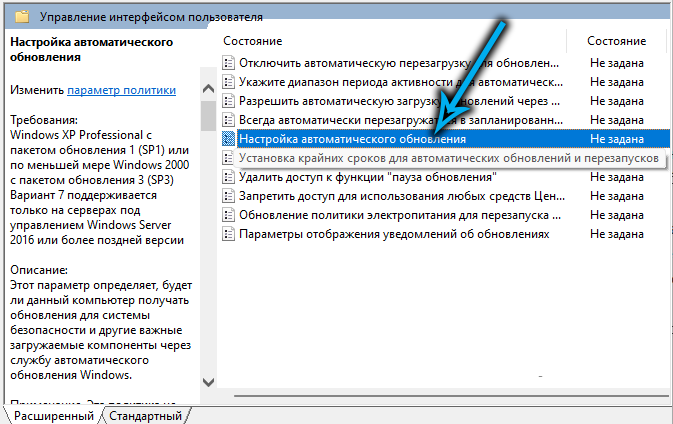
- A megnyitó ablakban a "letiltott" elemet jelöljük, és kattintson az alábbi "Alkalmazás" elemre;
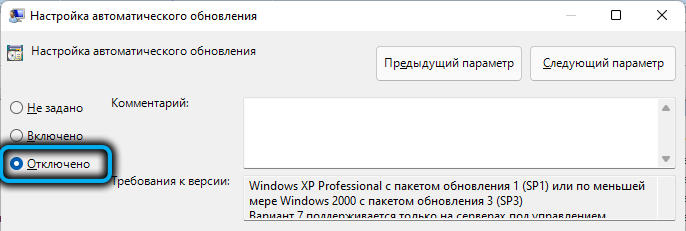
- indítsa újra a számítógépet (laptop) a végrehajtott változtatások alkalmazásához. A rendszer újraindítása után a várakozási frissítések telepítését nem hajtják végre.
Harmadik fél Windows Update Blocker alkalmazás használata
Kikapcsolhatja a frissítések automatikus betöltését a harmadik parti szoftveren keresztül is, amely lehetővé teszi a Windows 11 frissítését is, ha az első tízben szeretne maradni. Ezen eszközök egyike a Windows Update Center a Update Center számára. A segédprogramot a Windows 10 -hez tervezték, de sikeresen alkalmazzák a Windows 11 -en.
A feladat elvégzése egyszerű:
- Letöltünk a hivatalos Windows Update Blocker erőforrásból;
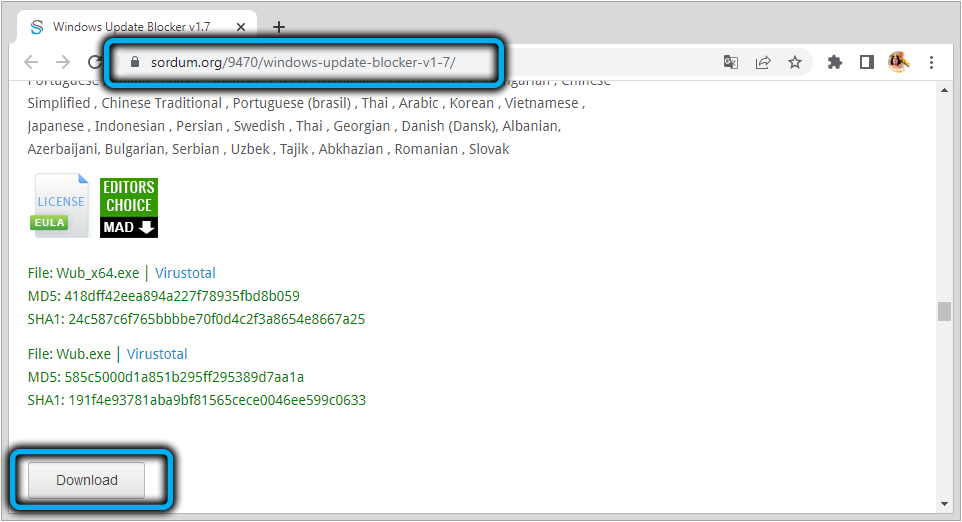
- A betöltési oldalon kattintson a "Letöltés" gombra, és a fájl letöltése után eltávolítjuk az archívum tartalmát minden kényelmes lemezkatalógusba az Archivator program segítségével (Winrar, Winzip, 7ZIP vagy DR.);
- A végrehajtott fájlt a kicsomagolt archívumból futtatjuk, figyelembe véve a rendszer ürítését (a Windows 11 esetében ez egy WUB_X64 nevű „Exoshnik” lesz.alkalmazás);
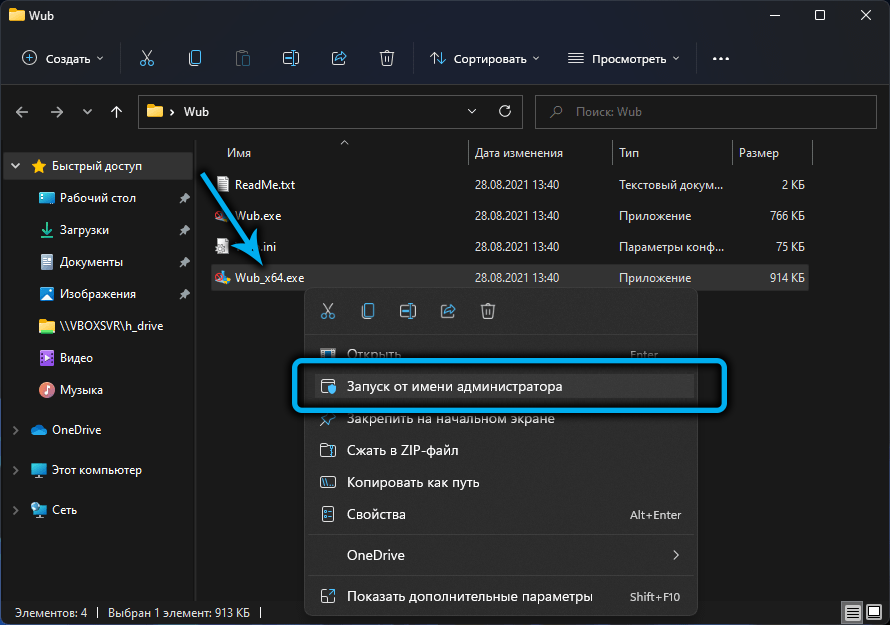
- Az opció deaktiválásához rendezze át a jelölést a "DisableUpdates" -en. A "Szolgáltatási beállítások védelme" ("Szolgáltatási védelmi paraméterek") tételnél hagyjuk a pilóta. Az alábbiakban kattintson az "Alkalmaz most" gombra a beállítás használatához.
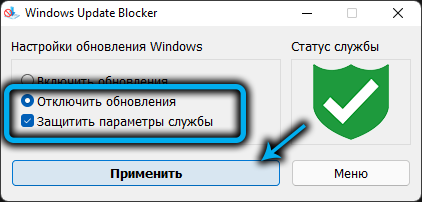
Ilyen egyszerű módon a kényelmes Windows szerelvényen maradhat, és megkerülheti a rendszerszoftver kényszerített betöltését. Ha többféle módon tud, hogyan lehet megakadályozni a frissítési telepítéseket, írjon róluk a megjegyzésekben.
- « Hogyan lehet függetlenül eltávolítani a 0x80070002 hibát a Windows -ban
- Az egér kurzorának lógása a számítógépen, mihez kapcsolódik és hogyan lehet megjavítani »

