Engedély kérése a TrustedInStaller -től - a probléma megoldása
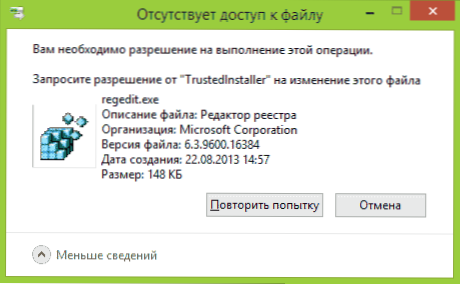
- 4416
- 352
- Jónás János Endre
Ha a TrustEdIStAller nem engedi törölni egy mappát vagy fájlt, annak ellenére, hogy Ön a rendszer adminisztrátora, és amikor megpróbálja látni az üzenetet: "Nincs hozzáférés. Engedélyre van szüksége a művelet végrehajtásához. Kérjen engedélyt a TrustedInStaller -től a mappa vagy a fájl megváltoztatásához ”, ebben az utasításban arról, hogy miért történik ez, és hogyan lehet ezt a nagyon felbontást kérni.
A történés jelentése az, hogy sok rendszerfájl és mappák a Windows 7, 8 és a Windows 10 "tartoznak" a beépített TrustinStaller System Fiókhoz, és csak ennek a fióknak a teljes hozzáférése van a törölni kívánt mappához, vagy módosítani Egy másik módja. Ennek megfelelően az engedély igénylésének követelményének megszüntetése érdekében az aktuális felhasználót a tulajdonosnak kell tennie, és meg kell adnia neki a szükséges jogokat, amelyeket az alábbiakban mutatunk be (beleértve a cikk végén található video utasításokat).
Azt is megmutatom, hogyan kell újra telepíteni a TrustedInstaller -t egy mappa vagy fájl tulajdonosának, mivel erre szükség van, de valamilyen oknál fogva nem nyílik meg egyetlen kézikönyvben.
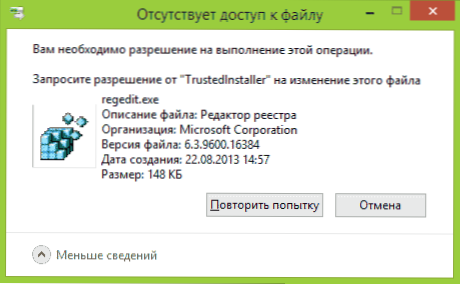
Hogyan távolítson el egy mappát, amely nem távolítja el a megbízhatósági sztrájkot
Az alábbiakban ismertetett műveletek nem különböznek egymástól a Windows 7, 8 esetében.1 vagy Windows 10 - Ugyanazokat a lépéseket kell végrehajtani az összes operációs rendszerben, ha el kell távolítani a mappát, de ez nem működik azért, mert az üzenetet meg kell kérnie a TrusteDInstaller -től.
Mint már említettük, a problémamappának (vagy a fájlnak) tulajdonosának kell lennie. Ennek standard útja:
- Kattintson a Mappára vagy a Fájlra a jobb egérgombbal, és válassza a "Tulajdonságok" lehetőséget.
- Nyissa meg a Biztonsági fület, és nyomja meg a "Ezenkívül" gombot.

- A "tulajdonos" pontjával szemben, kattintson a "Változás" gombra, és a következő ablakban kattintson a "Ezen felül" gombra.
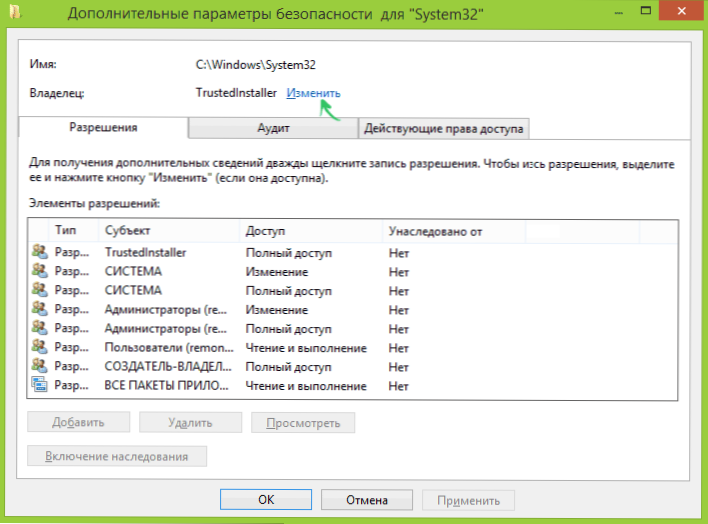
- A következő ablakban kattintson a "Keresés" elemre, majd válassza ki a listában szereplő felhasználót (magad).
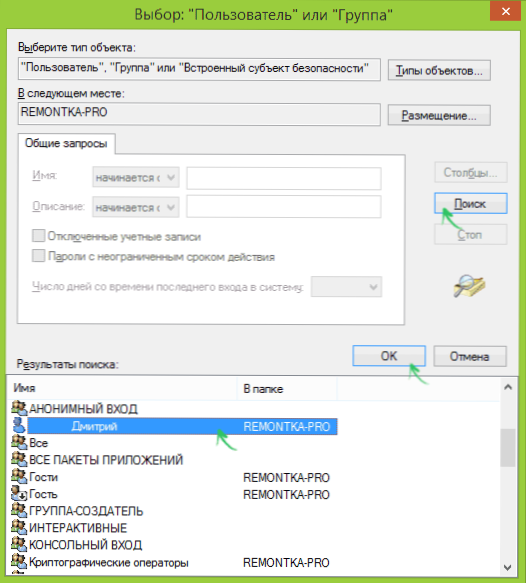
- Kattintson az OK gombra, majd - OK.
- Ha megváltoztatja a mappa tulajdonosát, akkor a „További biztonsági paraméterek” ablakban megjelenik a „Cserélje ki a képviselők és objektumok tulajdonosát”, jelölje meg.

- Legutóbb kattintson az OK gombra.
Vannak más módszerek is, amelyek közül néhány könnyebbnek tűnhet az Ön számára, lásd. Utasítások Hogyan válhat a Windows mappa tulajdonosa.
Az elvégzett műveletek azonban általában nem elegendőek a mappa eltávolításához vagy megváltoztatásához, bár az a üzenet, amelyet engedélyt kell kérnie a TrustEnTaller -től, eltűnik (ehelyett azt írja, hogy meg kell kérnie egy megoldást önmagától).
Az engedélyek telepítése
Ahhoz, hogy továbbra is eltávolítsa a mappát, meg kell adnia magának a szükséges engedélyeket vagy jogokat is. Ehhez ismét lépjen be a mappa vagy a fájl tulajdonságaiba a Biztonsági fülre, majd kattintson a "Ezen felül" gombra.
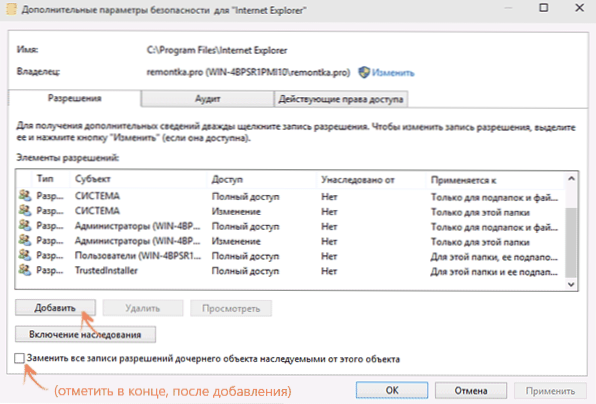
Nézze meg, hogy van -e felhasználóneve a "Felbontás elemei" listában. Ha nem, kattintson az "Hozzáadás" gombra (talán először kattintson a "Változás" gombra a rendszergazdai jogok ikonjával).
A következő ablakban kattintson a "Tárgy kiválasztása" elemre, és keresse meg a felhasználónevét ugyanúgy, mint a 4. bekezdés első szakaszában. Állítsa be a teljes hozzáférési jogokat ehhez a felhasználóhoz, és kattintson az OK gombra.
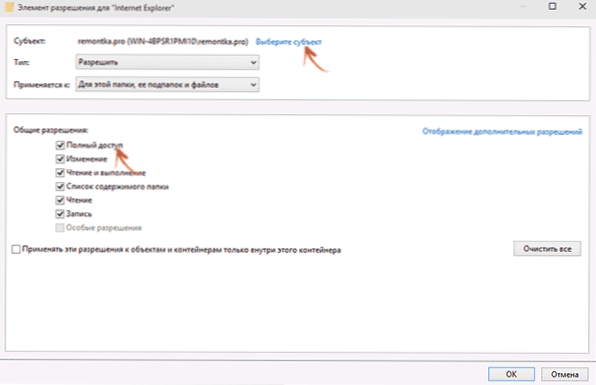
Miután visszatértek a „További biztonsági paraméterek” ablakba, vegye figyelembe a tételt is: „Cserélje ki a leányvállalat összes engedélyének jegyzetét, amely az objektumból örökölt”. Kattintson az OK gombra.
Készen áll, most a mappa eltávolításának vagy átnevezésének kísérlete nem okoz problémát és üzenetet a hozzáférés megtagadásáról. Ritka esetekben a mappa tulajdonságaiba is be kell lépnie, és el kell távolítania a jelölést "csak az olvasáshoz".
Hogyan kérjünk megoldást a TrustedInstaller -től - Video utasítás
Az alábbiakban egy videokenedzsment, amelyben az összes leírt művelet világosan megmutatkozik és lépések. Lehet, hogy valakinek kényelmesebb lesz az információk észlelése.
Hogyan készítsünk egy mappa megbízható tulajdonosát
Miután megváltoztatta a mappa tulajdonosát, ha mindent vissza kellett adnia, mint amilyen volt, ugyanúgy, mint a fentiekben leírtuk, látni fogja, hogy a TrustInstaller nem szerepel a felhasználók listájában.
Annak érdekében, hogy ezt a rendszerfiókot tulajdonosként telepítse, tegye meg a következőket:
- Az előző cselekvési sorrendtől kezdve tegye meg az első két lépést.
- Kattintson a "Változás" elemre a "tulajdonos" -kal szemben.
- Az "Írja be a választott objektumok nevét" mezőbe, írja be NT Service \ TrustedInstaller
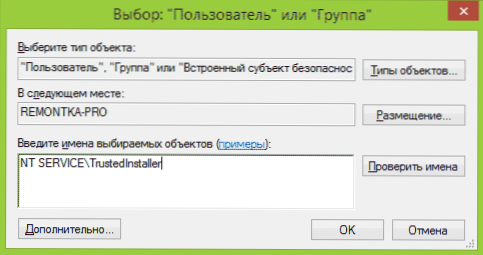
- Kattintson az OK gombra, jelölje meg: "Cserélje ki a regionális és az objektumok tulajdonosát", majd kattintson az OK gombra.
Készen áll, most már a TrustedInstaller a mappa tulajdonosa, és nem csak eltávolíthatja vagy megváltoztathatja, az üzenet ismét megjelenik, hogy nincs hozzáférés a mappához vagy a fájlhoz.

