A programok indító programjainak tilalma a Windows -ban -A beépített és a harmadik parti alapok áttekintése

- 4692
- 652
- Bíró Barnabás
A Windows kezdete után egy adott felhasználó számára konfigurált programcsoport elindul a számítógépen. Ezek a "indító elemek" lehetnek a felhasználó által telepített harmadik parti programokként, és a rendszer elindításához konfigurálva, a beépített Windows programokhoz, amelyeket a rendszernek automatikusan kell futtatnia az elején. A Windows egy olyan operációs rendszer, amely a számítógép felett teljes irányítást továbbítja a felhasználó számára. Ebben az esetben a Windows felhasználóknak joga van annak meghatározására, hogy mely programokat kell elindítani az elején és melyik.

A Windows felhasználóknak néha meg kell tiltaniuk egyes programok bevezetését számos okból (kezdve a célprogram káros vagy egyéb módon veszélyes, és azzal a tényvel végződik, hogy a célprogram sok számítógépes forrást elnyel). Szerencsére meglehetősen könnyű megakadályozni a programot, amikor a Windows futtató számítógépet indít. Az operációs rendszer különböző verzióihoz ugyanazokat a megoldásokat használják különböző módon. Fontolja meg őket részletesebben.
A programok bevezetésének kikapcsolásához a Windows rendszerben váltakozva hajtsa végre a leírt műveleteket, amíg nem ér el pozitív eredményt. Például, ha az első módszer nem működik, csak akkor lépjen a másodikra, majd a harmadikra, amíg az induláskor teljesen megakadályozza a célprogram végrehajtását.
A programok elindításának tilalma a csoportpolitikai szerkesztőn keresztül
Az első döntés a legtöbb esetben hatékony, ezért kezdnie kell vele. A csoportpolitikák szerkesztőjén keresztül történő elindításának megtiltása érdekében kövesse a következő műveleteket:
- A zárt Windows gombot tartva az "R" gombra kattintson a "Végezzen" párbeszédpanel futtatásához a Windows -ban.
- Írja be a "Gpedit".MSC ", majd kattintson az" Enter "gombra. Nyissa meg a csoportpolitikai szerkesztő.
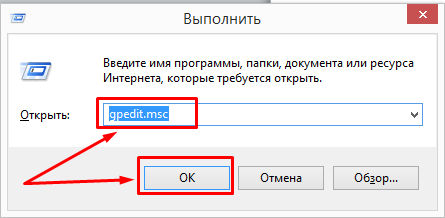
- Bontsa ki a felhasználói konfigurációs/adminisztratív sablonokat/rendszert.
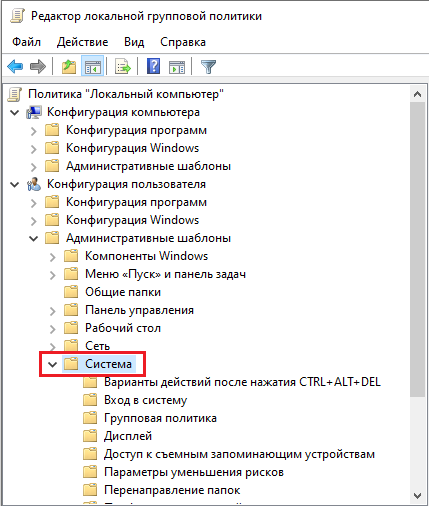
- Az ablak jobb oldalán nyissa meg a "Ne indítsa el a megadott Windows alkalmazásokat" házirendet.
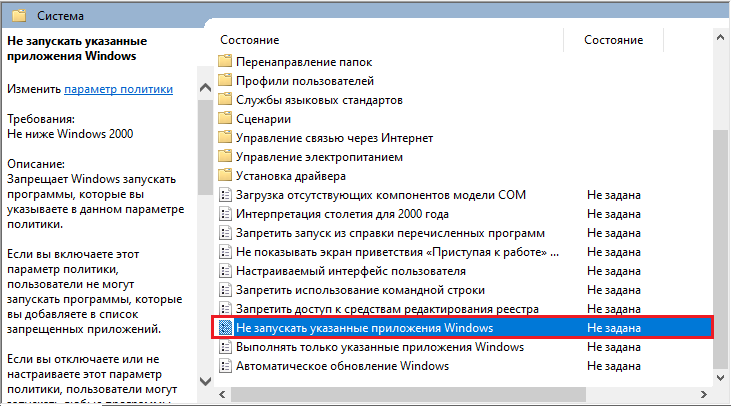
- Állítsa be az "Inclusive" házirendet, majd válassza a "Show ..." lehetőséget.
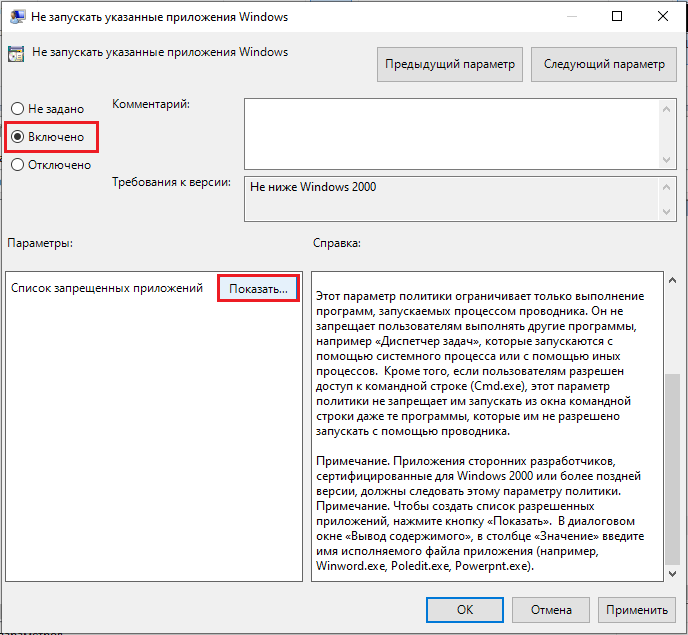
- Adjon hozzá olyan programokat, amelyeket tiltani kell a tiltott alkalmazások listájához. Használja az alkalmazás indító fájljának nevét, például "iTunes.exe "," bittorent.exe "és t. D.
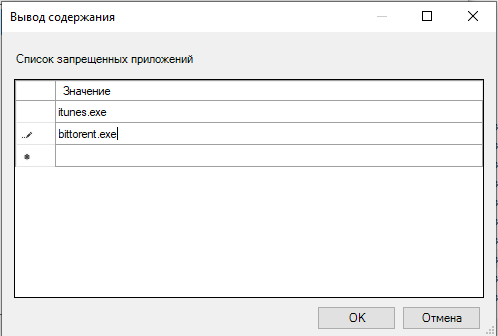
Kész! Ezeknek az alkalmazásoknak a bevezetése a helyi politikai rendszer szintjén tilos. Indítsa újra a PC -t, és győződjön meg arról, hogy a változások hatályba léptek -e. Ellenkező esetben folytassa a következő döntést.
A programok elindításának tilalma a Windows Register -en keresztül
A nyilvántartásban is az a képesség, hogy megtiltsák a programok elindításánál a programok bevezetését. Ebben az esetben csak akkor tilthatja meg néhány program elindítását a Windows kezdetén, ha a számítógép nyilvántartásán keresztül végzi el.
FONTOS. Utasításokat tartalmaz a nyilvántartás szerkesztésére. Ha hibát követ el a nyilvántartás szerkesztésekor, akkor meghibásodhat vagy lehetetlenséget okozhat a Windows letöltésére, amelyhez a Windows újratelepítése szükséges. Szerkessze a nyilvántartást a saját veszélyére és a kockázattal. A változtatások elvégzése előtt mindig készítsen biztonsági másolatot a nyilvántartásról. Ha kényelmetlen a nyilvántartás szerkesztéséhez, ne próbálja meg követni ezeket az utasításokat. Ehelyett kérjen segítséget egy számítógépes támogató szállítótól.A betöltési rögzítés eltávolítása a nyilvántartásból:
- Kattintson a Win-R elemre. A "Nyílt:" mezőbe írja be a Regedit és az Enter gombot.
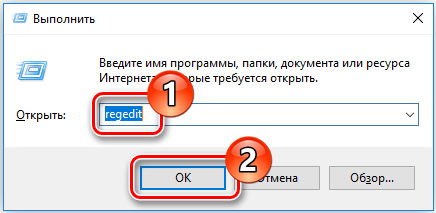
- A nyilvántartás biztonsági másolatának másolatának mentése érdekében a Fájl menüben válassza az Exportok .. .
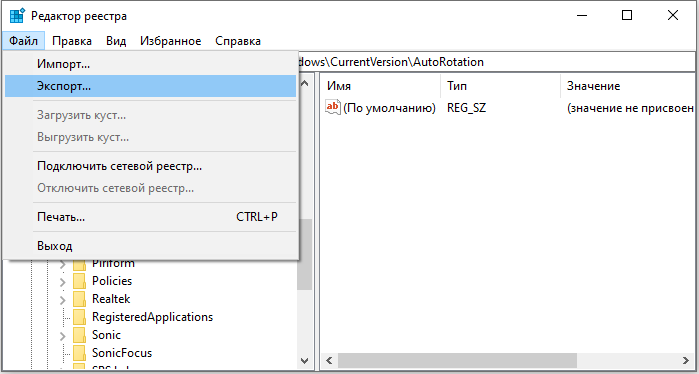
- Feltétlenül jelölje meg a fájl rendeltetési helyét; Alapértelmezés szerint az asztalon menti.
- Adja meg a fájlt érthető nevet, például nyilvántartást vagy rugbeket, hogy emlékezzen arra, hogy ez a fájl a nyilvántartás biztonsági másolatának másolata.
- Az "Export" mezőben győződjön meg arról, hogy a "mindent" választott, és kattintson a "Mentés" gombra. Ez létrehozza a működő nyilvántartás biztonsági másolatát.
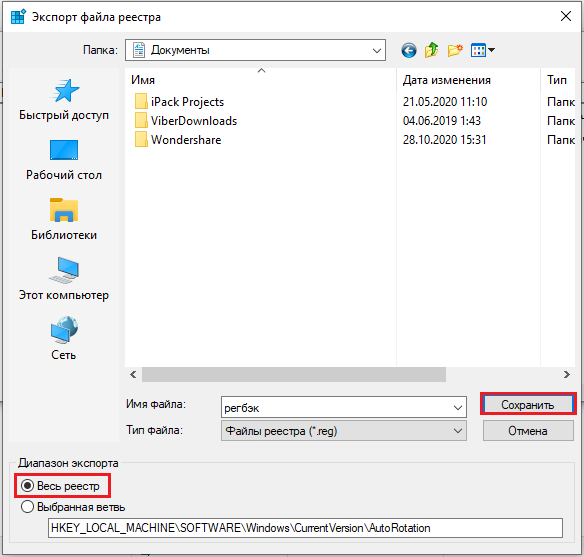
- A Hkey Local gép bővítéséhez kattintson a + (Sign Plus) kattintson a bal oldalon.
- Bővítse a szoftverfát, majd a Microsoft -ot, majd a Windowsot, majd a CurrentVersion -t.
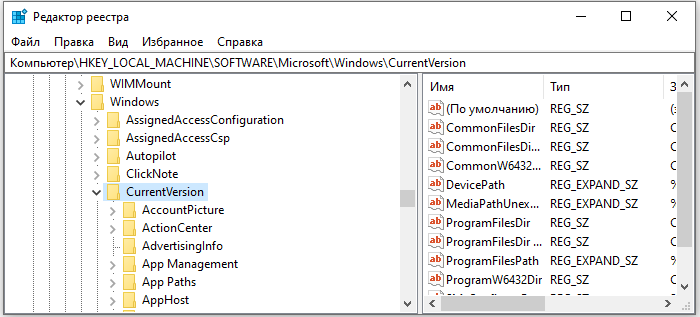
- Válassza ki a RUN mappát. A képernyő jobb oldalán láthatja a programokat, amelyek elindulnak az elején, amely hiányozhat az "Automobile" mappában. Néhányuk fontos lehet, például víruskereső programok vagy tűzfalak. Lehetnek nem kívánt vagy szükségtelen programok is, például kém- és hirdetési szoftverek. Meg kell tudnia, mire van szükség, és mi nem.

- Jelölje ki az automatikusan elindító programot (programot), amelyet automatikusan elindít, majd nyomja meg a DEL gombot. Ne feledje, hogy a programok itt történő eltávolítása nem távolítja el őket a számítógépről; Ez csak megállítja az automatikus indításukat.
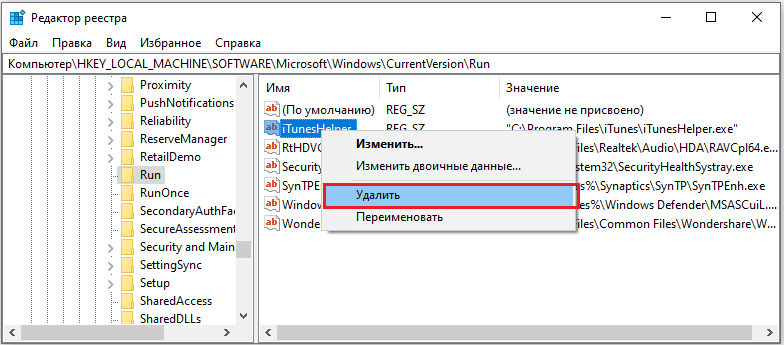
A nyilvántartásban bekövetkezett változásokat azonnal végrehajtják, így nem kell mentenie a változásokat. Ebben a szakaszban egyszerűen bezárhatja a nyilvántartási szerkesztőt.
Egy másik lehetőség a program indításának korlátozására a Windows -ban a nyilvántartáson keresztül:
- Nyissa meg a Windows nyilvántartást, és lépjen a könyvtárba: hkey_current_user/szoftver/Microsoft/Windows/Currentvers/Explorer
- Kattintson a jobb oldali egérgombbal, és adja hozzá az új "DWORD (32 bites) értéket", a "Dilallowrun" névvel.
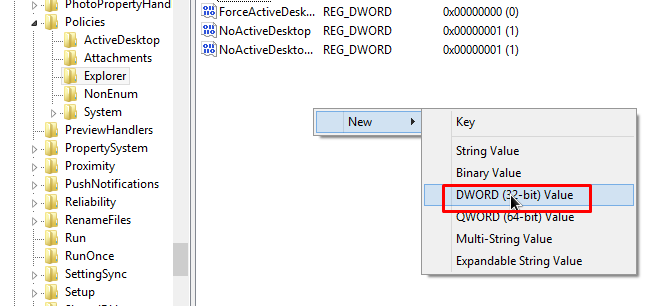
- Nyissa meg a "Disallowrun" -t, és hozzárendelje az "1" értéket.
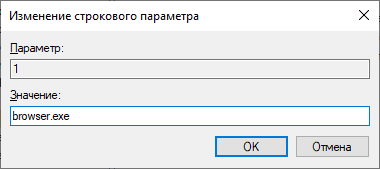
- Kattintson a jobb egérgombbal, és adjon hozzá egy új "kulcsot", más néven "Disallowrun" -nak is. Új mappát hoznak létre.
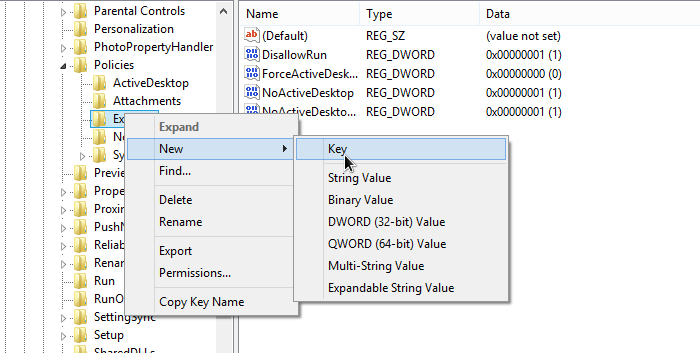
- Válassza ki a bal oldali panelen lévő DisAllowRun mappát.
- Kattintson a jobb oldali egérgombra, a jobb oldalon az üres régióra, és adja hozzá az új "Dword (32 bites) értéket", az "1" névvel.
- Nyissa meg az "1" -t, és a mezőben írja be a blokkolni kívánt program nevét, például "iTunes.ALKALMAZÁS ".
- Ismételje meg a leírt lépéseket minden olyan alkalmazással, amelyet blokkolni kell, csak a "DWORD (32 bites) értékben" használt számot (2, 3, 4, 5 és t) növelje. D.)
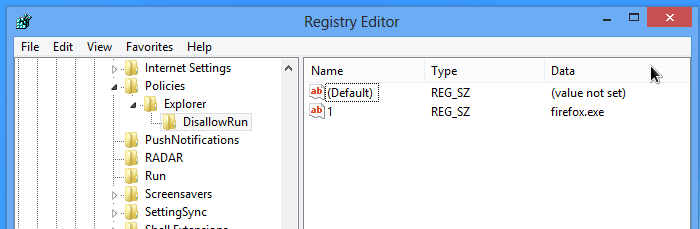
Ezt követően, még akkor is, ha megpróbálják kényszeríteni a programot, látni fogja az üzenetet: "Ezt a műveletet lemondták a számítógép korlátozása miatt. Kérjük, vegye fel a kapcsolatot a rendszergazdával ".
A programok elindításának tilalma a harmadik parti programok segítségével
Úgy tűnik, függetlenül attól, hogy milyen nagy teljesítményű számítógép a hardver szempontjából, soha nem elég gyors mindent megtenni, amit csak akar. Akár a legújabb játékokat, akár egy videó szerkesztését/Létrehozását/kódolását, a legtöbb felhasználó meg akarja szorítani a teljesítmény minden egységét, amelyet megszerezhet. Természetesen a gyorsuláshoz fordulhat, de egyes felhasználók számára ez egyszerűen nem lehetséges.
Egyes alkalmazások jelentős rendszerforrásokat igényelnek. A Windows komponensek háttérfrissítése, a tervezett feladatok elindítása, a merevlemez vagy más automatikus módban elindított egyéb rendszer folyamatok törölése megakadályozhatja a számítógép stabil működését. A PC -k számára sok feladathoz a jelenleg futó összes program bezárását is megkövetelik, és a legtöbb szoftver telepítésekor az összes többi alkalmazást bezárni kell a konfliktusok minimalizálása és a használt fájlok cseréjének elkerülése érdekében.
https: // www.Youtube.Com/watch?V = _F2ZGSKESGU
A programok és bizonyos szolgáltatások indításának tiltásának egyik módja egy olyan eszköz használata, amely automatikusan meg tudja csinálni. Elméletileg, annál kevesebb a háttérben, elfoglalja a processzor időt, a memóriát és a merevlemezt, annál gyorsabb és stabilabb a játék vagy az intenzív alkalmazás elindul. Íme néhány a legnépszerűbb programok, amelyekkel megtilthatja az alkalmazások automatikus betöltését.
Alacritypc
Az ALACRITYPC egy régi eszközön alapul, amely az FSAutOSTART nevű teljesítmény növelésére szolgál, amelyet kifejezetten a Microsoft Flight Simulator gyorsulására hoztak létre. Most úgy fejlesztették ki, hogy segítsen a számítógépének a lehető leghatékonyabb használatában, ha bármilyen erőforrás -intenzív feladatot végez, a felesleges szolgáltatásokat előre kikapcsolja és blokkolja az alkalmazások elindítását. Az alacrityPC profilokkal működik, és használhatja az egyik alapértelmezett értéket, vagy beállíthatja a saját beállításait, hogy pontosan letiltsa azokat a folyamatokat és szolgáltatásokat, amelyek. Húzza a profil ikont az asztalra, hogy automatikusan elindítsa.
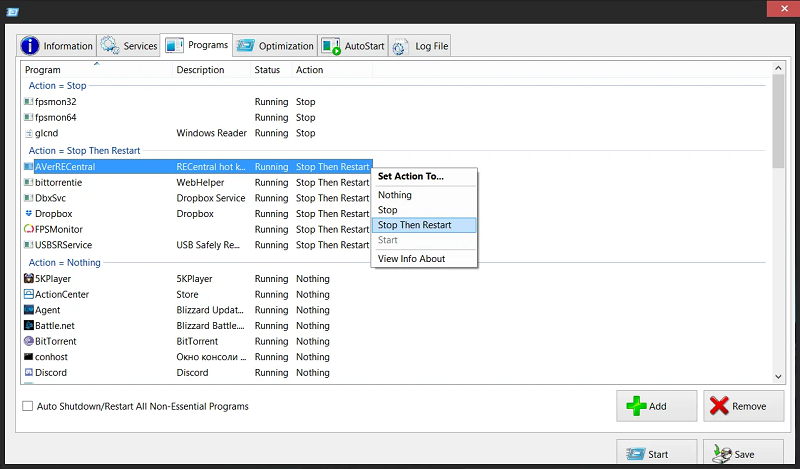
Van néhány további optimalizálás, például a memóriaterelődés, az asztali héj kikapcsolása, a háttérkép eltávolítása és a rendszer kikapcsolása/újratöltése az Auto -SALES program bezárása után. Auto -launch a kényszerítés után indítja el a programot, majd visszatér a program bezárása után.
Az ALACRYPC -t 2008 óta nem frissítették, bár ismert, hogy a Windows 7 -mel működik, és a webhelyen egy kis frissítés van, de manuálisan másolnia kell a fájlokat a ProgramFiles mappába. A megújítási hibaüzenet elindításakor válassza ki a Szolgáltatás/Paramétereket. A kérelemnek működéséhez szükséges .Nettó keret 2.0.
Jetboost
Ha olyan kényelmes vajalkalmazást keres, amely nem igényel nagy számú beállítást, akkor határozottan ki kell próbálnia a JetBoostot. Az alkalmazás interfész egyszerű és érthető - a program elindításához a Windows -ban kattintson a Boost gombra.

A módszer alapértelmezés szerint megnövekedett a teljesítmény nem túl agresszív, és egyszerűen csak leválasztja néhány szolgáltatást, tisztítsa meg a rendszermemóriát, cserélje be a puffert, változtassa meg a nagy teljesítményű teljesítményprofilt, és megakadályozza az automatikus frissítéseket az automatikus frissítések elindításához. Ha több irányítást szeretne kapni, több funkciót kikapcsol, kattintson a "Konfigurálás" gombra. Itt kikapcsolhatja a futási folyamatokat, a harmadik parti szolgáltatásokat és az Explorer -t.alkalmazás.
Kissé furcsa, de hasznos funkció - a hordozható verzió létrehozásának képessége a telepített alkalmazásból. Ehhez kattintson a "Ezenkívül" ikonra az ablak jobb felső sarkában. A JetBoost a Windows 2000-től a Windows 10 32 bites és a 64 bites működik.
Toolwiz Gameboost
A Toolwiz Gameboost egy másik egyszerűen használható eszköz. Nem fogja összekeverni téged sok olyan lehetőséggel, amelyek potenciálisan szisztémás problémákat okozhatnak. Mint a JetBoost -ban, ha a programot beállítások nélkül szeretné használni, csak töltse le, és kattintson az entergameBoostMode gombra - ez elkezdi bezárni és optimalizálni a rendszer felsorolt összetevőit.
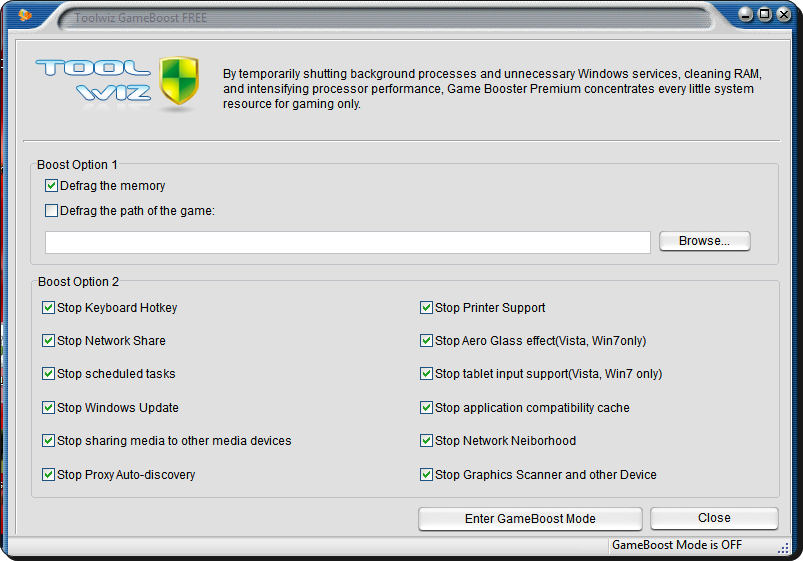
Valójában a Gameboostnak nincs sok paramétere a konfigurációhoz. Csak 2 szakasz van, az úgynevezett bootoption 1 és a boostoption 2. Az 1. lehetőségnek van az egyetlen alapértelmezett opció, amely nem kapcsol be: Fájlokat és mappákat takaríthat meg, amelyekben a játék található.
A memória és az összes opció2 paraméter, például a tervezett feladatok leválasztása, a Windows frissítése, a nyomtató támogatása, az aeroglass, a tabletta, a hálózati környezet stb. D., Alapértelmezés szerint tartalmazza. A WindowsXP -től a Windows10 -ig működik.
Bölcs játék Booster
A WISE ismert a lemezek/nyilvántartás tisztítására és optimalizálására vonatkozó alkalmazásairól. A Gamebooster egy másik kiváló eszköz, amely elősegítheti a játékok vagy intenzív alkalmazásokhoz rendelkezésre álló rendszerforrások számának maximalizálását. A rendszer gyors optimalizálásához kattintson a "My Games" lap "" Optimalizálása "gombra. A "My Games" fül egy rövid terület, amelybe a program használata során elindított kedvenc alkalmazásait elhelyezheti.
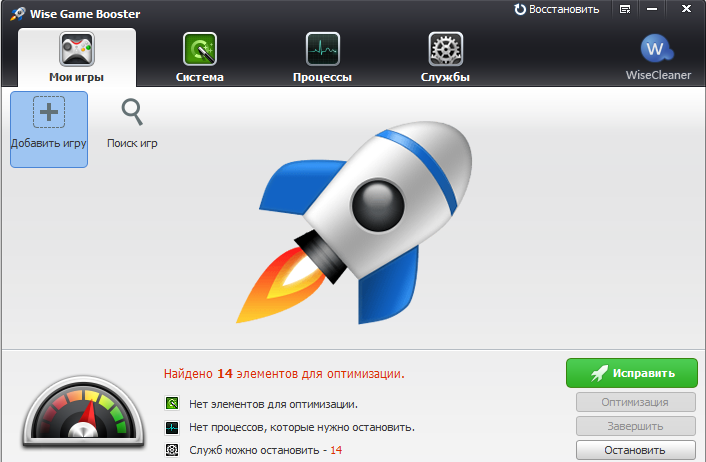
Számos rendszerszolgáltatás és minden olyan felesleges folyamat mellett, amely a rendszer optimalizálásakor leválasztva van, mintegy 20 rendszerparamétert konfigurálhat, például az Explorer indítását külön folyamatban, optimalizálva 5 hálózati beállítást és növelve több rendszer válaszsebességét.
Sajnos a programnak nincs egyszerű helyreállítási gombja az alapértelmezett felhasználói beállítások visszaadásához, és az egyes szakaszokat külön kell konfigurálnia. A Windows XP és fenti munkák, hordozható verzió elérhető.
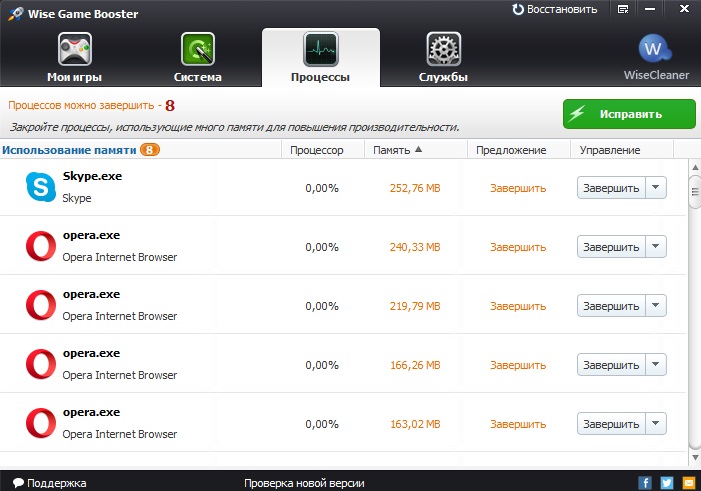
Gboost
Külsőleg a GBOOost hasonlít egy alkalmazáshoz a PC -komponensek túlzott összeszerelésére. A program szükséges a szükségtelen szolgáltatások és folyamatok gyors és könnyű leállításához, hogy megkapja a számítógép teljesítményének utolsó egységeit. A "Kattintson a gyorsuláshoz" gomb kikapcsolja az alapértelmezett összetevőket, és mindent visszaállítson, nyomja meg ugyanazt a gombot.
A gyorsulás gomb körüli tárcsázza azt a jelzést, hogy a GBOOSt hogyan tekinti a rendszert: minél közelebb van a 100 -hoz, annál jobb. Nyomja meg a nyíl lefelé vagy a "kiterjesztett mód" mezőt, hogy megkapja a letiltható összes listát. A tapasztalt felhasználók nem szeretik a leválasztási paraméterek általános neveit, például a Gamer Utils, a Grafikus vagy a zenelejátszók stb. D.
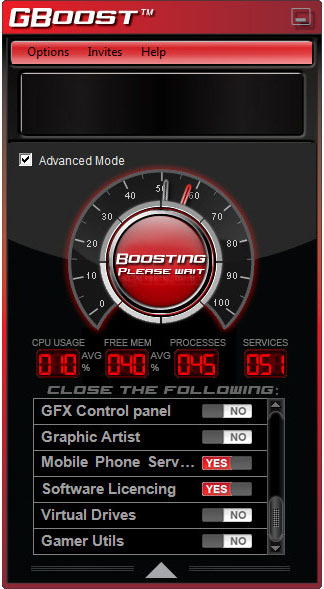
Intelligens closose
A SmartClose olyan eszköz, amely bizonyos esetekben könnyebben használható, mint más hasonló programok, másokban ez nehezebb. A program működése inkább a biztonsági mentés biztonsági mentése, az „Előtt” és a „után” képek használata a folyamatok és a szolgáltatások kikapcsolásához, majd visszaállítani őket. Hasznos funkció a Windows Setup Mester, amely segít a rendszer képének létrehozásában.
A mester beállításának szakaszában bezárhatja az összes nyitott folyamatot, bezárhatja a Windows (Internet) Explorer -t, leválaszthatja a képernyővédőt, leállíthatja a szolgáltatásokat és létrehozhatja a képfájlt. Ha azt akarja, hogy a SmartClose soha ne állítsa le egy bizonyos folyamatot, akkor azt biztonságos programként kell konfigurálni és hozzáadni.
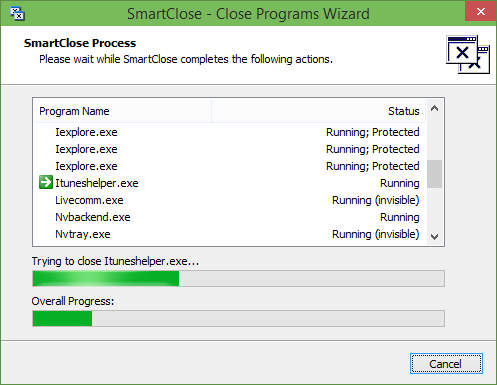
Ha meg akarja állítani vagy védeni a kiválasztott szolgáltatásokat, akkor azokat az INI szöveges fájlban kell konfigurálni egy notebook segítségével. Több képet menthet különböző forgatókönyvekhez, majd visszaállíthatja vagy szerkesztheti bármelyiket mester segítségével. Működik a Windows XP, Vista és 7.
Játékbonyolító
Az IOBIT Game Booster talán a legtökéletesebb és legfejlettebb eszköz a rendszer javításához, ha komoly játékos vagy, és másodpercenként minden utolsó képkockát ki akarja szorítani a rendszerből. Működik, akárcsak a legtöbb más eszköz, ideiglenesen kikapcsolja a háttérfolyamatokat, megállítja a szolgáltatásokat, megtisztítja a RAM -ot, megtisztítja az Exchange pufferét és kikapcsolja a Windows frissítését. Ha ki akarja próbálni és megnézni, hogyan működik, speciális beállítások nélkül, kattintson a Nagy Start Boost gombra.
A folyamat, a szolgáltatás és az egyéb általános beállítások beállításához fordulhat a "Refract" gomb segítségével, és hozzáadhat játékokat a homokozóhoz, ami valószínűbb, hogy egy gyors indítási és gyorsulási ablak. A Game Booster még tovább megy, lehetőséget biztosítva a járművezetők frissítéseinek, a játékdobozban lévő minden egyes játékhoz való behatolási fájlok, és több általános rendszerbeállítás alkalmazására, és több általános rendszerbeállítást alkalmazhat. Az ablak alján van egy hőmérsékleti monitor is.
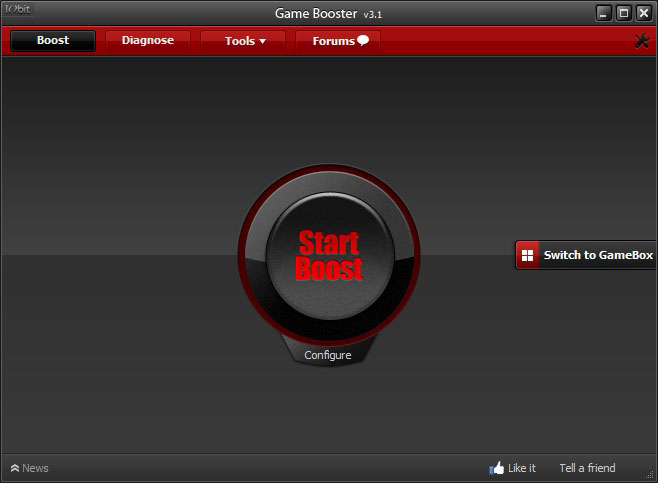
A játékosok számára további hasznos kiegészítő eszközök lehetőséget kínálnak arra, hogy képernyőképet vagy akár videót tartsanak a munkamenetről, és telepítsenek egy FPS -számlálót a játék képernyőjére. Ezeket testreszabható forró kulcsok vezérelik.
A Game Booster Iobit legújabb verziójában együttműködött a Razer PC perifériás eszközeinek gyártójával, és most a Razerben fiókot kell létrehoznia a program használatához. Sok régóta fennálló felhasználói játék Booster egy korábbi bétaverzióját ajánlja.4 vagy 3.5, mivel nem igényelnek regisztrációt, fele annyira, de hasonló funkcióval rendelkeznek.
Ezeknek az eszközöknek a hatékonysága nyilvánvalóan több tényezőtől függ, és a számítógéphez tartozó számítógép eredménye különbözik egymástól. Ha a rendszer jó állapotban van, és szigorúan ellenőrizze, mely szolgáltatásokat tartalmazza, és mely programokat indítják a tálcában, stb. D., A hatékonyság valószínűleg túl minimális ahhoz, hogy észrevegye. Ha azonban a háttérben több feladatot hajt végre, vagy a rendszer nem túl erős, akkor az összes lehetséges leválasztás elegendő teljesítménynövekedést eredményezhet a észrevehető gyorsuláshoz.
- « A RAM -meghajtók létrehozása és használata a Windows -ban
- ASUS RT -N10 útválasztó firmware - Alapvető telepítési szabályok »

