Windows 11 - 5 Windows betöltése flash meghajtó

- 4927
- 1403
- Nemes Benjámin
Ha szükséges, hajtsa végre a rendszer tiszta telepítését a számítógépen vagy a laptopon, akkor szüksége lesz egy rendszerindító telepítésre, az USB-Boiler Windows 11-re vagy a Bootable Flash meghajtóra. Felhasználható a rendszer visszaállítására is.
Ez az utasítás részletesen leírja a rendszerindítható flash meghajtó Windows 11 módját. Először: a Mycrosoft által javasolt hivatalos módszer, majd további módszerek, amelyek szintén kényelmesek lehetnek a megfontolt célhoz.
Tartalom
- Hogyan készítsünk indítható flash meghajtót Windows 11
- Telepítési média létrehozási eszköz a Windows 11 -hez
- Rufus
- Windows 11 Flash meghajtó betöltése programok nélkül
- Ultraiso
- Több -terhelés Flash meghajtó Windows 11
- további információ
A letöltés módja a flash meghajtó Windows 11
A betöltési telepítési flash meghajtó elkészítéséhez a Windows 11 -vel különféle módon használhatja: a hivatalos, a Microsoft által kínált Microsoft -ot a média létrehozási eszköz vagy a harmadik parti eszközök segítségével, amelyek gyorsabbak és kényelmesebbek, ha már van ISO -képe, amellyel már van ISO képe rendszer.
A Windows 11 Letöltése Flash meghajtó betöltése a média létrehozásában
Az első módszer a média létrehozás eszközének használata, a Mycrosoft hivatalos hasznossága az USB meghajtó telepítésének rögzítéséhez. Ahhoz, hogy a segítségével feltöltse a Flash meghajtót, kövesse a következő lépéseket:
- Készítsen elő legalább 8 GB -os USB flash meghajtót, csatlakoztassa azt egy számítógéphez. Ne feledje, hogy az összes adatot töröljük belőle. A külső merevlemez használatakor az összes szakasz eltávolításra kerül.
- Lépjen a Microsoft Https: // www hivatalos oldalára.Mikrosoft.Com/ru-ruftware-download/windows11, és a "Hozzon létre a Windows 11" Installation Media létrehozását a "Nyomja meg a" Letöltést "a Windows Media Creation eszköz letöltéséhez.
- Indítsa el a segédprogramot, és fogadja el a licencszerződés feltételeit.
- Alapértelmezés szerint a "Nyelv és kiadás kiválasztása" képernyőn a jelenlegi rendszernek megfelelő paraméterek vannak telepítve. Ha szükséges, eltávolíthatja az "ajánlott paramétereket használja" jelölést, és válasszon egy másik nyelvet. A kiadást nem lehet megváltoztatni - a Windows 11 64 -bit, amely tartalmazza a rendszer rendszerének és otthonát. Kattintson a "Tovább" gombra.

- A "Média kiválasztása" lépésnél válassza az "USB Device Flash memória" lehetőséget, majd kattintson a "Tovább" gombra.
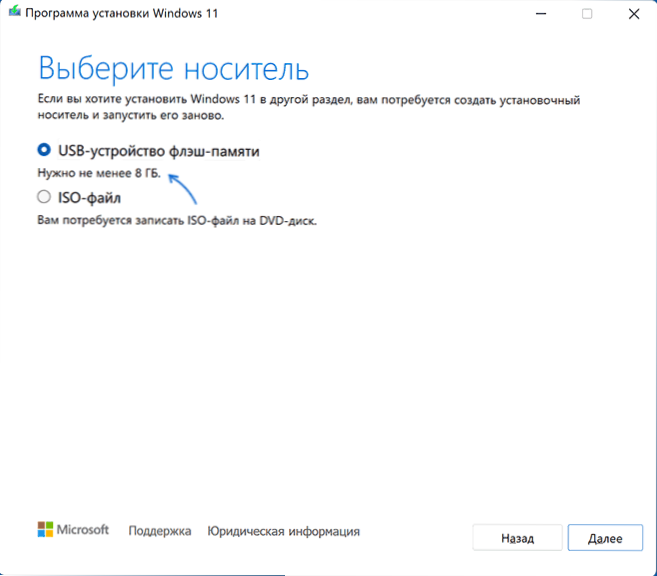
- Válassza ki a kívánt flash meghajtót a cserélhető meghajtók listáján. Ha az ablakban azt jelentik, hogy "nem lehet USB -meghajtót megtalálni" annak ellenére, hogy a flash meghajtó csatlakoztatva van, az oka lehet, hogy a csatlakoztatott meghajtót a rendszer úgy határozza meg, mint helyi lemez, és nem eltávolítható. hajtás. Emlékeztetem arra, hogy a "További" megnyomás után a kiválasztott flash meghajtóról az összes adatot töröljük.
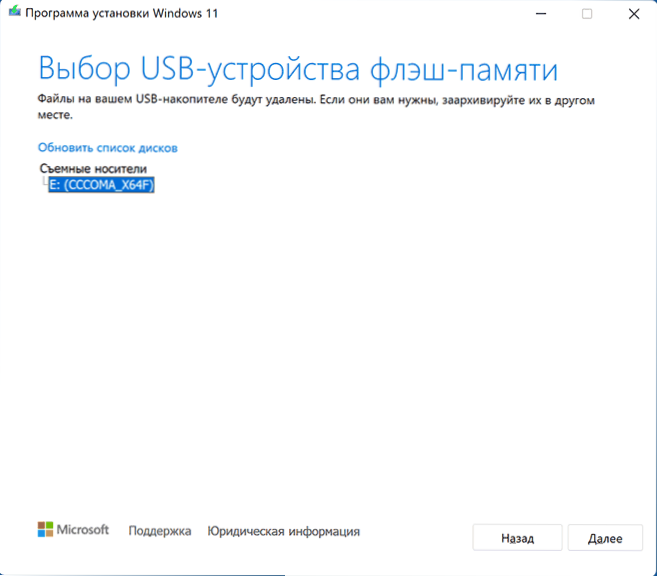
- Várja meg a Windows 11 letöltési folyamatának befejezését, és hozzon létre egy telepítési adathordozót. A folyamat során a vezető ablakai kinyílhatnak, egyszerűen csak bezárják őket.
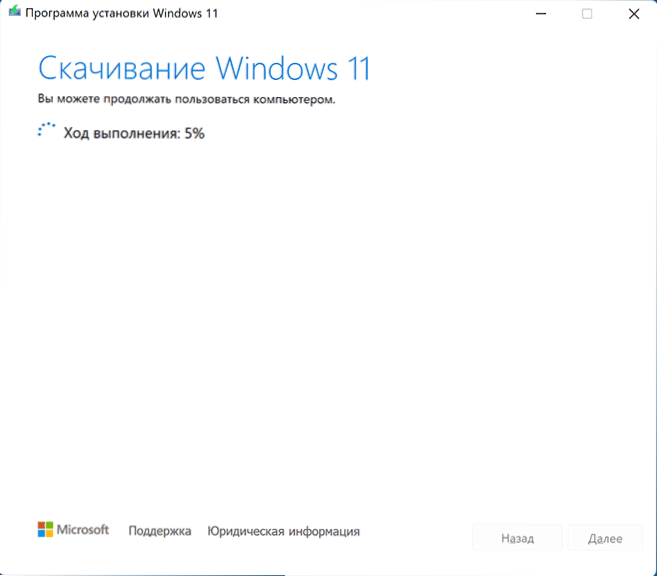
- A folyamat végén egy üzenetet kap: "Az USB eszköz flash memóriája készen áll". Elegendő megnyomni a "Kész" gombot, és a létrehozott flash meghajtóval telepíteni a Windows 11 vagy más feladatok telepítéséhez.
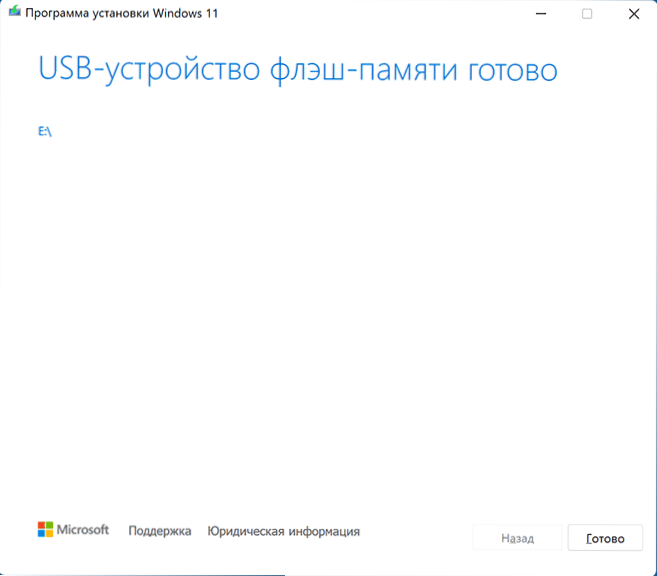
A médiateremtő eszközben létrehozott telepítőhordozó FAT32 fájlrendszerrel rendelkezik, UEFI betöltéssel működik, és ezeket a telepítéseket tömörített telepítési fájlban tárolják.ESD a 4 GB -nál kevesebb forrás mappában, amely lehetővé teszi, hogy a fájlrendszer részeként helyezze el.
Annak érdekében, hogy betöltse a létrehozott meghajtóról, elég ahhoz, hogy letöltse a terhelést a Flash meghajtóról a számítógép vagy a laptop BIOS/UEFI -jében, vagy használja a Boot menüt. Betöltési problémák esetén azt javaslom, hogy használjon egy webhely -keresést egy hiba vagy helyzet leírásával: A legtöbb általános problémát figyelembe vették, a megoldás elérhető lehet.
Rufus
A Free Rufus program az egyik legnépszerűbb eszköz a Windows rendszerindítható flash meghajtó létrehozásához. A vizsgált probléma keretein belül történő felhasználásához szüksége lesz az ISO képére a Windows 11 -ből, amely szükség esetén letölthető maga a programba. További információ: Hogyan lehet letölteni a Windows 11 64 bites ISO-t. A kép jelenlétében csatlakoztasson egy USB flash meghajtót legalább 8 GB térfogatú, és hajtsa végre a következő lépéseket:
- Töltse le a RUFUS -t a HTTPS: // RUFUS hivatalos weboldaláról.Azaz/ ru/ és indítsa el a programot.
- Az "Eszköz" mezőben válassza ki az USB flash meghajtót, amelyen rekord készít.
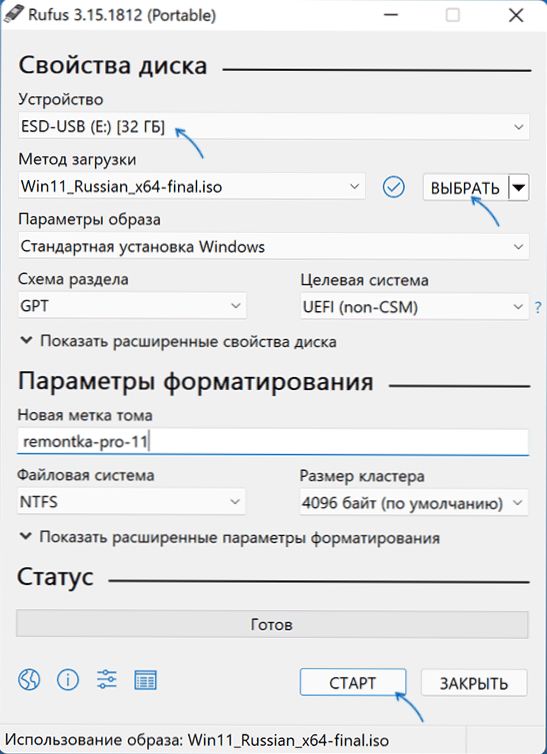
- Kattintson a "Kiválasztás" gombra, és jelezze a számítógépen tárolt ISO kép elérési útját.
- A Windows 11 -et egy flash meghajtóról az UEFI -vel rendelkező gyors meghajtóról történő telepítésének problémájának fennmaradó paramétereinek nem kell módosítaniuk.
- Nyomja meg a Start gombot, erősítse meg az USB -meghajtón elérhető adatok tisztítását, és várja meg a létrehozási folyamat befejezését. Ha a Windows vagy a Messenger üzenetek a formázás szükségességéről szóló folyamatban nyílik meg, hagyja figyelmen kívül, vagy csak bezárja őket.
Felhívjuk figyelmét: A Rufus új verziója lehetővé teszi a TPM 2 ellenőrzését.0 és biztonságos rendszerindítást indítson egy indító flash meghajtóhoz az eredeti ISO kép Windows 11 -ből.
A Rufusban létrehozott UEFI terhelések telepítési meghajtója két részből áll: egy kicsi - FAT32 a megfelelő bootloaderrel, a második - NTFS -vel, amely a Windows 11 telepítési fájlokat tartalmazza. Ez a megközelítés lehetővé teszi a fájlokat tartalmazó képek rögzítését, amelyek mérete meghaladja a FAT32 fájlrendszer 4 GB -os limitjét. További információ a Rufus paramétereiről és használatáról.
Windows 11 Flash meghajtó betöltése programok nélkül
Ha van egy ISO képe a Windows 11 -ről, akkor egy telepítési tömörített fájlt tartalmaz a források mappában.Az ESD kevesebb, mint 4 GB (az ilyen képeket a média létrehozás eszköze készíti), ehelyett.Wim, telepítési meghajtót készíthet az UEFI betöltéséhez, anélkül, hogy bármilyen program használata:
- Formázza az USB flash meghajtót a FAT32 -ben a rendszer standard rendszereivel: A jobb egérgombbal nyomja meg a vezetéket - Formátum, válassza ki a FAT32 fájlrendszert, hagyja a „Gyors formázás” lehetőséget.
- A formázás befejezése után szerelje be az ISO képét a rendszerbe. Ehhez a Windows legújabb verzióiban elegendő a képfájlra kattintani a jobb egérgombbal, és válassza ki a "Csatlakozás" elemet a helyi menüben.
- Másolja az összes tartalmat a csatlakoztatott képről egy USB flash meghajtóra a FAT32 fájlrendszerrel.
Egy ilyen meghajtót rendszeresen betöltenek az UEFI betöltő rendszerekre, beleértve a biztonságos csomagtartó biztonságos betöltését a biztonságos betöltéskor.
Ultraiso
Az Ultraiso programot az ISO képekkel végzett különféle munkákra tervezték, és nem teljesen ingyenes. Ugyanakkor még a próba verzió is lehetővé teszi a betöltési telepítési USB-Drive Windows 11 rögzítését:
- Töltse le az Ultraiso Program tesztverzióját a hivatalos weboldalról https: // www.Ultraiso.Com/ és telepítse. A kezdés után nyomja meg a próba gombot.
- A program főmenüjében kattintson a "Fájl" - "Nyissa meg a fájl -képt", és adja meg a Windows 11 ISO képéhez vezető elérési utat.
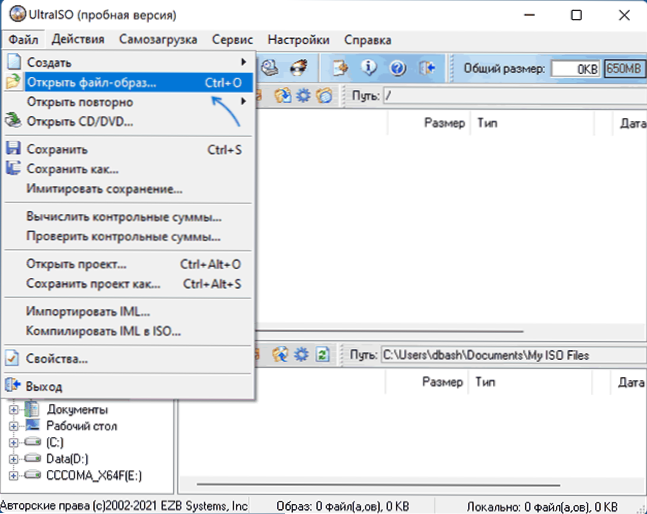
- Nyissa meg a "Self -Loading" elemet a program főablakában, és válassza a "A lemez képének megírása" lehetőséget.
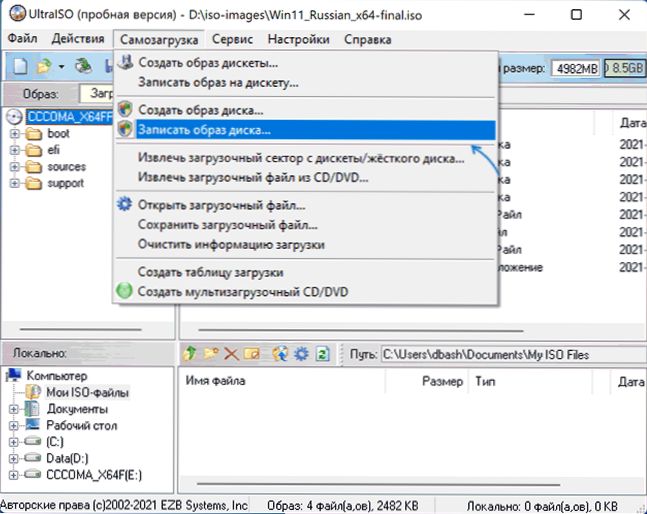
- A "Lemez" mező következő ablakában adja meg a flash meghajtót. A többi paraméter megváltoztatása nem szükséges.
- Kattintson a "Írj le" gombra, és várja meg a kép képének végét a meghajtóra, amely előtt figyelmeztetni fog, hogy az összes adat törölje belőle.
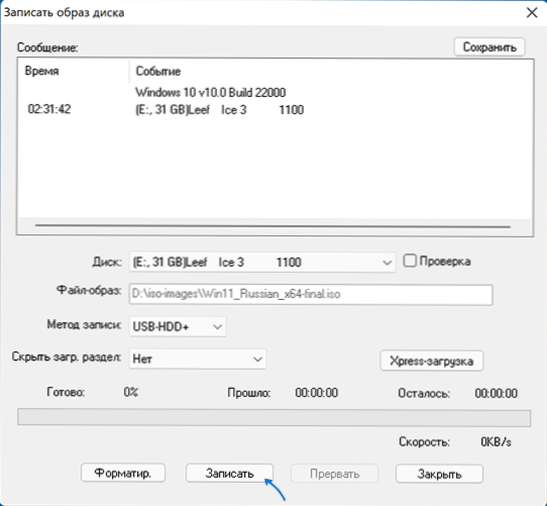
Amikor egy telepítési meghajtót rögzít az Ultraiso használatával az UEFI rendszerekhez a FAT32 Flash meghajtóhoz, telepítse a fájlokat.A WIM több mint 4 GB -ot automatikusan részre osztja úgy, hogy a fájlrendszer korlátozásain belül illeszkedjen.
Több -terhelés Flash meghajtó Windows 11
Ha a feladatokhoz olyan rendszerindító meghajtót igényel, amely egynél több képpel letölthető, ha nemcsak a Windows 11 -et az USB -re, hanem más operációs rendszerekre is elhelyezi, akkor használhat speciális segédprogramokat, amelyek lehetővé teszik, hogy viszonylag könnyen elvégezze ezt a feladatot. Azt javaslom, hogy használja:
- Vándorlás
- WinsetupFromusb
Ezek a munka legegyszerűbb eszközei, amelyek jó támogatást nyújtanak a különféle képek különböző tulajdonságokkal és letöltési típusú rendszerekre történő betöltéséhez.
további információ
Ha a Flash meghajtóról történő telepítéskor a "Start Windows 11 ezen a számítógépen" üzenetet kap, miközben az UEFI-betöltést használja, használja a rendszerindító flash meghajtó létrehozásának módszerét a tiszta telepítéshez anélkül, hogy ellenőrizné a TPM 2-et.0 és TPM 1.2.
A telepítési folyamatot közvetlenül külön utasítások írják le: A Windows 11 telepítése egy flash meghajtóról. És maga a meghajtó felhasználható nemcsak a rendszer tiszta telepítéséhez, hanem annak visszaállításához is: az ilyen USB -ből való betöltéssel, a második képernyőn, a nyelv kiválasztása után használhatja a "rendszer helyreállítását". Indítsa el a vonatkozó eszközöket.
A témával kapcsolatos további kérdések esetén tedd fel őket a megjegyzésekben, hogy megfelelő megoldást keressenek.
- « Hogyan lehet megnyitni a vezérlőpanel Windows 11 -et
- A Windows 11 telepítése egy flash meghajtóról »

