Miért van szüksége a ProgramData mappára és a megnyitására
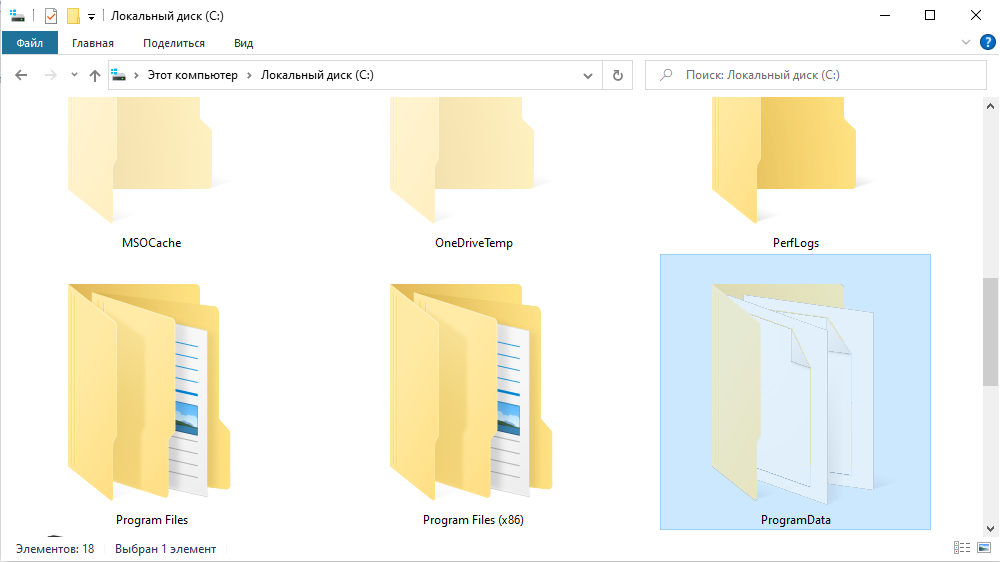
- 2343
- 238
- Virág István Kálmán
A figyelmes felhasználók gyakran találnak szolgáltatási igazgatókat, amelyeket az operációs rendszer automatikusan hozzon létre az optimális teljesítmény biztosítása érdekében. ProgramData csak a számukból. A véletlenszerű távolság, a mozgások vagy az átnevezés elleni védelem érdekében alapértelmezés szerint rejtve van. Annak érdekében azonban, hogy elárasztjuk olvasóink kíváncsiságát, kinyitjuk a titkok fátylat és megválaszoljuk a fő kérdéseket: Miért van ez a mappa, hol lehet megtalálni, és hogyan kell kölcsönhatásba lépni vele.
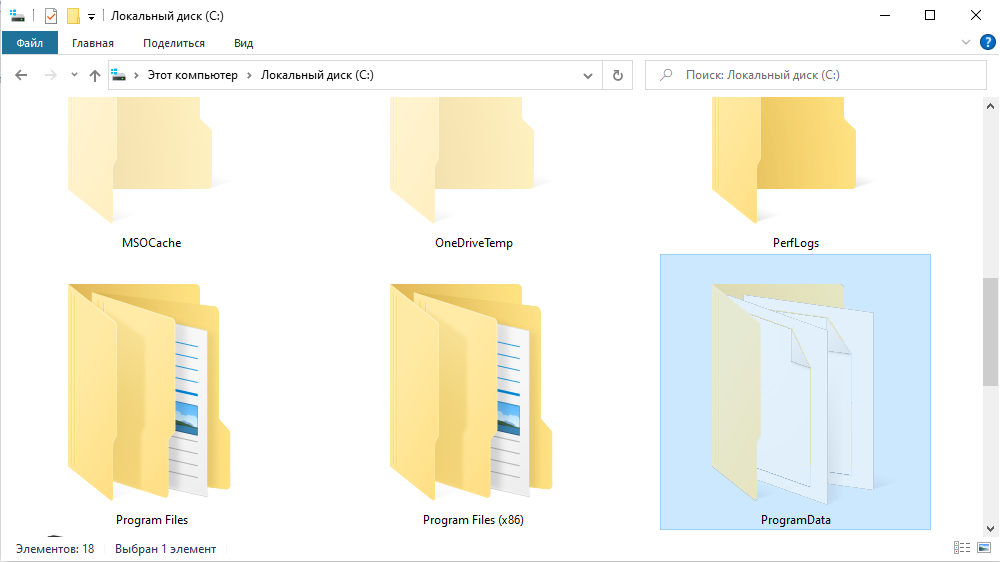
Milyen ProcessData mappa és miért van rá szükség
A ProgramData mappa a Windows 10 -ben (és a korábbi verziókban) az általános adatok, beállítások és biztonsági másolatok tárolója, amelyek minden PC -felhasználó számára elérhetőek. Más szavakkal, a benne megmentett információk felhasználásához nincs szükség az adminisztrátor jogaira. Például ez egy nagyszerű lehetőség sablonok tárolására vagy kész ajándékok készítésére különféle videoszerkesztő alkalmazásokhoz és fotókhoz.
A Microsoft által az operációs rendszerbe történő bevezetése előtt az összes közös fájlt a "C: \ felhasználók \ a_pdata neve", valamint a személyes dokumentumokban és a nyilvántartásban helyezték el. Ezenkívül a telepített alkalmazások paramétereit részben a "Programfájlok" rendszermappában tárolják, de mivel a rendszer ilyen átírása nem biztonságos, a legtöbb modern program megpróbálja elkerülni ezt.
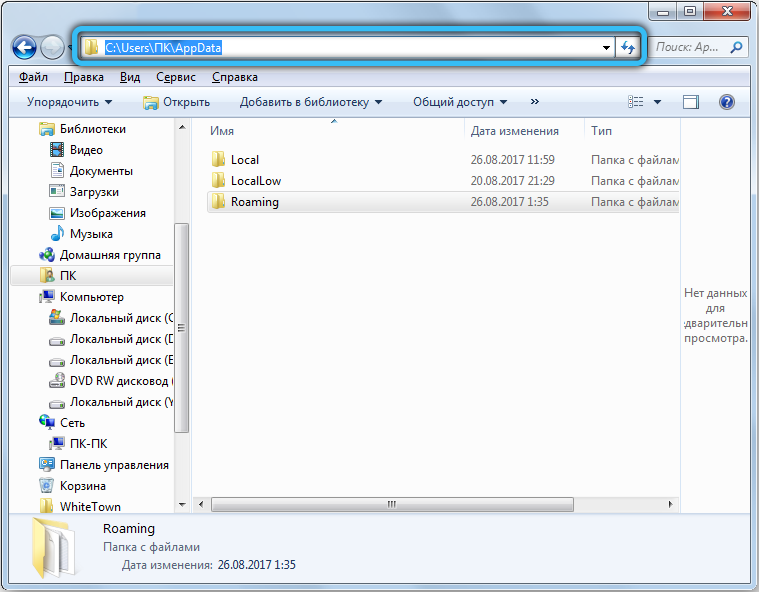
Csak a Windows XP -ről az újabb verziókra való áttérés után a fenti adatok az új címre migráltak. Ezt megelőzően a helyük más volt - "C: \ Felhasználók \ Minden felhasználó \". Sőt, ha beilleszti ezt a helyet a vezető mezőbe, akkor automatikusan átirányítja Önt a ProgramData aktuális szakaszára.
Hol van és hogyan lehet megtalálni
A Windows 7 - Windows 10 -ben a ProgramData mappa a rendszerlemez gyökerében található, általában a ""C"" lemezen. Alapértelmezés szerint rejtett, így a megjelenítéshez először néhány egyszerű manipulációt kell végeznie. Felhívjuk a figyelmét egy részletes algoritmust - hogyan lehet megtalálni egy mappát az operációs rendszer különböző verzióiban, kezdve egy korábbi.
Windows 7
A szükséges könyvtárba való belépéshez kattintson az asztalon lévő „My Compute” parancsikonra, vagy nyissa meg ugyanazt a részt a karmesteren keresztül a megfelelő ikon vagy a „Win+ E” forró gombok segítségével. A rendelkezésre álló lemezekből meg kell nyitnia azt, ahol az operációs rendszer telepítve van. Mint már említettem, ennek a kötetnek leggyakrabban a ""C"" betűje van. Ha nem találta meg a megjelenő listában szereplő kívánt elemet, akkor kis változtatásokat kell végrehajtania a kijelző beállításaiban. A helyzet kijavításához a következőket kell tenni:
- Kattintson a Start ikonra, majd a jobb oldali oszlop ugró menüjére kattintson a ""Vezérlőpultra"". A jobb felső sarokban lévő új ablakban változtassa meg a kijelző formátumát ""kategória"" -ra. Ezután válassza a ""Tervezés és személyre szabás"" → ""FANDS Paraméterek"" lehetőséget.
- Egy kis ablak jelenik meg előtted, amelyben a ""View"" szakaszba kell mennie.
- A ""További paraméterek"" területén görgessen az alján és a ""Rejtett fájlok és mappák"" elem mellett, állítsa be azt a módot, amely láthatóvá teszi őket.
- Töltse ki az ""Alkalmazás"" és az ""OK"" eljárás gombokat.
Most az említett objektumnak a helyén kell lennie.

Egy másik módszer, amely a Windows összes verziójában működik, az, hogy a ""%ProgramData%"" sort beírja a címbe a cím megadásához, és nyomja meg az ""Enter"" gombot.
Windows 8, 8.1 és Windows 10
Ideje foglalkozni az operációs rendszer újabb verzióival. Fontos pont - a Windows 8 és 10 esetében az utasítások azonosak. A mappa elhelyezkedése, mint az előző esetben, a ""C"" lemez, azonban mindenekelőtt a rejtett objektumok megjelenését kell tartalmaznunk. Ez nagyon egyszerűen történik:
- Nyissa meg a vezetőt (a ""Win+E"" gombok kombinációja) és a felső panelen kattintson a ""View"" fülre.
- Ezután kattintson a ""show vagy elrejtés"" blokkra, és tegyen egy csekkhelyet a ""Rejtett elemek"" elemével szemben.
- Kész. Most problémák nélkül megtekintheti a rejtett adatok megtekintését.
Használhatja az előző albekezdésében figyelembe vett alternatív lehetőséget is, nevezetesen a kezelőpanelt. A műveletek szinte hasonlóak, az egyetlen dolog, ha a nézési módot „ikonoknak” jelöli, és válassza az „Explorer paraméterei” lehetőséget. Az utasítás többi részét megismételjük.

Hogyan lehet hozzáférni a ProgramData -hoz
Sok felhasználó hiánya miatt nem tud beírni és megismerkedni a mappa tartalmával. Csak három körülmény befolyásolja a ProgramData -hoz való hozzáférést.
- Hiánya azt jelezheti, hogy az operációs rendszert nemrégiben telepítették. Valószínűleg a programok egyikének sem sikerült fenntartania az általános információkat annak felhasználásáról.
- A vezető paramétereiben a rejtett mappák megjelenítésének lehetősége ki van kapcsolva. Hogyan lehet kijavítani, olvassa el a fent.
- A Windows XP telepítve van a számítógépre.
Nincs szükség saját könyvtár létrehozására. Ha minden feltétel teljesül, akkor automatikusan megjelenik a megfelelő szakaszban.
Hogyan lehet továbbítani a ProgramData mappát
A ProgramData katalógus egy másik lemezre történő áthelyezése rendkívül nem ajánlott, mivel ezt az elemet a rendszer stabilitásának fenntartására hozták létre. A helyzetében bekövetkező változás számos problémát, programozási hibákat vagy hibákat okozhat a szolgáltatási folyamatok és az operációs rendszer különféle alkotóelemeinek működésében.
Az egyik leggyakoribb panasz, amely a rendszer objektumának átadása után, mondjuk a ""D"" lemezre, a legfrissebb Windows frissítések telepítésének lehetetlensége. A kellemetlen következmények elkerülése érdekében azt javasoljuk, hogy tartson fenn egy standard helyet.
Lehetséges -e eltávolítani a tartalmat?
Semmi esetre sem lehet törölni a ProgramData mappát. Ha teljes mértékben törli ezt a könyvtárat, akkor az összes mentett adat az alkalmazásokból örökre eltűnik. Például bármely játék vagy egy már létrehozott profil előrehaladása a programmal való együttműködéshez eltűnik.

Másrészt megtisztíthatja annak tartalmát. Ehhez meg kell vizsgálnia a ProgramData -t, és ellenőriznie kell azoknak a programoknak a jelenlétét, amelyek már régóta eltűntek a számítógépen. Gyakran előfordul, hogy egyes fájlok fel nem használt vagy távoli alkalmazásokból maradnak, ebben az esetben a törlés félelem nélkül merészen törölhető. Ha aggódik az ingyenes hely miatt, amelyet az ideiglenes fájlok és a telepítési példányok elfoglalnak, akkor azok habozás nélkül is a kosárba kerülhetnek.
FONTOS. Erősen azt javasoljuk, hogy távolítsa el kizárólag, ha száz százalékkal bízik meg a cselekedeteinek megbízhatóságában. VIGYÁZAT - A fő szabály a rendszergazdálkodókkal való együttműködés során.
Ilyen módon jobb, ha a standard Windows eszközt vagy a speciális segédprogramokat használja a lemez tisztításához. Tehát, hogy a megfelelő funkciót a Windows 10 -ben felhívja, kattintson a ""Win+R"" kombinációjára, és írja be a ""CleanMgr"" parancsot. A kezdés után beolvassa a rendszert, és megjeleníti a listát, eltávolítva bármilyen pozíciót, ahonnan teljesen biztonságos.



Következtetés
Ez a cikk átfogó információkat nyújt a ProgramData könyvtárról. Annak ellenére, hogy a legtöbb felhasználó semmilyen módon nem találkozik vele való interakció szükségességével, néhány felhasználó érdekli a költségeiket. Ha találkozott ezzel a mappával, és nem tudja, mit kell tennie - semmi, csak hagyja figyelmen kívül. Nincs negatív hatása a rendszer működésére, és minimális lemezterületet foglal el. Sőt, az az, ami hozzájárul a különféle alkalmazások kényelmesebb és kényelmesebb felhasználásához.
Írjon egy megjegyzésben, hogy van -e kérdése a figyelembe vett témában. Megtisztította -e a ProgramData tartalmát? Találkozott -e néhány nehézséggel a folyamat során? Ha vannak kiegészítések, ossza meg, nagyon boldogok leszünk. Milyen egyéb tárgyak okozzák félreértést vagy gyanút? Fontolja meg és válaszoljon minden egyes kérésre.
"- « A Killer Control Center célja, funkciói és hangolása
- Mi a teendő, ha az NT kernel és rendszerek feldolgozzák az ablakokat »

