WinStall - A programok egyszerű telepítése a Winget Packages Manager használatával
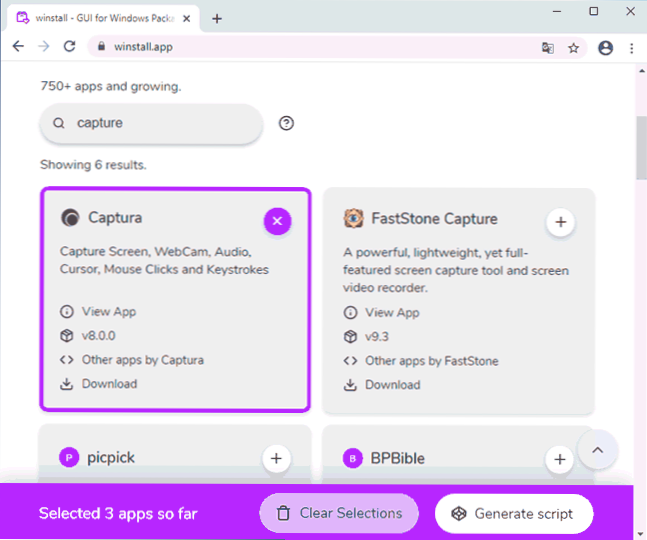
- 1834
- 63
- Hegedüs Sándor
A Microsoft viszonylag nemrégiben kiadott egy Winget Console Manager -t, hogy különféle ingyenes programokat és hivatalos szoftvereket telepítsen a Windows 10 -en. Az első verzióhoz ez a csomagkezelő ígéretesnek tűnik, de a kezdő felhasználó problémákkal szembesülhet, amikor parancsokat ír a szükséges csomagok kereséséhez és telepítéséhez.
Ez megkönnyítheti ezt a WinStall -Online szolgáltatást (természetesen egy grafikus felületgel), egyszerűsítve a szükséges programok keresését és telepítését azáltal, hogy automatikusan létrehoz egy szkriptet az összes szükséges szoftver gyors automatikus telepítéséhez a hivatalos webhelyekről. Ez a rövid áttekintés arról szól, hogy a WinStall -t használja a programok telepítéséhez a Microsoft Repository -ból. Egy másik lehetőség a helyi Wingetui segédprogram használata ugyanazon célra.
Hogyan lehet a WinStall használatával telepíteni az ingyenes Windows 10 programokat
Mindenekelőtt a Winstall nem helyettesíti a Winget -t, hanem egyszerűsíti annak használatát, ezért mindenekelőtt a Microsoft csomagkezelőjét telepíteni kell, hogyan kell csinálni (és mi az) egy különálló cikkben - a Winget Telepítés és csomagkezelő használata a Windows 10 programok telepítéséhez. A telepítés után minden, amire szükség van, a következő lépések használata:
- Lépjen a https: // winstall webhelyre.App/ és keresse meg a szükséges programokat. Megtekintheti a teljes katalógust, amelyet folyamatosan frissítünk, de használhatja a keresést, és a keresést nemcsak a programok neve szerint, hanem leírásaik szerint is (például a Not We kérésére végezzük. Nem csak azokat a programokat kapja meg, amelyek a nevében tartalmazzák ezt a szót). Az "Apps" weboldalra való belépéssel az összes elérhető program keresés nélkül megtekintheti.
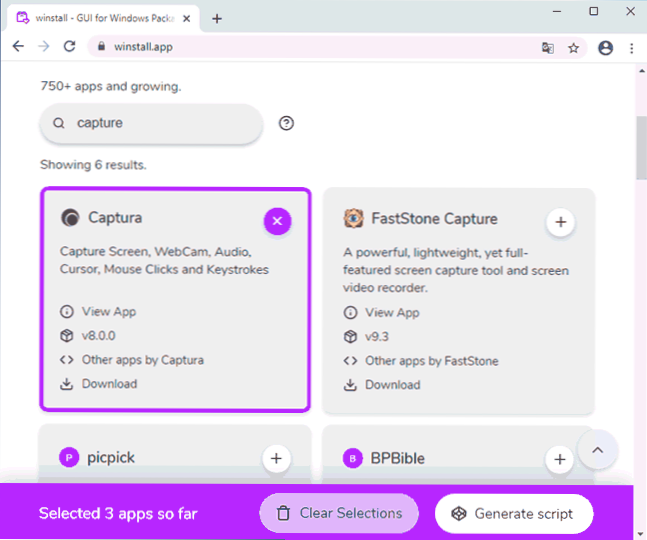
- Miután megtalálta a programot, hozzáadhatja a jobb felső sarokban lévő "Plus" megnyomásával (az összes alkalmazás listájában), vagy kiemelheti azt (a Winstall főoldalán a népszerű csomagok listájával).
- A program fejlécének vagy a "További információ" megnyomásával elolvashatja a program teljes leírását, lépjen a fejlesztő hivatalos weboldalára, töltse le a program telepítőjét szkript nélkül (a hivatalos weboldalról), válassza az utolsó, hanem az egyik A program korábbi verziói (nem egyetlen szoftver esetében).
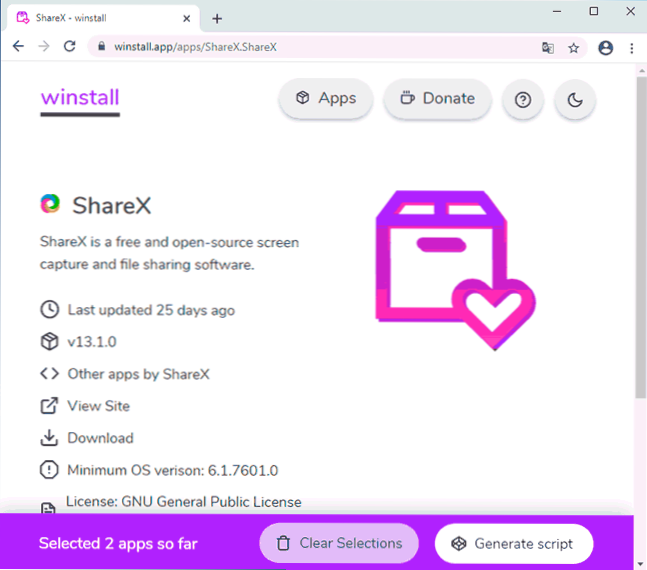
- Miután kialakította a szükséges programkészletet, kattintson a "Szkript Generáció" gombra. A parancssori szkript automatikusan kialakul az összes kiválasztott program telepítéséhez a Winget használatával. Váltás a "PowerShell Script" megjelenítésére. Ez a szkript másolható és beilleszthető a számítógépen történő végrehajtáshoz, vagy letöltheti a kész fájlt .Denevér vagy .PS1 az összes kiválasztott alkalmazás automatikus telepítéséhez.
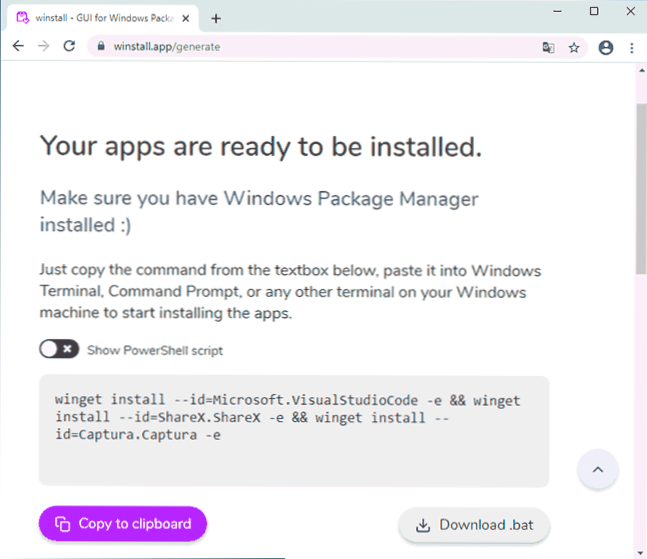
Ennek eredményeként az egész folyamat valóban nagyon egyszerű, és azt hiszem, a legtöbb kezdő felhasználó képes lesz megbirkózni vele.
Miért lehet hasznos a programok telepítése a csomagkezelő segítségével?
Miért lehet erre szükség egy hétköznapi felhasználó számára? Például, a Clean Windows 10 telepítése után a számítógépen rendszeresen telepíti ugyanazokat a programokat és szolgáltatási fájlokat: DirectX, Visual C ++ komponensek különböző években, .Nettó keretrendszer, Winrar vagy 7 -ZIP Archiver, böngésző és alkalmazott programok különféle célokra, letöltve őket hivatalos webhelyekről (vagy nem a legjobb választás - a régi verziók telepítése archívumukból).
Csak a Winget telepítése és a WinStall szkript létrehozása (vagy egy korábban létrehozott szkript használata az archívumából - mindig telepíti a programok legújabb verzióit, még akkor is, ha hosszú ideig létrehozták) Egy akció. Az alábbiakban található egy ilyen programkészlet példája.
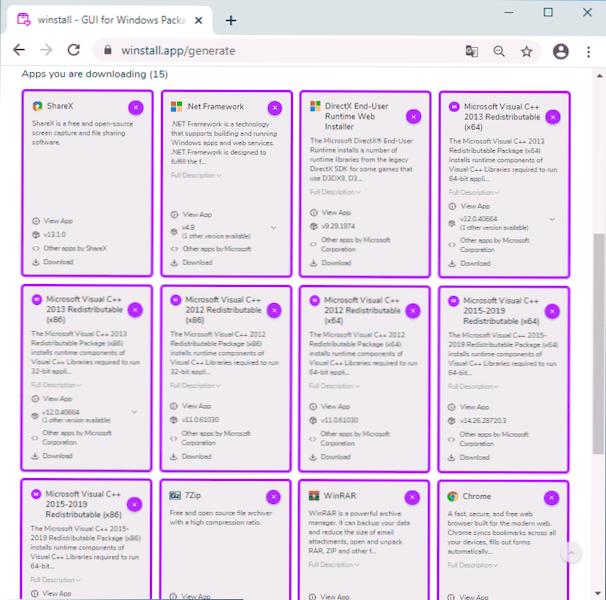
Természetesen nem érhetők el a Wingetben (és ennek megfelelően a Winstall), de a lista minden nap növekszik, és most sok szükséges és hasznos dolgot letölthet, és automatizálhatja a telepítést.
- « Windows 10
- A Windows 10 PRO cél verziójának beállítása a nyilvántartásban (az összetevők frissítése frissítés) »

