A Windows 10 bekapcsol vagy felébred

- 1692
- 308
- Deák Kornél
Az egyik olyan helyzet, amellyel a Windows 10 felhasználó találkozhat - a számítógép vagy a laptop maga bekapcsol vagy felébred az alvási módból, és ez nem fordul elő a legmegfelelőbb időben: például, ha a laptop éjszaka bekapcsol, és nem csatlakoztatva a hálózathoz.
A történések két fő lehetséges forgatókönyve lehetséges
- A számítógép vagy a laptop azonnal bekapcsol, miután kikapcsolja, ezt az esetet az utasítások részletesen ismertetik. A Windows 10) és a Windows 10 indítása újraindul, amikor kikapcsol, amikor kikapcsol.
- Maga a Windows 10 önkényes időben bekapcsol, például éjjel: ez általában akkor fordul elő, ha nem a „munka befejezését” használja, hanem egyszerűen csak bezárja a laptopot, különben a számítógép úgy van beállítva, hogy egy bizonyos módon egy bizonyos után leállási idő, meg lehet tölteni, bár a munka befejezése után megtörténhet.
Ez az utasítás a második lehetőséget veszi figyelembe: A Windows 10 -es számítógép vagy laptop önkényes beillesztése vagy egy alvási módból való kilépés, az Ön részén történő cselekvés nélkül.
Hogyan lehet megtudni, miért ébred fel a Windows 10 (kiszáll az alvás módból)
Annak érdekében, hogy megtudja, hogy a számítógép vagy a laptop milyen okból elhagyja az alvási módot, a Windows 10 eseményeinek figyelése hasznos lesz. Annak megnyitásához, a tálcánk keresésében kezdje el tárcsázni az „Események megtekintését”, majd futtassa a talált elemet a keresési eredményekből.
A panelen megnyíló ablakban válassza a „Windows” - „Rendszermagazinok”, majd a jobb oldali panelen kattintson az „Aktuális magazin szűrőjére” gombra.
Az "Események forrásai" szűrőbeállításaiban jelölje meg a "Power -Trubleshooter" -et, és alkalmazza a szűrőt - Az eseménymegfigyelési ablakban csak azok az elemek maradnak, amelyek érdekesek a rendszer spontán beillesztésével.

Az események mindegyikéről szóló információk többek között magukban foglalják a "kimeneti forrás" mezőt, amely jelzi, hogy a számítógép vagy a laptop felébredt.
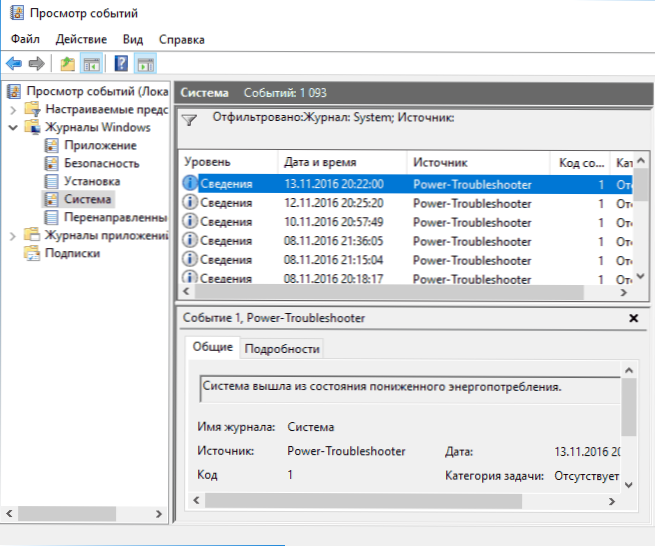
A kimeneti források lehetséges lehetőségei:
- Bekapcsolásgomb - Amikor maga kapcsolja be a számítógépet a megfelelő gombbal.
- A HID bemeneti eszközök (másképp jelölhetők, általában tartalmazzák a HID rövidítést) - Jelentések szerint a rendszer egy adott bemeneti eszközzel végzett intézkedés után hagyta el az alvási módot (a kulcsra nyomva, az egér mozgatása).
- Hálózati adapter - Javasolja, hogy a hálózati kártya úgy van konfigurálva, hogy elindítson egy beérkező kapcsolatokkal rendelkező számítógép vagy laptop felébresztését.
- Időzítő - azt sugallja, hogy a tervezett feladat (a feladatok tervezőjében) a Windows 10 -et az alvásból vonja le, például a rendszer automatikus karbantartása vagy a frissítések betöltése és telepítése érdekében.
- A laptop fedele (nyílását) különböző módon lehet feltüntetni. A teszt laptopomon - "USB gyökér huber eszköz".
- Nincs adat - nincs információ, kivéve az alvás elhagyását.E. Ez egy rendszeres helyzet), és általában később leírt műveletek sikeresen megállítják az alvásból való automatikus kilépést, annak ellenére, hogy léteznek olyan események, amelyek hiányoznak a kiadás forrásáról.
Általában azok az okok, amelyek miatt a számítógép váratlanul bekapcsol a felhasználó számára, olyan tényezők, mint például a perifériás eszközök, amelyek eltávolítják azt az alvási módból, valamint az automatikus Windows 10 -et, és működnek a rendszerfrissítésekkel.
Hogyan lehet letiltani az automatikus kilépést az alvási módból
Mint már megjegyeztük, annak befolyásolása, hogy a Windows 10 önmagában bekapcsol, lehet egy számítógép eszköze, beleértve a hálózati kártyákat és az időzítőket a feladatok tervezőjében (néhányuk a folyamatban jön létre - például az automatikus után A következő frissítések betöltése). Külön -külön tartalmazza a laptopját vagy a számítógépet is automatikusan karbantarthatja a rendszert. Elemezzük ennek a lehetőségnek a leállítását az egyes pontokra.
Az eszközök tilalma felébreszti a számítógépet
Annak érdekében, hogy az eszközök listáját szerezzék, melyek miatt a Windows 10 felébred, a következőképpen lehet:
- Futtassa a parancssort az adminisztrátor nevében (ezt a jobb oldalon megteheti -kattintson -kattintással a "Start" gomb segítségével).
- Írja be a parancsot Powercfg -devicequery wake_armed
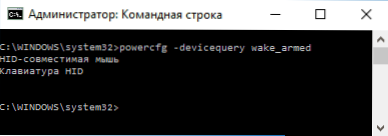
Látni fogja az eszközök listáját abban az űrlapon, amelyben az eszköz diszpécserében szerepelnek.
A rendszer felébresztésének képességének kikapcsolásához lépjen az eszközkezelőhöz, keresse meg a megfelelő eszközt, kattintson rá a jobb egérgombbal, és válassza a „Tulajdonságok” lehetőséget.

A tápegység lapon kapcsolja ki az elemet: "Engedje meg, hogy ez az eszköz egy számítógépet megjelenítsen a várakozási módból", és alkalmazza a beállításokat.

Ezután ismételje meg ugyanezt más eszközökre (talán nem akarja kikapcsolni a számítógép bekapcsolásának képességét a billentyűzet gombjainak megnyomásával).
Hogyan lehet letiltani az ébredés tiemit
Annak érdekében, hogy megnézhesse, vajon valamelyik ébredési időzítők aktívak -e a rendszerben, futtathatja a parancssort a rendszergazda nevében, és használhatja a parancsot:
PowerCfg -waketimers
A megvalósítás eredményeként a feladatok listája megjelenik a feladatok tervezőjében, amelyek szükség esetén bekapcsolhatják a számítógépet. Vannak más módok, további részletek: Hogyan nézzük meg a Windows 10 és a Windows 11 ébredés időzítőket, és szükség esetén kikapcsoljuk őket.

Két lehetőség van az ébredés időzítők leválasztására - csak egy adott feladathoz vagy az összes jelenlegi és későbbi feladathoz kapcsolja ki őket.
Annak érdekében, hogy letilthassuk az alvási mód elhagyásának lehetőségét egy adott feladat elvégzésekor:
- Nyissa meg a Windows 10 feladatok tervezőjét (a tálca keresésével megtalálható).
- Keresse meg a jelentésben megadott megadott PowerCFG A feladat (az elérési út is meg kell jelölni, az NT feladat útján megfelel a "Feladatok tervezőjének könyvtárának" szakasznak).
- Lépjen be a feladat tulajdonságaiba, és a „Feltételek lapon” Távolítsa el a „Assimit a számítógépet a feladat elvégzéséhez” jelöléssel, majd mentse el a változtatásokat.

Vigyázzon a második feladatra, amelynek neve újraindítja a PowerCFG jelentésben a képernyőképen, egy automatikusan létrehozott Windows 10 feladat, miután megkapta a következő frissítéseket. Az alvási mód elhagyásának kézi leállítása, a leírtak szerint, nem működik neki, de vannak módszerek, lásd. Hogyan lehet letiltani az automatikus újratöltési Windows 10 -et.
További információk: Szerezze be a tervező összes feladatát, amely a PowerShell parancs segítségével felébresztheti a számítógépet:
Get-ScheduledTask | Mi $ _.Beállítások.Waketorun
Ha teljesen ki kell kapcsolnia az ébredés időzítőit, akkor ezt a következő lépésekkel lehet megtenni:
- Lépjen a kezelőpanelre - tápegység és nyissa meg az aktuális tápegység beállításait.
- Kattintson a "További teljesítményparaméterek módosítása" gombra.
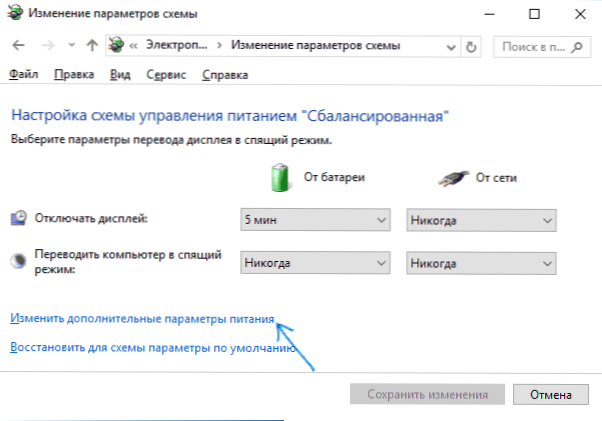
- Az "álom" szakaszban kapcsolja ki az ébredés időzítőit, és alkalmazza a megtett beállításokat.
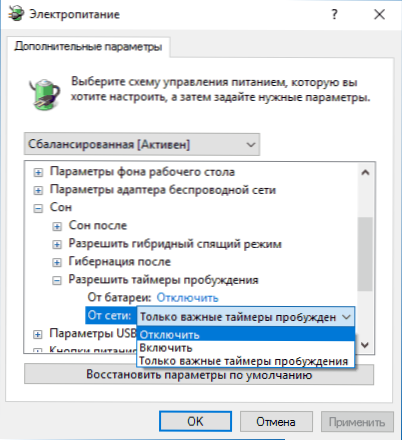
Ezt követően a tervező feladatok nem tudják eltávolítani a rendszert az alvásból.
A kimenet leválasztása az alvásból az automatikus ablakokhoz 10
Alapértelmezés szerint a Windows 10 naponta végzi a rendszer automatikus karbantartását, és ehhez is tartalmazhatja. Ha a számítógép vagy a laptop éjszaka felébred, valószínűleg a helyzet a helyzet.
Ebben az esetben az alvás következtetéseinek megtiltása:
- Lépjen a kezelőpanelre, és nyissa meg a "Biztonsági és Szolgáltatási Központ" elemet.
- Bontsa ki a "Szolgáltatás" tételt, és kattintson a "Szolgáltatási paraméterek módosítása" gombra.

- Távolítsa el a jelölést: "Engedje meg, hogy a szolgáltatási feladat a számítógépem felébresztését a tervezett időben", és alkalmazza a beállításokat.

Lehet, hogy ahelyett, hogy kikapcsolná az automatikus karbantartás felébresztését, ésszerűbb lesz megváltoztatni a feladat elindításának idejét (amit meg lehet tenni ugyanabban az ablakban), mivel maga a funkció hasznos, és magában foglalja az automatikus szennyeződést (HDD -hez, Az SSD -t nem hajtják végre), ellenőrizze a rosszindulatú szoftvereket, a frissítéseket és az egyéb feladatokkal.
Ezenkívül: Bizonyos esetekben a probléma megoldásakor a "gyors indítás" leválasztása segíthet. További információ erről külön utasításban, a Windows 10 gyors indításakor.
Remélem, hogy a cikkben felsorolt pontok között találták meg azt, amely pontosan az Ön helyzetében jött létre, ha nem - ossza meg a megjegyzéseket, lehetséges, hogy segítsen.
- « Hogyan lehet látni a mentett jelszavakat egy böngészőben
- Hogyan lehet letiltani a billentyűzetet a Windows -ban »

