Rendszer -helyreállítás Ubuntuban

- 2512
- 6
- Orosz Ákos
Az operációs rendszer megsértése számos problémát vonhat maga után. Ez elveszett információ, amelynek helyreállítása időbe telik, és a képtelenség a számítógépen való működni. Valamint egy elkényeztetett hangulat, és gyakran - az idegeket. Mi a teendő, ha a Windows rosszul működik, sokan ismertek. Az operációs rendszerekkel a Linux alapján a helyzet nehezebb és érdekesebb. Szóval, mit kell tenni, ha sürgősen szükség van Ubuntura? Tanuljuk ezt a kérdést.

A helyzetek áttekintése
Lehet, hogy a számítógép elindítása után egy képernyőn találkozott, amely súlyos hibát követelt. Vagy már a munka során hibával szembesülsz - ez nem olyan fontos. A probléma forrásának tanulmányozásához valóban szükséges. Az ubuntu helyreállításához figyeljen a fenti helyzetekre. Talán egyikük hasonlít az önre?
- Helytelenül kiválasztott járművezetők vagy "görbe" telepítés. Ez magában foglalja azokat az eseteket is, amikor a berendezés helytelenül működik. Lehet, hogy megbízhatatlan forrásból telepített egy illesztőprogramot? Figyelt -e a berendezés modelleire, amelyeket a sofőr támogat?
- Problémák a rendszer frissítése után. Az Ubuntu fejlesztők pontossága ellenére talán minden, a berendezés nem támogatja az új alkatrészeket, vagy maga az operációs rendszer instabil ... Javasoljuk, hogy használja az Ubuntu LTS verzióit (hosszabb támogatással).
- A saját hibád. Ez a bekezdés sok olyan problémát tartalmaz, amelyek a bontás és a "repülési" operációs rendszer forrásaká válnak. Például:
- Egy fontos rendszerfájlt tévesen eltávolítottak.
- Elfelejtette a gyökérhez való hozzáférés jelszavát.
- Véletlenül megváltoztatta a szakaszok tábláját, vagy akár újra rögzítette.
- Telepített egy problémás programot.
Bizonyos esetekben a rendszert nehezebb lesz újrakezdeni, másokban - a saját gyors megoldási módszerei is lesznek. Haladjunk tovább a konkrét döntések megfontolásához.
Helytelenül kiválasztott járművezetők
Az ilyen jellegű tipikus problémák a videó sofőrökhöz kapcsolódnak. Jelenleg ezek nem túl gyakori problémák. De mindenki szembesülhet velük. Egyes helyzetek kijavításához (például a képernyőn lévő tárgyak) elősegítik a video mód kényszerített megváltoztatását.
Hozzáadunk egy mag paramétert, amely megváltoztatja a grafika beállításait. Az "/etc/alapértelmezett/grub" fájlban van egy "grub_ változóCmdline_Linux_default ".
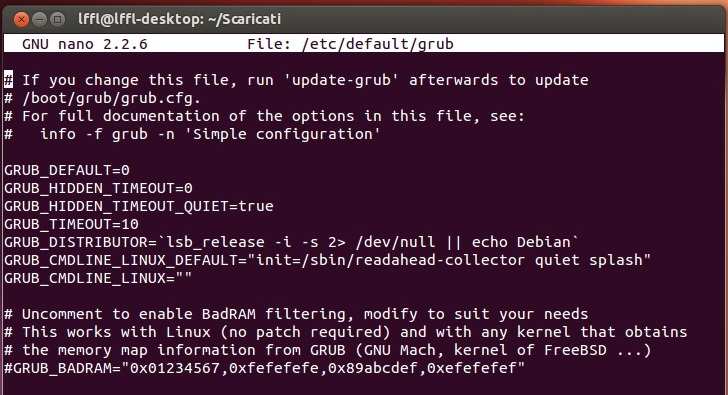
Hozzá kell adnia a "vga = 0x314" értéket. Ennek eredményeként a változónak rendelkeznie kell:
Grub_cmdline_linux_default = "csendes splash vga = 0x314
A művelet után csak a konfiguráció frissítése a parancs használatával:
$ Sudo frissítés-grub.
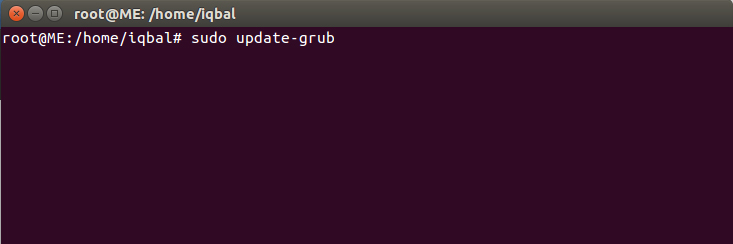
Egy másik esetben - ha a képernyőfelbontás helytelenül van meghatározva - létrehozhat egy "~/.Xprofile ", amelynek a következő tartalommal kell rendelkeznie:
XRandr -Uutput VGA -0 -Mode 1920 × 1200 -Sate 60.
Sőt, a "kimenet" helyett tanácsos azonnal megmutatni, hogy a monitor hol (melyik portban) van csatlakoztatva. Ez elősegíti a XRandr parancs meghatározását. A MODE opciót a felbontás jelzésére is használják - a szokásos felbontás helyett meg kell jelölnie a. Lehetőleg az alapértelmezett monitor támogatja. Az Ubuntu képpel kapcsolatos problémái miatt a rendszer teljes helyreállítására nem feltétlenül szükséges, ha követi ezeket az ajánlásokat.
Problémák a rendszer frissítése után
Ez a helyzet további problémákat okoz. A probléma az, hogy nem látható azonnal. Az Ubuntu helyreállítása sikertelen frissítés után bármikor szükség lehet egy disztribúcióval. A hosszú távú támogatással rendelkező verziók készítői megpróbálják a kompatibilitást hátrafizetni, vagyis ha szeretné, visszatérhet az operációs rendszer régi verziójához. De a valóságban nem minden olyan egyszerű.
A probléma kezelésének legmegfelelőbb módja a naplófájlok alapos tanulmányozása és a konfiguráció szerkesztése a saját kezével. De ha valamilyen oknál fogva ez az út nehéz, csak hajnali marad, azaz az operációs rendszer régebbi verziójához való visszalépés.
Használhatja a yumot. Írja be a parancsot: "yum leminősítés", és kövesse a szükséges intézkedéseket. Vagy használja a "Yum History" -et a legújabb műveletek vagy a kontrollpontok történetének megszerzéséhez. Az Ubuntu helyreállítása tehát testreszabhatóbb. Vagyis figyelembe veheti a konkrét változásokat, egészen az egyes programok telepítéséig vagy eltávolításáig.
Először el kell távolítania a tévedéssel telepített csomagokat vagy a munkát zavarva. Lehet, hogy a rendszer új verziójában már megírt programcsomagok. Például törölheti a PHP új verziójának támogatását az alábbiak szerint:
Apt-get távolítsa el a php-t.
Nagyon fontos a konfigurációs fájlok mentése az ilyen műveletek előtt. Ez a módszer nem alkalmas a mag frissítésére.
Ha egy fontos fájlt törölték
Lehet -e visszaállítani az Ubuntu -t, amely nem működik a fájlok hiánya miatt, a fájlrendszertől függ. Ha a fájlrendszer számára fontosnak tartja a veszteséget, akkor azonnal kapcsolja ki a számítógépet. Szüksége van egy szakaszra, ahol újraélesztése során fájlokat tölthet fel. További:
- Töltse le a PC -t a LiveCD -ből
- Telepítse a "Extundelete" alkalmazást egy paranccsal:
$ Sudo apt-get install extundelete.
- Írja be a parancsot:
$ Sudo extundelete -store -hall /dev /sda3.
- Ha nincs restaurációhoz egy szakasz, akkor használhatja:
$ Sudo extundelete -restore -file /etc /shadow /dev /sda3.
Jelezze meg a "gyökérből" szakaszát, azaz az út elejétől.
Problémák a telepítés után
A szükséges intézkedések egy ilyen helyzetben attól függnek, hogy a szoftvert hogyan hozták létre. Ubuntu terhelések? Ha nem, akkor visszaállíthatja azt LiveCD használatával. Ha igen, ez nagymértékben megkönnyíti a helyzetet. Íme, mit kell tennie, ha nem tudja visszaállítani a rendszert normál módban:
- Élj Livecd -vel
- Végezze el a gyökér FS -t.
- Kövesse a parancsokat:
"Mount -bind /proc /média /ubuntu -rot /proc
Mount -bind /sys /média /ubuntu -rot /sys
Mount -bind/média/ubuntu -rot/dev
Chroot /Media /Ubuntu-Rot "
- Ha a szoftvert a lerakatból telepítették, a problémamegrogram csomagját az "APT-PET DELETE" használatával kell eltávolítani. További részletek a bevált programokról: "/var/log/apt/történelem.Napló ".
Következtetésképpen
Többféle módon megvizsgáltuk a Linux Ubuntu visszaállításának módját. Ha nem biztos benne, hogy mindent jól csinál, vagy nem dolgozik az Ön számára javasolt, azt javasoljuk, hogy vegye fel a kapcsolatot a számítógépes mesterrel vagy a rendszergazdával. És természetesen olvassa el a rendes látogatók tanácsát a webhelyünk oldalain.

