Rendszer -helyreállítás a Dell laptopon

- 1618
- 357
- Katona Géza
Ha vissza kellett állítania a Windows vagy a Linux -ot a Dell Inspiron, a Vostro, a szélesség, az XPS laptop gyári állapotában, akkor egyszerű lehetőségek vannak erre: letöltheti a rendszer képét a hivatalos Dell webhelyről, vagy használhatja a beépített -in -t. kép maga a laptopon.
Ebben az utasításban részletesen arról, hogyan lehet letölteni a Dell Recovery képét egy Windows 10, 8 -as laptop számára.1 és a Windows 7 vagy a Linux, valamint az, hogyan indítsuk el a beépítést egy beépített képről, ha van ilyen. CM. Továbbá: Hogyan állítsuk vissza a laptop gyári beállításait.
- Hogyan lehet letölteni a Dell Recovery képét
- A Dell laptop gyógyulásának beépített képének felhasználásával
- további információ
Hogyan lehet letölteni egy Dell laptop rendszerének képét
A Dell az egyik laptopgyártó, amely lehetővé teszi a Windows vagy a Linux Restauráció képének bármikor letöltését az eszköz számára, még akkor is, ha a beépített kép használata lehetetlen (például az eltávolítása és a csere után. merevlemez vagy SSD).

A letöltéshez szüksége lesz egy laptop szervizkódjára, amely az alján található matricán található (egyes modelleken a függöny alatt van rejtve), általában „szervizcímke (s/n) néven állnak, és 7 betűből és számból áll. , de az Express szolgáltatási kód található. Ugyanazon a helyen nem kötelező.
Ha a Windows telepítve van az aktuális számítógépre, akkor a következő lépéseket hajthatja végre a kép helyreállítási képének letöltéséhez (egy flash meghajtó, amelyen a kép betöltésre kerül ebből):
- Lépjen a hivatalos oldalra https: // www.Fuvar.Com/támogatás/home/ru/ru/rubsdc/sofőrök/osiso/rehersealtool, és töltse le az OS Recovery Tool programot.
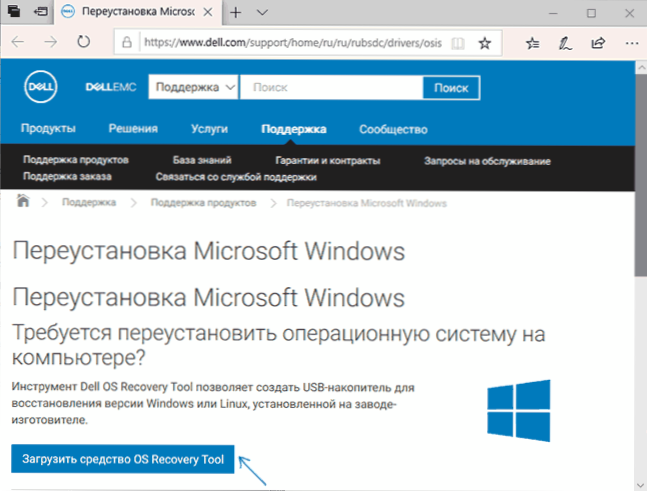
- Telepítse és indítsa el a Dell OS helyreállítási eszközt. A főablakban választania kell: a laptop jelenleg vissza van -e állítva (akkor a szolgáltatási kód automatikusan beírja), vagy le szeretné tölteni a képet egy másik laptopra (t.E. elindította a segédprogramot, nem a Dell -en, a helyreállításhoz). A második lehetőséget használom.
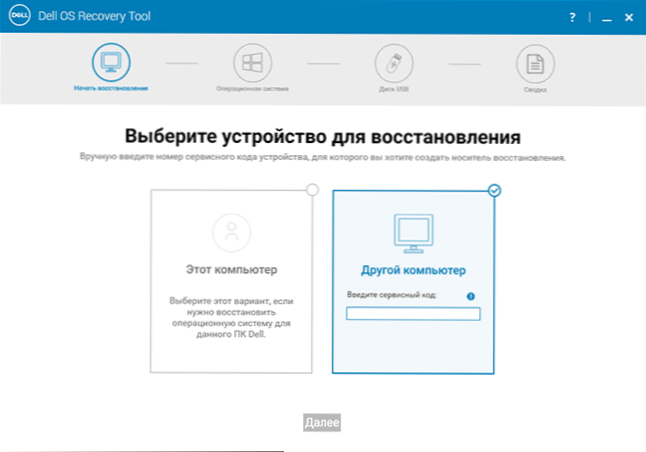
- A 7 számjegyű szolgáltatási kód és a rövid várakozási idő beírása után látni fogja, mely Windows és Linux képek érhetők el letölthető. A laptopok egyes modelljei esetében a SupportAssist OS helyreállítási segédprogramja is megjelenik a listában, amellyel megpróbálhatja visszaállítani a meglévő rendszert a kép betöltése nélkül.
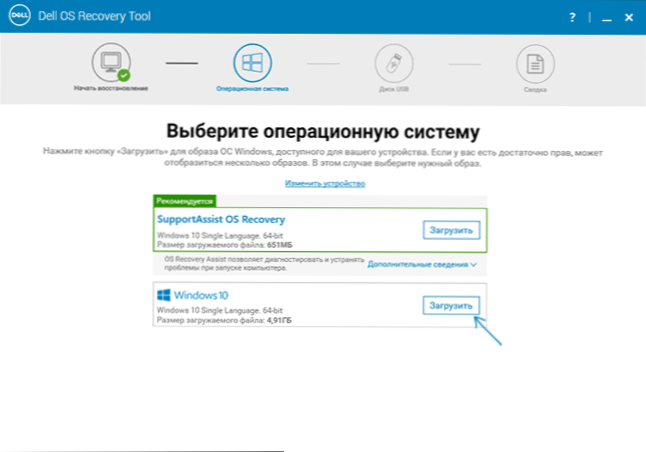
- Miután rákattint a "terhelés" és a rendszer helyreállításának betöltése után, válassza ki azt a flash meghajtót, amelyen rögzítik (a flash meghajtó betöltődik azzal a képességgel, hogy a rendszer használatával visszaállítsák a rendszert), és várja meg, hogy a felvétel felvételére a felvételre kerüljön.
A Dell OS Recovery Tool segédprogram csak a Windows számára érhető el, azonban a kép képet az ISO formátumban letöltheti a Linux vagy a Mac OS-ból (vagy akár a Windows-ból, ha az USR-Agent böngészőben változtatja meg), majd manuálisan, majd manuálisan Írja be egy USB-Boom-ra:
- Lépjen a https oldalra: // www.Fuvar.Com/támogatás/otthoni/ru/ru/rubsdc/sofőrök/osiso/win (ha a Windows alól írja be, átirányítja az OS Recovery Tool letöltési oldalra). Kérjük, vegye figyelembe, ha szüksége van a Linux képre, a tetején kattintson a megfelelő linkre a kívánt oldalra.
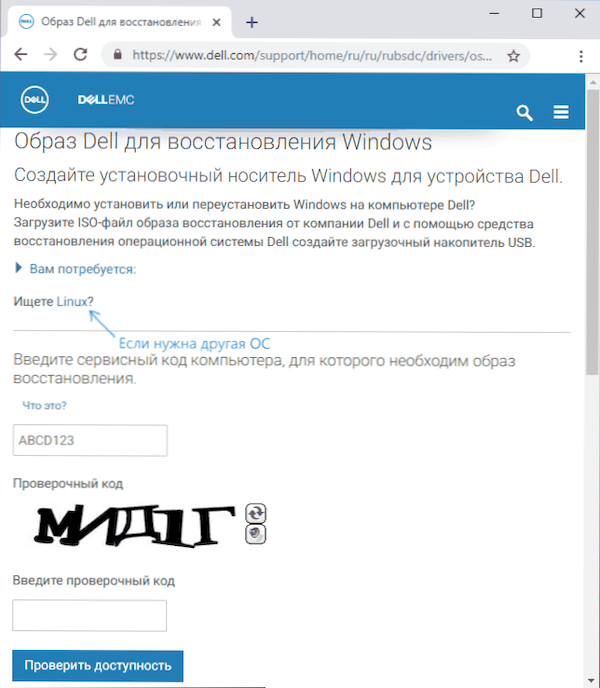
- Írja be a laptop szervizkódját és ellenőrző kódját, majd kattintson a "Ellenőrzés jelölése" gombra.
- Képek jelenlétében a listában láthatja őket, és letöltheti az ISO -t a számítógépre való restauráció képével (ne felejtse el eltávolítani a jeleket a felesleges képekről). Majd használjon bármilyen programot a Boot Flash meghajtó létrehozásához a kép rögzítéséhez az USB -n.
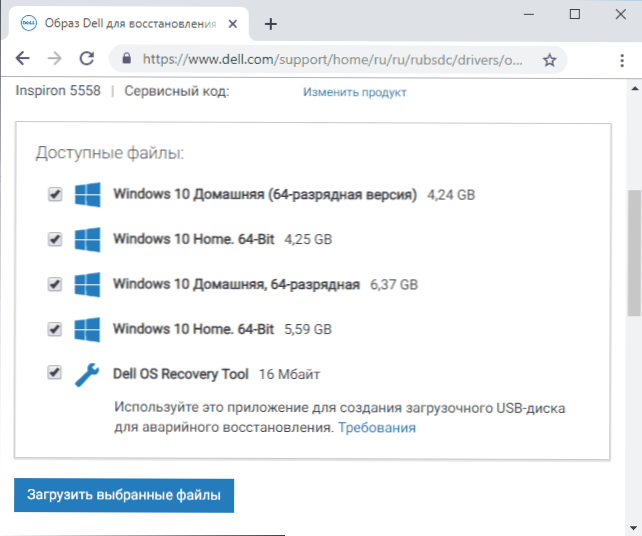
Sajnos néhány laptop esetében általában egy előre beépített Linux -tal, amikor megpróbálja letölteni a helyreállítás képét, a "A helyreállítás képe most nem érhető el" vagy "Nincs operációs rendszer képek ehhez a kódhoz". Ezután a beépülés a beépített képről lehetséges, ha nem törölte (például a rendszer kézi telepítésével).
A Dell laptop gyógyulásának beépített képének felhasználásával
A régi Dell laptopokon, amelyek előre telepített Windows 7 -rel rendelkeznek, hogy elindítsák a beépítést a beépített képből, a következő eljárást kellett elvégezni: bekapcsolva nyomja meg az F8 gombot, amíg a menü megnyílik, majd válassza a "Javítás javítását A számítógép "elem.
Új laptopokon a Factory Windows 10 és 8.1 Bemehet a speciális rendszerindító beállításokba (a Windows 10 -ben - Start - Paraméterek - Frissítés és Biztonság - Restauráció - Töltse le most, vagy a zár képernyőn, tartsa a Shift -t, kattintson a bekapcsoló gombra és a „Reloading” gombra), majd azt, majd Keresse meg a „Restaurációt a„ Restauráció ”elemképből" kiegészítő helyreállítási paraméterekben. A rendszer operációs rendszerének vagy frissítéseinek újratelepítése után azonban a pont eltűnhet.
Azokban az esetekben, amikor nincs kívánt pont, vagy ha a számítógép nem indul el, és egyik módja sem segít, akkor használhatja a HTTPS: // www hivatalos Dell Recovery & Restore segédprogramot.Fuvar.Com/támogatás/otthon/ru/ru/rudhs1/sofőr/keyincloud. A Dell Recovery & Restore letöltéséhez írja be az eszköz szervizkódját is.
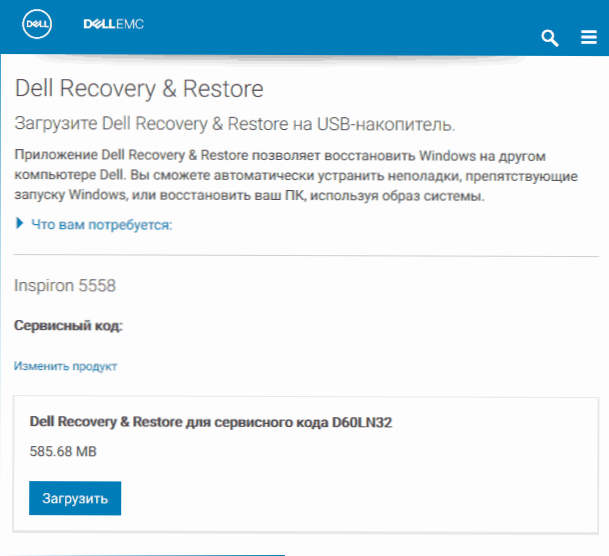
Letöltés után:
- Csatlakoztassa az USB flash meghajtót (az adatokat töröljük belőle), és indítsa el a segédprogramot. Ezt megteheti egy másik számítógépen.
- Válassza ki az USB Flash meghajtót a listában, és nyomja meg a Felvétel gombot. A tesztemben a Dell Recovery and Restore furcsa módon jelenik meg (mint egy képernyőképen), de megfelelően működött. Ha ilyen kijelzővel is találkozik, győződjön meg arról, hogy más eltávolítható meghajtók nem kapcsolódnak -e (mert az ezekre vonatkozó adatok befolyásolhatók).
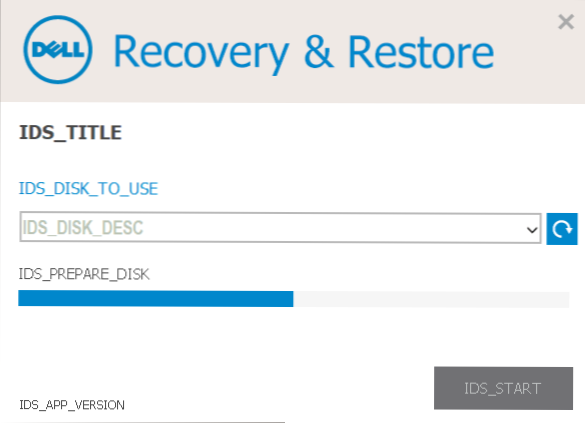
- A munka befejezése után megkapja a Boot Flash meghajtót a Dell Recovery Products -szal. Miután betöltötte a laptopot belőle, és a nyelv választása megjelenik a következő képernyőn.
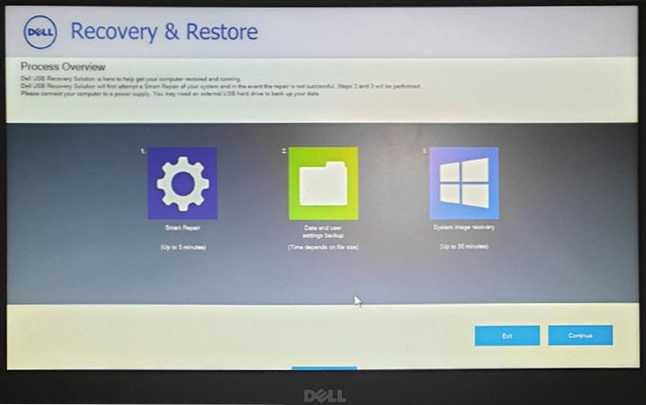
- A "folytatás" megnyomását követően megkísérlik a lemezen meglévő rendszer helyreállítására, és ha ez meghibásodik, javasolják a beépített képből való restaurációt és elindulnak, ha a merevlemezen jelen van.
további információ
Néhány további információ, amely hasznos lehet a Dell laptop és a gyári beállítások összefüggésében a képről:
- Ahhoz, hogy mindkét módszernél flash meghajtót használjon, egy flash meghajtóról egy BIOS -ra kell rakodnia, vagy egy rendszerindító menüt kell használnia (az F12 szerint általában a Dell -en hívják fel). A modern rendszerekhez, amelyek előre telepített Windows 10 vagy 8, használja az UEFI betöltési módot.
- A helyreállítási képek tartalmazzák a laptop összes illesztőprogramját, és még frissíti azokat a Dell weboldalon, de általában nincsenek a legújabb verziók, frissítik a helyreállítást (különösen, ha a beépített képeket használta).
- A Windows 10 beépített eszközöket tartalmaz a rendszer helyreállításához és annak újratelepítéséhez, amelyek a számítógép márkájától függetlenül alkalmazhatók, olvassa el tovább: A Windows 10 automatikus tiszta telepítése, a Windows 10 visszaállítása.
- Ha egyik módszer sem segít, és a helyreállítási kép nem töltheti le a Windows 10 -et a hivatalos Microsoft webhelyről, és kézzel hajthatja végre a tiszta telepítést. A telepítés során nem kell beírnia sem a kulcsot (feltéve, hogy a Windows 10, 8 vagy 8 előzetesen beállították a laptopot.1), a rendszert az internethez való csatlakozás után aktiválják. Ez továbbra is manuálisan marad, vagy a Dell támogatási segítséget használja az összes eredeti illesztőprogram telepítéséhez.
Remélem, hogy a vezetésben leírtak valami hasznosak lesznek az Ön helyzetében. Ha a problémákat menti, írja le azokat a megjegyzésekben részletesen, megpróbálok segíteni.
- « Az internet -hozzáférést az err_network_access_denied bezárja a Chrome -hez - Hogyan javítsuk meg?
- Nincs alkalmazás ehhez a fájlhoz képest, hogy ezt a műveletet a Windows 10 -ben hajtsa végre - Hogyan lehet kijavítani a hibát »

