Fájl helyreállítása az R programban.Megmentő
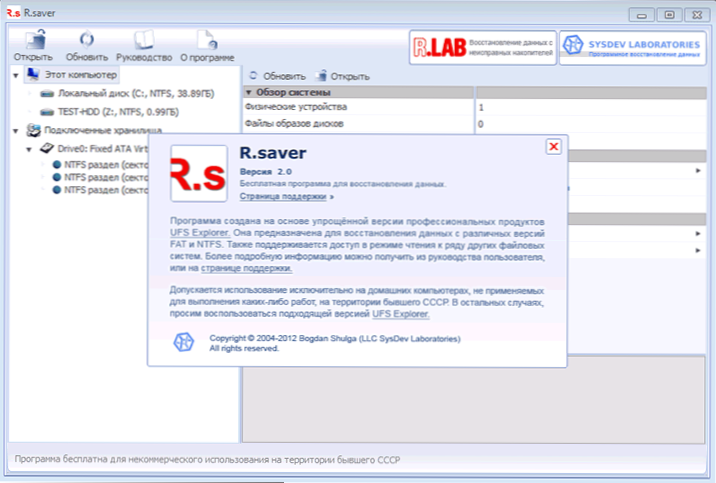
- 2365
- 411
- Jónás János Endre
Már írtam a különféle ingyenes adat -helyreállításról, amely többször is jelent, ezúttal meglátjuk, hogy visszaállíthatja -e a törölt fájlokat, valamint a formázott merevlemez adatai a RU program segítségével.Megmentő. A cikk kezdő felhasználók számára készült.
A programot a Sysdev Laboratories fejlesztette ki, amely a termékek fejlesztésére szakosodott, hogy visszaállítsa a különféle meghajtókból származó információkat, és professzionális termékeik könnyű változata. Oroszországban a program az RLAB weboldalán érhető el - egyike annak a kevés vállalatnak, amely az adat helyreállítására szakosodott (nevezetesen hasonló vállalatokra, és nem különféle számítógépes segítségnyújtásban, azt javaslom, hogy vegye fel a kapcsolatot a fájljaival). CM. Továbbá: Adat helyreállítási programjai
Hol lehet letölteni és hogyan kell telepíteni
Letöltés R.Megtakarító az utolsó verziójában, amelyet mindig a hivatalos weboldalon lehet https: // rlab.RU/Tools/RSaver.Html. Ugyanazon az oldalon részletes utasításokat talál oroszul a program használatáról.
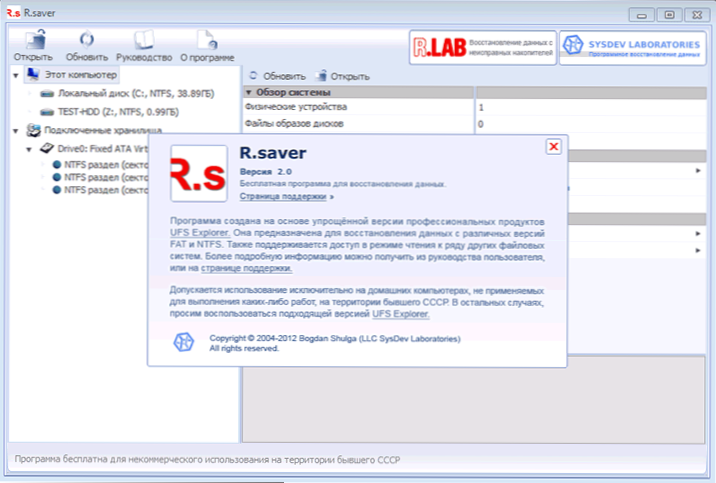
A program telepítése a számítógépre nincs szükség, csak indítsa el a futtatható fájlt, és folytassa az elveszett fájlok megtalálását a merevlemezen, flash meghajtón vagy más meghajtón.
Hogyan lehet visszaállítani a törölt fájlokat az R használatával.Megmentő
A törölt fájlok helyreállítása önmagában nem nehéz feladat, és ehhez sok szoftver eszköz létezik, mindegyik nagyon jól megbirkózik a feladattal.
A felülvizsgálat e részéhez több fényképet és dokumentumot rögzítettem a merevlemez külön részén, majd a szokásos Windows eszközökkel töröltem őket.
További intézkedések elemi:
- Az R megkezdése után.Megtakarító a program ablak bal oldalán. A csatlakoztatott fizikai meghajtók és azok szakaszai láthatók. A jobb egérgombbal kattintson a kívánt szakaszra egy helyi menü jelenik meg a fő megfizethető műveletekkel. Az én esetemben ez "az elveszett adatok keresése".
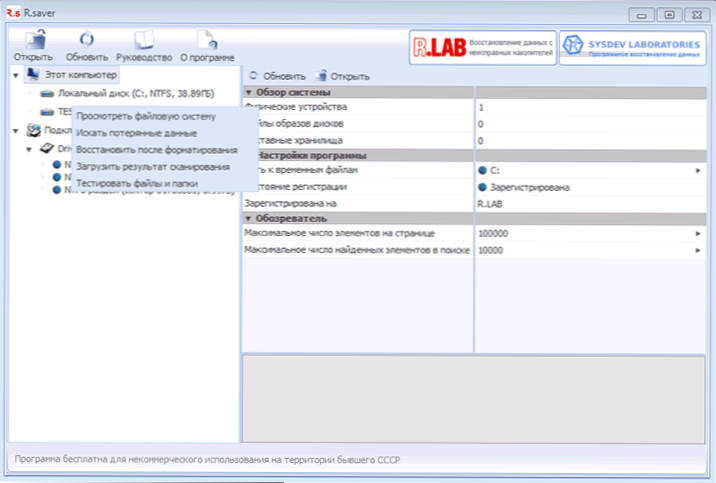
- A következő szakaszban ki kell választania a fájlrendszer teljes választott vizsgálatát (a formázás utáni helyreállításhoz) vagy a gyors beolvasást (ha a fájlokat egyszerűen törölték, mint az én esetemben).
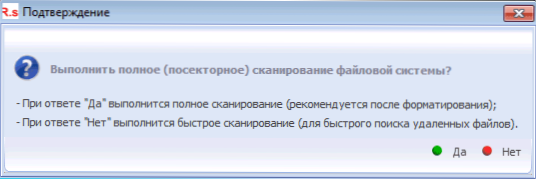
- A keresés befejezése után látni fogja a mappák felépítését, és megnézheti, hogy pontosan mit találtak. Megtaláltam az összes törölt fájlt.
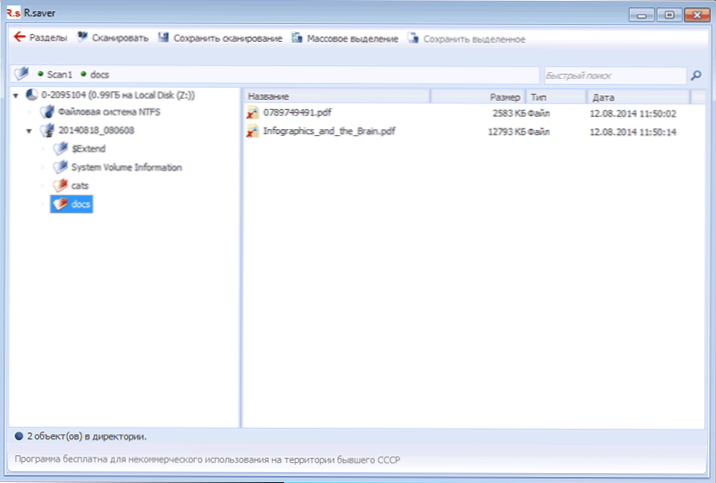
Az előzetes megtekintéshez kattintson a kétszer található fájlokra: Amikor azt először készítik el, akkor is felkéri az ideiglenes mappát, ahol a fájlokat elmenti az előzetes megtekintés céljából (jelezze a meghajtón kiválóan. amelyből a gyógyulás következik be).
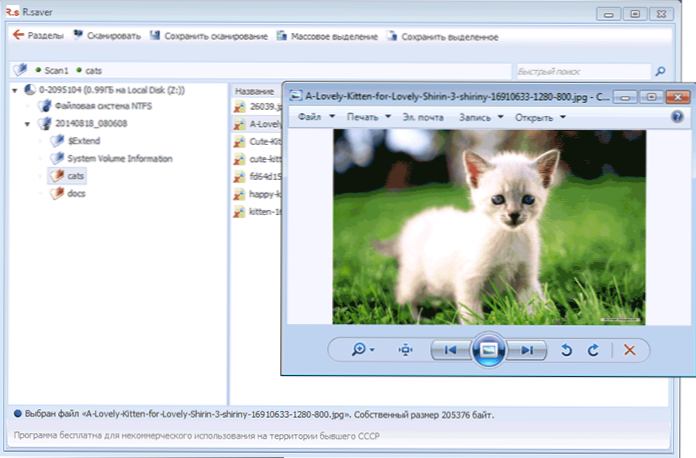
A törölt fájlok visszaállításához és a lemezre való mentéshez válassza ki a szükséges fájlokat, és kattintson a "Kiválasztás mentése" gombra a program ablak tetején, vagy kattintson a jobb egérgombbal a kiválasztott fájlokhoz, és válassza a „Másolás” lehetőséget. .. ". Ne mentse el őket ugyanazon a lemezen, amelyből eltávolították, ha lehetséges.
Adatok helyreállítása a formázás után
Annak érdekében, hogy a restaurációt a merevlemez formázása után teszteljem, ugyanazt a részt adtam, amelyet az előző részben használtam. A formázást az NTFS -től az NTFS -hez végezték, gyors.
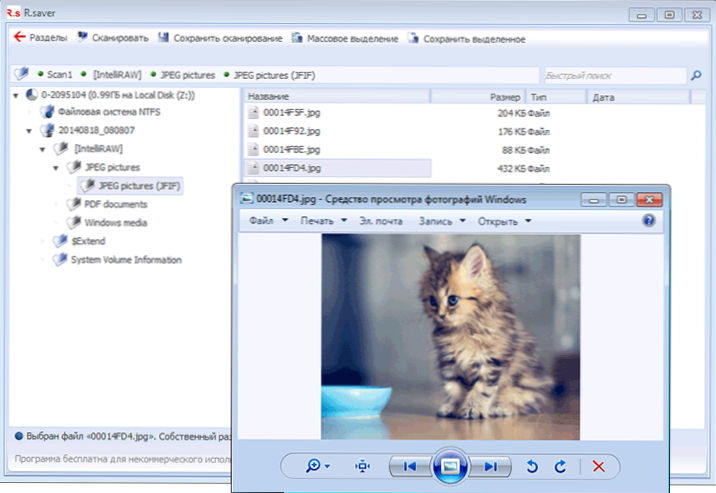
Ezúttal teljes vizsgálatot használtak, és mint utoljára, az összes fájlt sikeresen megtalálták és elérhetőek a helyreállításhoz. Ugyanakkor már nem oszlanak el olyan mappákba, amelyek eredetileg a lemezen voltak, hanem maga a program típusai szerint rendezik őket.Megtakarító, ami még kényelmesebb.
Következtetés
A program, amint láthatja, nagyon egyszerű, az oroszul általában akkor működik, ha nem számít valami természetfeletti tőle. Ez eléggé alkalmas egy kezdő felhasználó számára.
Csak megjegyzem, hogy a formázás utáni helyreállítás vonatkozásában csak a harmadik duplán volt sikeres: ezt megelőzően egy USB flash meghajtóval kísérleteztem (semmit sem találtam), az egyik fájlrendszerről a másikra (hasonló eredményre) egy kemény lemezt (hasonló eredményt. ). És az ilyen típusú Recuva egyik legnépszerűbb programja nagyszerűen működik.
- « Hogyan lehet letiltani a Windows újraindítását a frissítések telepítése után
- Hogyan lehet rögzíteni a hálózati problémákat a netAdapter javításában »

