A Windows Defender bekapcsolása és letiltása

- 696
- 42
- Katona Géza
Leggyakrabban a kérdés felmerül a felhasználók előtt a Windows 10 védelmezőjének bevonásáról. Általában, amikor el szeretné indítani, akkor egy üzenet jelenik meg előtted, hogy a megadott alkalmazást okokból és a V váltás miatt kikapcsolják./Ki. Nem aktív.

LGP szerkesztő
Ha van Windows 10 operációs rendszere (professzionális és magasabb), akkor ez a módszer alkalmas az Ön számára. Más operációs rendszer tulajdonosai számára más módszereket kell néznie, amelyeket az alábbiakban jeleznek. Ez egy egyszerű okkal magyarázható: Más verziókon nincs LGP szerkesztő (helyi csoportpolitika).
Természetesen az első dolog, amit meg kell találnunk ennek a szerkesztőnek. Egyidejűleg nevezheti a Keys Win+R megnyomásával. Az első gomb úgy néz ki, mint egy OS ablak, és általában a legalacsonyabb sorban található. Miután a lap megnyitotta, figyeljen a sorra. Be kell írnia a Gpedit parancsot.MSC.

Indítsa el a Gpedit -t.MSC
Ezután megerősítjük a műveletet az ENTER gombra kattintással. Most bemegyünk egy számítógépes konfigurációba - Windows összetevők - Endpoint Protection. Úgy, hogy nincs kérdés, mondjuk, hogy ezek a szakaszok és alszakaszok a bal oldalon vannak. Keresse meg a beállítást. Végpont védelme. Ha ott van egy befogadó, akkor készítsen duplán kattintson a paraméterre, és telepítse, és nincs beállítva vagy nem kikapcsolva. A legfontosabb: ne felejtse el menteni a beállításokat. Valamint a végpont -védelmi szakaszon belül, valós időben kell mennie a védelmi szakaszba. Megnézzük a megálló paraméterét. valós idejű védelem. Ha be van kapcsolva, akkor válassza ki, vagy válassza ki a paramétert, hogy nincs beállítva.
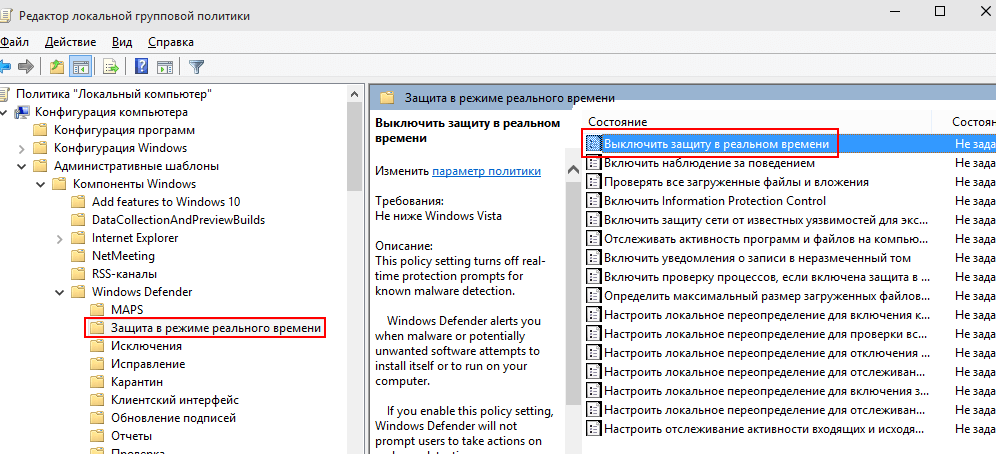
A Windows Defender leválasztása az LGP szerkesztőben
Ezeknek a műveleteknek a végrehajtása után könnyen elindíthatja a programot. A védő ki van kapcsolva, de a hiba már nem jelenik meg.
Nyilvántartási szerkesztő
Miután belépett a nyilvántartási szerkesztésbe, valójában ugyanazokat a műveleteket kell végrehajtanunk.
Mint az előző módszernél, kattintson a Win+R gombra. A sorban bemutatjuk a Regedit -et. A bal oldali nyilvántartás szerkesztőjében a HKEY_LOCAL_MACHINE \ Software \ Politicies \ Microsoft \ Windows Defender oldalra költözünk. Ha a paraméter jobb oldalán van egy Disableantispyware, akkor be kell állítania a nulla értéket (0) ebben a funkcióban. Ezután lezárhatja a nyilvántartás szerkesztését.
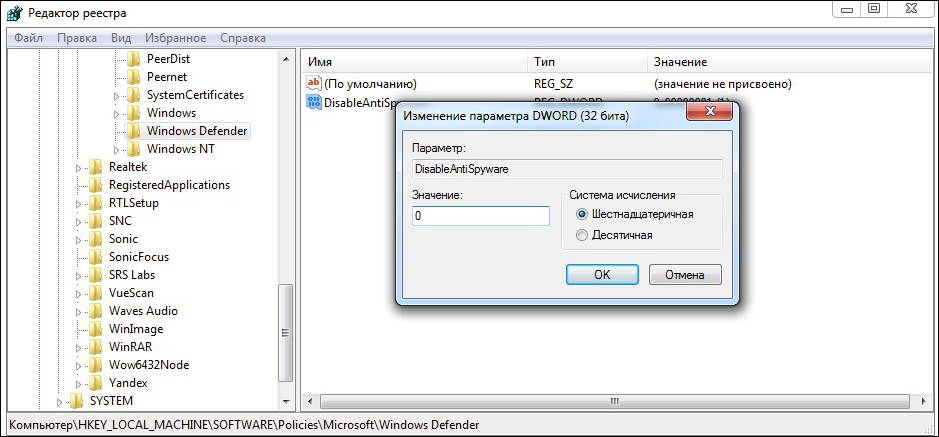
Nyilvántartási szerkesztő - Windows Defender
A program elindításához keresse meg a számítógépen, és futtassa.
Mi a teendő, ha nem segített?
Van esély arra, hogy a fenti tippek egyike sem segített neked. Ehhez egy bizonyos további utat mondunk el neked. A kulcsok jól ismert kombinációjának megnyomásával és a szolgáltatási csapat bevezetésével.MSC, ellenőrizze, hogy engedélyezve van -e a Windows Defender szolgáltatás konfigurációja.
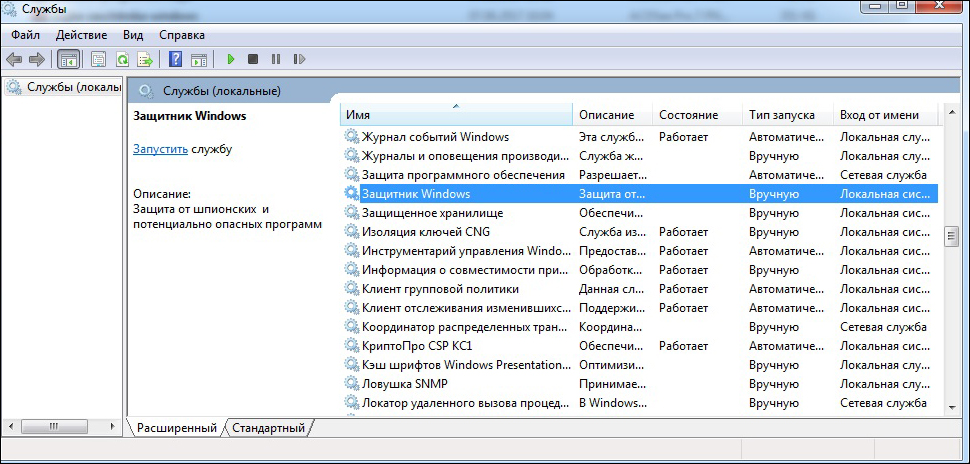
Windows Defender szolgáltatás
A program leválasztása
Vannak azonban olyan idők, amikor le kell tiltanunk a Windows 10 Defender -t. Ezzel a kérdéssel fogjuk megérteni most.
Kattintson a Win+L gomb kombinációra. A Frissítési és Biztonsági Szakaszra lépünk. Válassza ki a jobb oldalon a menügomb -védő ablakokat. Válassza ki a védelmi paramétert valós időben.
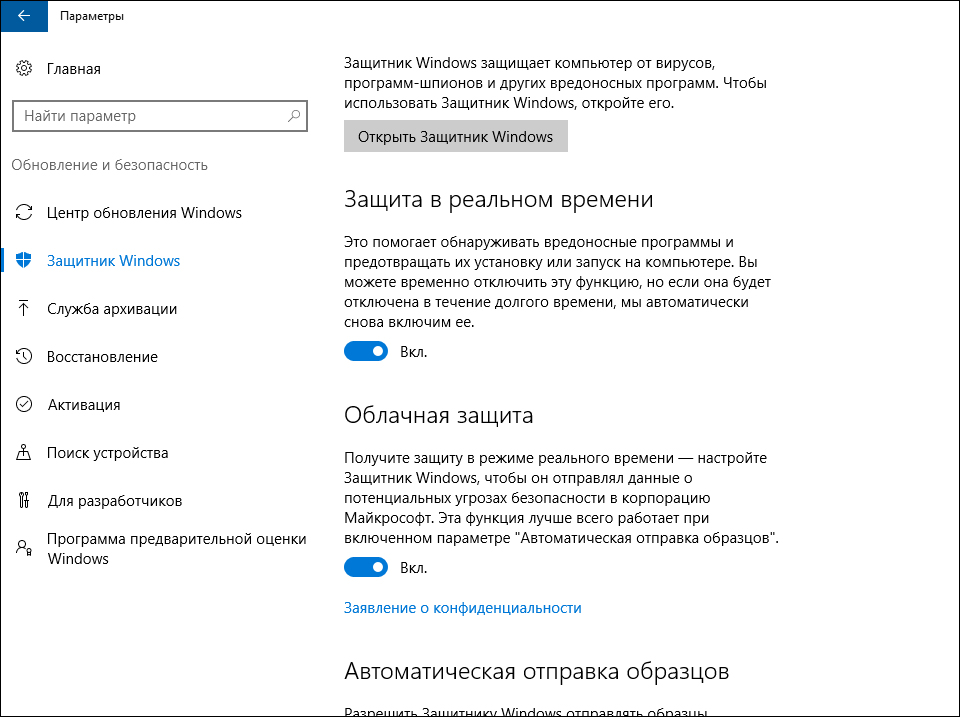
A védő ablakok leválasztása
Annak érdekében, hogy hosszú ideig ne őrizze meg téged, mondjuk, hogy egy nagyon egyszerű információt.
A Windows 10 védő leválasztását olyan műveletek útján lehet végrehajtani, amelyek bekapcsolják az inverzet. Fent azt mondtuk, hogy az üzemmód ki van kapcsolva vagy nem állítják be. És a kikapcsoláshoz, éppen ellenkezőleg, ezeket a funkciókat be kell vonnia. Ugyanazokat a műveleteket kell végrehajtania (kulcskombináció, szakasz kiválasztása stb. D.), de csak változtassa meg a paraméter módot. Úgy gondoljuk, hogy ezzel nem lesz problémája.
A cikk elolvasása után kitalálta, hogyan lehet letiltani vagy engedélyezni a Windows 10 Defender -t. Ha ezek a módszerek nem működnek az Ön számára, akkor mindent részletesen írj a megjegyzésekbe, és megpróbálunk segíteni Önnek. Reméljük, hogy nincs kérdéseid. Nagyon hálásak leszünk, ha tetszik, és megosztja ezt az információt a barátaival.
- « Információk nyomtatása a nyomtatóra egy számítógépről vagy laptopról
- Hogyan lehet helyesen konfigurálni a FRAPS -t a lövöldözéshez »

