A Windows oldalsó panelének bekapcsolása és leválasztása

- 3349
- 19
- Bíró Barnabás
A Windows Side Panel egy szalag, amely hasznos funkciók megjelenítésével rendelkezik a gyors hozzáférés érdekében. A rendszer különböző verzióiban poláris problémák merülnek fel: a Windows 7 -ben kifejezetten letölteni és be kell kapcsolni, a Windows 8 és 10 -ben - manuálisan leválasztva, mivel alapértelmezés szerint gyakran jelen van. Ezután vegye figyelembe a panel aktiválási/deaktiválásának lehetőségeit és módszereit.

Hogyan lehet engedélyezni az oldalsó panelt a Windows OS különböző verzióiban
Kezdjük a Windows7 -rel: Meglehetősen könnyű volt felhívni az oldalsó panelt a korai verzióiban, de később külön eszközkészletré dolgozott, majd teljesen megtagadták az operációs rendszer hozzáadását a konfigurációhoz. Sok felhasználó azonban tetszett neki, mivel ez tartalmazott egy naptárat, analóg órákat és sok más hasznos dolgot. Hogyan nyithatja meg most:
- Töltse le a disztribúciót a Microsoft -ról: Helyezze be a "Windows Sidebar" keresési sorba. Vannak javaslatok más erőforrásokra, de a belőlük való betöltés veszélyes, mivel a számítógépet vírusokkal megfertőzheti.
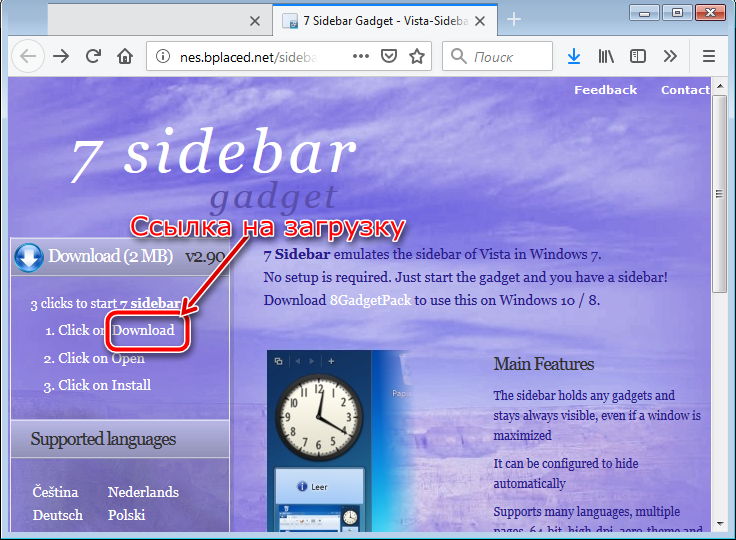
- Kattintson kétszer a terjesztéssel, és erősítse meg, hogy elindította -e a telepítést, ha egy ablak jelenik meg a tűzfalról.
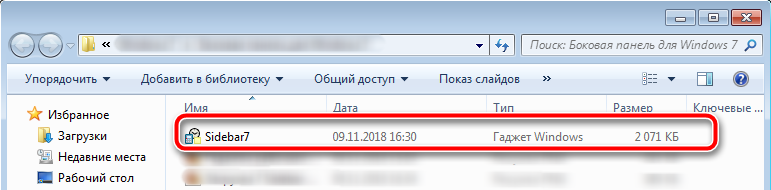
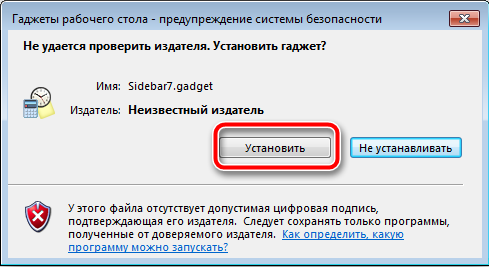
- A telepítés után maga a panel megjelenik az asztal oldalán.
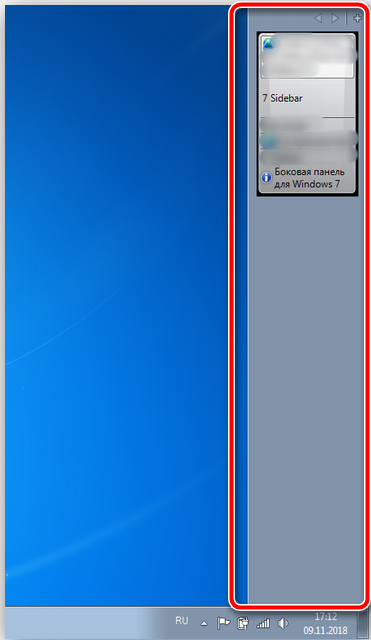
Ha rákattint a panelre a manipulátor jobb oldali gombjával, akkor pontosabban konfigurálhatja azt: Adja hozzá a szükséges eszközöket, indítsa el a gyors váltás lehetőséget a nyitott ablakok között, rendeljen kijelzőt az összes kibővített program tetején, válassza ki a tervezést, elrejti a tervezést, elrejti a tervezést, elrejti a tervezést a szalag stb. P.
Fontos megérteni, hogy a Windows 7 -ben nincsenek beépített eszközök a különféle eszközökkel ellátott oldalsó panel megszervezéséhez. Ezt a Windows Vista OS -re tették, de a megoldás valamilyen oknál fogva nem volt különösebben népszerű. A beépített panelt általában a harmadik parti szerszámok váltották ki.
A disztribúció mellett további megoldásokat is használhat. Ugyanis:
- Telepítse a 7. segédprogram oldalsáv készüléket. A programot egy eredeti formatervezés különbözteti meg, sok szempontból megismétli a Vista kialakítását. De csak itt számíthat a jelentős fejlesztésekre. A panel lehetővé teszi, hogy különféle eszközöket helyezzen el. A menüt a kényelmes navigáció és a barátságos felület jellemzi.
- A Rainmeter program használatához. Hasonló funkcionalitással rendelkezik, lehetővé teszi a saját oldalsó eszköztár létrehozását.
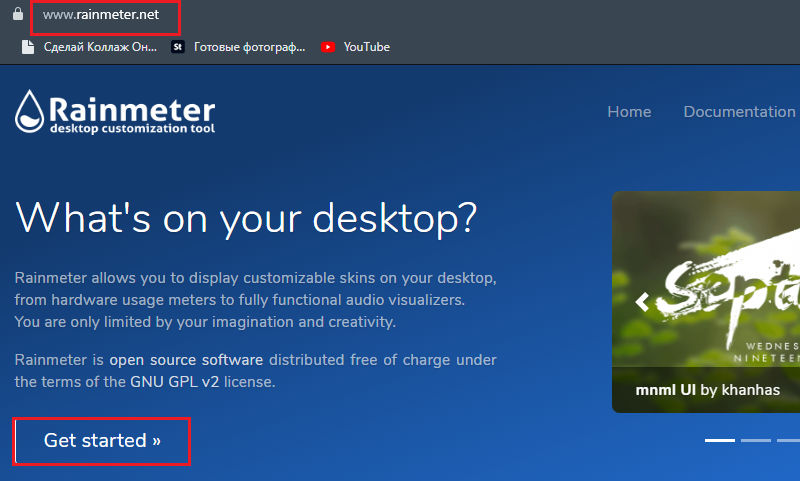
- Alkalmazza az eszközöket az asztal módosítási programjaira. Ezeket már építették a különféle szoftverek megoldásai a számítógépes asztal megváltoztatására létrehozott különféle szoftverekben.
Így a Windows 7 operációs rendszerrel rendelkező számítógépek oldalsó panele több, mint valós.
Ha a Windows 8 oldalsó paneléről beszélünk, akkor vannak utasítások, hogyan lehet kinyitni. A Windows 8 -at olyan univerzális platformként fejlesztették ki, amely a hagyományos és szenzoros kijelzővel rendelkező számítógépeken használható, táblagépeken és okostelefonokon. Ezért a felület megpróbálta a lehető legnagyobb mértékben alkalmazkodni, hogy érintőképernyőkkel dolgozzon.
A Windows 8 -ban, mint a Windows 8 későbbi frissítésében.1, Volt egy eszköz oldalsó panel formájában. Semmire nincs szükség a letöltéshez és a telepítéshez. Elég, hogy az egér kurzorát a jobb felső sarokba hozza, és a panel kinyílik.
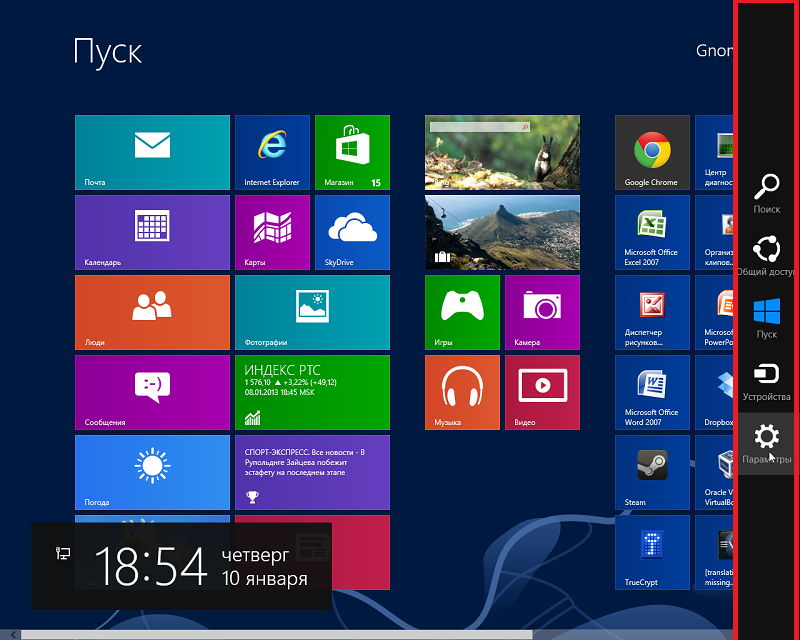
Ennek megfelelően a felhasználók érdeklődnek a Windows 10 oldalsó panelen megnyitásának kérdésében. Az operációs rendszer ezen verziójában egy Pop -up oldalsó panelt eltávolítottak, mivel a legtöbb felhasználó nem tetszett objektíven, és gyakorlatilag haszontalan volt a szokásos számítógépnél, szenzoros kijelző nélkül.
De vannak olyanok, akiknek oldalsó panelt kell szerezniük a Windows 10 -ben. A bekapcsolás egyetlen lehetősége a speciális eszközök betöltése és telepítése. Gyakran használja a 7 oldalsáv eszközt, amely a 8GadgetPack része. De van alternatív megoldásai is. Csak meg kell vizsgálniuk a hálózatot, megpróbálva megkerülni a kétes webhelyeket.
Hogyan lehet letiltani az oldalsó panelt a beállításokon keresztül
A Windows 8 és 10 az oldalsó panelrel kapcsolatos problémák gyakran az ellenkezője: sok olyan felhasználó, akiknek nincs érintőképernyője, haszontalannak tartja, és ki akarja kapcsolni. Ezenkívül a rajta lévő eszközök teljesen különböznek, nem ugyanazok, mint a "hét", és a mező széles, és gyakran zavarja a kényelmes munkát. Kezdjük azzal, hogyan lehet eltávolítani az oldalsó panelt a Windows 8 és 10 későbbi verzióiban a legegyszerűbb módon - a "Beállítások" menüben:
- A képernyő alján van egy keskeny szalag, ahol a nyitott programok ikonjai megjelennek - "Feladatok panelje". Kattintson rá a manipulátor kiegészítő gombjával, és válassza a Tulajdonságokat.
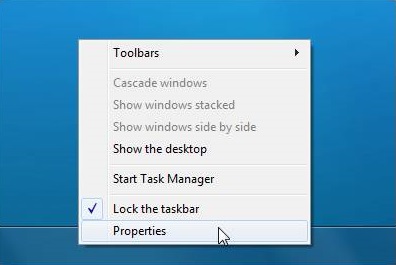
- Itt érdekli a navigációs szakasz és a sarkok akciója. Az utóbbiban el kell távolítania a jelet a Magic Gombs Display opcióból.
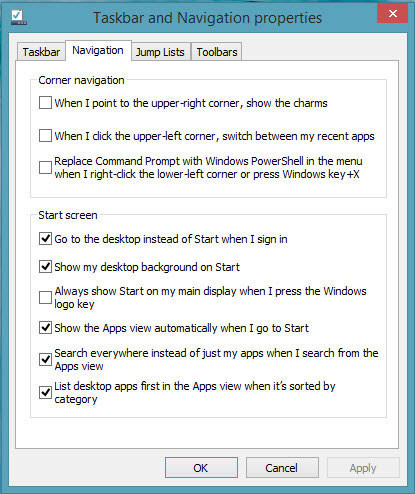
Most az oldalsó panel csak akkor úszik, amikor a kurzor belép a képernyő bal alsó sarkába.
Az oldalsó panel leválasztása a nyilvántartás szerkesztőjén keresztül
Ha nem akarja, hogy csak a fent leírtak szerint korlátozza a szalag megjelenését, de az oldalsó panelt úgy szeretné távolítani, hogy az nem zavarja a Windows 8 vagy 10 munkáját, azaz egy nehezebb módszer:
- A "Keresés" sorban tárcsáznia kell a "regedit" szót, és kattintson az "Inter" gombra. A Windows 8 -ban, a "tucat" és a "hét" -vel ellentétben, ez a sor nem feltétlenül van. Ezután kattintson egy további gombra a "Start" gombra, és válassza a Keresés lehetőséget.
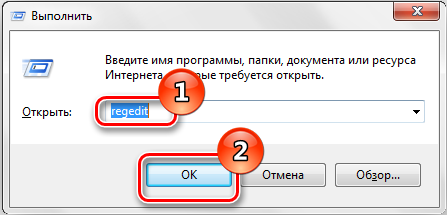
- Nyissa meg a talált nyilvántartási szerkesztőt és a nagy rész a jobb oldalon a hkey_current_user -en.
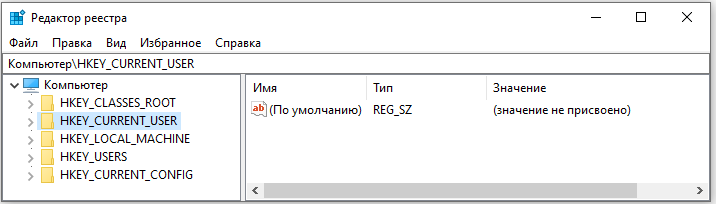
- Van egy szoftvermappája, ha kibővíti, látni fogja a következő nevű Microsoft -ot. A Windows és a CurrentVersion következetes megnyitása, a magával ragadó héjra kerül. Kattintson rá a jobb gombbal, és válassza a Létrehozás - Partíció lehetőséget.
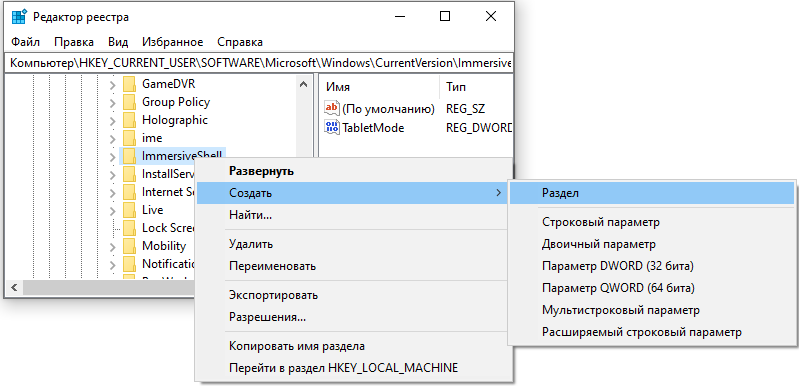
- Mi az ebből eredő Edgeui mappa, és nyissa meg.
- Míg a jobb oldalon egyértelmű, hogy üres. Kattintson egy további gombra az ingyenes mező körül, és válassza a Létrehozás - Paraméter lehetőséget.
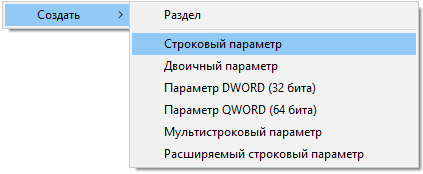
- Mi a DisableCharmShint paraméter, és ismét használja a megfelelő gombot annak értékének megváltoztatásához. A megjelenő sorba írja be az 1 -et, és zárja be a szerkesztőt.
- Indítsa újra az operációs rendszert - a panelen el kell tűnnie.
Az oldalsó panelt a "parancssor" használatával történő leválasztása
Ha nem vagy túl jól orientált a rendszer belső struktúrájában, és fél attól, hogy megváltoztasson valamit a nyilvántartásban, akkor van egy pontosabb és biztonságosabb módja annak, hogy az oldalsó panelt kikapcsolja - írja be a parancssort a parancssorba:
- A Windows 8 -ban és 10 -ben, a 7 -től eltérően, a program kereséséhez jobb, ha a keresési karakterláncot használja, majd kattintson a Név szerint a jobb gombbal, és válassza a Run adminisztrátorként lehetőséget.
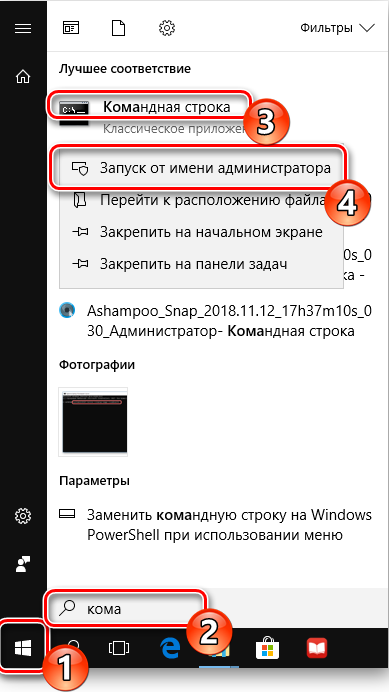
- Írja be a kérést:
Reg Add "HKEY_CURRENT_USER \ Software \ Microsoft \ Windows \ CurrentVersion \ IMMERSHESHELL \ ADDEUI" /V DISABLECHARMSHINT /T REG_DWord /D 1 /F

A rendszer olyan műveleteket fog végrehajtani, amelyeket az előző módszerben manuálisan kellett végrehajtani.
Az oldalsó panelt egy regi-fájl segítségével leválasztja
Ugyanezt a változást a Windows nyilvántartásban itt használják, csak egy másik módszerrel:
- Nyissa meg a „Jegyzettömb” alkalmazást.
- Az üres mezőbe írja be:
Windows Registry szerkesztő Verse00
majd kattintson az Enter gombra a piros vonal létrehozásához.
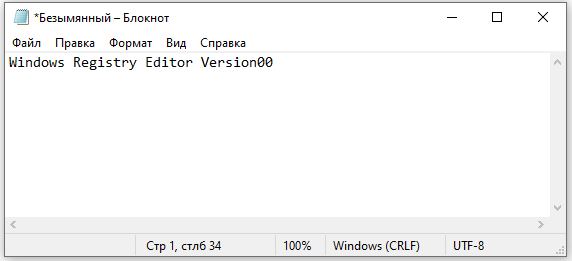
- Ezután készítse el:
[HKEY_CURRENT_USER \ Software \ Microsoft \ Windows \ CurrentVersion \ IMMERSIVESSHELL \ Edge UI]
„DisableCharmShint” = DWORD: 00000001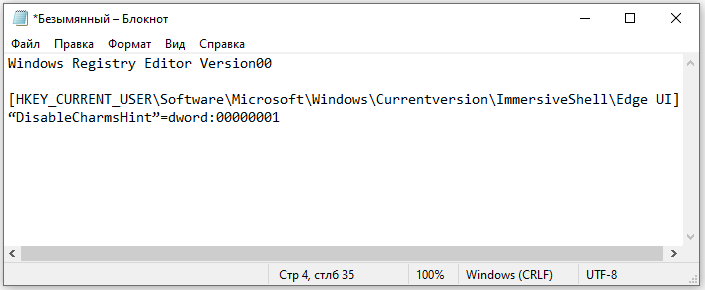
- Kattintson a "Fájl" - "Mentés" elemre, nevezze meg a dokumentumot úgy, ahogy tetszik, ha csak megérti, miért van szükség, és írjon erre a szóra ".reg "(idézetek nélkül).
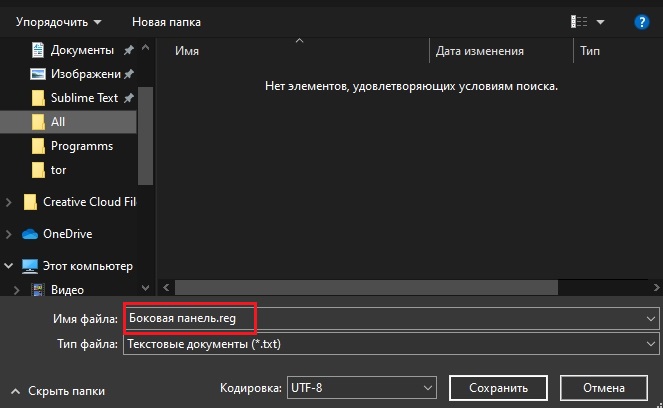
- A fájlok típusaiban (az alábbiakban szigorú) meg kell határoznia az "összes" -t.
Most a kapott elemet dupla kattintással kell elindítani, és vállalni kell a módosításokat, majd újraindítsa az operációs rendszert.
Ha egy idő múlva újra be akarja kapcsolni az oldalsó panelt, akkor az első fejezetben leírt regedit és mappákat kell megnyitnia, majd törölnie kell a DisableCharmshint fájlt, vagy hozzá kell rendelnie azt.
- « A Yahoo eljárás a regisztráció, a beállítás és az eltávolításhoz
- A Zona program népszerű és igényelt torrent ügyfélként »

