Hyper-V virtuális gépek a Windows 10-ben

- 5048
- 186
- Katona Géza
Ha a Windows 10 Pro vagy az Enterprise telepítve van a számítógépére, akkor nem tudja, hogy ez az operációs rendszer beépített támogatást nyújt a Hyper-V virtuális gépekhez. T.E. Mindent, amire szükség van a Windows (és nem csak) egy virtuális gépbe történő telepítéséhez, már elérhető a számítógépen. Ha van a Windows otthoni verziója, használhatja a VirtualBox -ot a virtuális gépekhez.
Lehet, hogy egy hétköznapi felhasználó nem tudja, mi a virtuális gép, és miért hasznos lehet, megpróbálom ezt megmagyarázni. A „Virtual Machine” egyfajta programozottan elindított különálló számítógép, ha még egyszerűbb - a Windows, a Linux vagy más operációs rendszer, amelyet az ablakon indítanak, saját virtuális merevlemez -meghajtóval, rendszerfájlokkal és egyéb.
Telepítheti az operációs rendszereket, a programokat egy virtuális gépen, bármilyen módon kísérletezhet vele, míg a fő rendszert semmilyen módon nem érinti - t.E. Ha szeretné, speciálisan vírusokat futtathat egy virtuális gépen, nem fél, hogy valami történik a fájljaival. Ezenkívül másodperc alatt előzetesen elkészítheti a virtuális gép „képet”, hogy bármikor visszatérjen az eredeti állapotba.
Miért szükséges a hétköznapi felhasználó számára? A leggyakoribb válasz az, hogy kipróbálja az operációs rendszer bármely verzióját anélkül, hogy kicserélné a jelenlegi rendszert. Egy másik lehetőség a kétes programok telepítése a munkájuk ellenőrzéséhez vagy azoknak a programoknak a telepítéséhez, amelyek nem működnek a számítógépre telepített operációs rendszerben. A harmadik eset az, hogy bizonyos feladatokhoz szerverként használják, és ezek messze nem minden lehetséges felhasználástól. CM. Továbbá: Hogyan lehet letölteni a kész -Windows virtuális gépeket.
Megjegyzés: Ha már használja a VirtualBox virtuális gépeket, akkor a Hyper-V telepítése után abbahagyják az üzenetet, hogy "nem lehetett megnyitni a virtuális gép munkamenetét". Arról, hogy mit kell tenni ebben a helyzetben: Virtuális gépek elindítása a VirtualBox és a Hyper-V egy rendszeren.
A Hyper-V összetevőinek telepítése

Alapértelmezés szerint a Windows 10 hiper-V összetevői le vannak tiltva. A telepítéshez lépjen a Vezérlőpultra - Programok és összetevők - A Windows összetevőinek bekapcsolása vagy leválasztása jelölje meg a Hyper -V pontot, majd kattintson az OK gombra. A telepítés automatikusan megtörténik, szükség lehet a számítógép újraindítására.
Ha hirtelen az összetevő inaktív, akkor feltételezhető, hogy vagy 32 bites verziója van az operációs rendszerről, és kevesebb, mint 4 GB RAM a számítógépen, vagy nincs hardver-támogatás a virtualizációhoz (szinte minden modern számítógép van és létezik laptopok, de leválaszthatók a BIOS -ban vagy az UEFI -ben).
A telepítés és újraindítás után a Windows 10 keresést használja a Hyper-V diszpécser elindításához, az megtalálható a menüprogramok listájának „Adminisztrációs eszközök” szakaszában is.
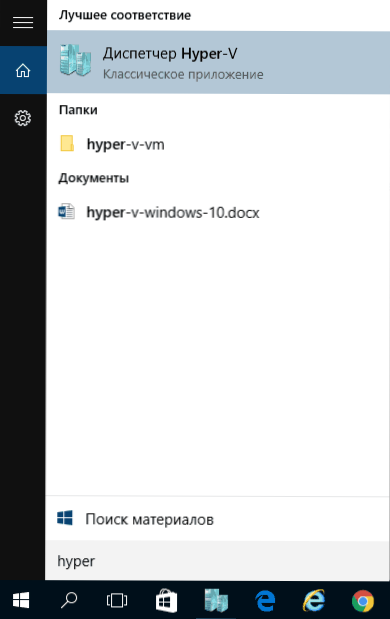
Hálózati és internetes beállítás egy virtuális géphez
Első lépésként azt javaslom, hogy állítson be egy hálózatot a jövőbeli virtuális gépekhez, feltéve, hogy hozzáférést szeretne kapni az internethez a bennük telepített operációs rendszerekből. Ez egyszer megtörtént.
Hogyan kell csinálni:
- A Hyper-V diszpécserben válassza ki a bal oldali bal oldali második elemet (a számítógép nevét).
- Kattintson a rajta lévő jobb egérgombra (vagy a "Művelet" menüpontra) - A virtuális kapcsolók diszpécsere.
- A virtuális kapcsolók diszpécserében válassza a "Virtuális hálózati kapcsoló létrehozása", "Külső" (ha internetre van szüksége), és kattintson a "Létrehozás" gombra.
- A következő ablakban a legtöbb esetben nem kell semmit módosítania (ha nem szakember), kivéve, hogy beállíthatja a saját hálózati nevét, és ha van Wi-Fi adapter és hálózati kártya, válassza ki A "külső hálózat" pont és a hálózati adapterek, amelyeket az internet eléréséhez használnak.
- Kattintson az OK gombra, és várjon egy virtuális hálózati adapter létrehozását és konfigurálását. Ebben az időben az internetkapcsolat eltűnhet.
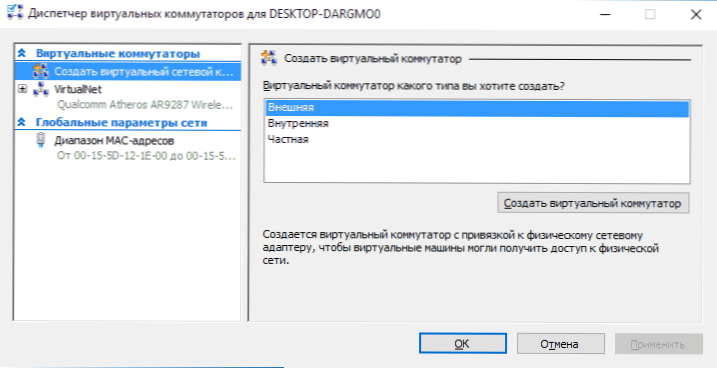
Készen állhat, folytathatja egy virtuális gép létrehozását, és telepítheti a Windows-t (beillesztheti a Linux-ot, de megfigyeléseim szerint a Hyper-V-ben a teljesítménye sok kívánnivalót hagy, azt javaslom, hogy a virtuális doboz ilyen célokra).
Virtuális gép hyper-V létrehozása
Valamint az előző szakaszban kattintson a jobb oldali egérgombbal, amely a számítógépet a bal oldali listán nevezte el, vagy nyomja meg a "Művelet" menüpontot, válassza a "Létrehozás" - "Virtuális gép" lehetőséget.
Az első szakaszban meg kell jelölnie a jövőbeli virtuális gép nevét (az Ön belátása szerint), az alapértelmezés helyett a számítógépen a számítógépen lévő virtuális gépfájlok saját helyét is megadhatja.

A következő szakasz lehetővé teszi egy virtuális gép generációjának kiválasztását (a Windows 10 -ben, a 8 -ban jelent meg.1 Ez a lépés nem volt). Óvatosan olvassa el a két lehetőség leírását. Valójában a 2. generáció egy virtuális gép UEFI -vel. Ha azt tervezi, hogy sokat kísérletez egy virtuális gép különféle képekből történő betöltésével és a különböző operációs rendszerek telepítésével, azt javaslom, hogy hagyja el az 1. generációt (a 2. generációs virtuális gépeket nem töltik be az összes betöltési képből, csak UEFI).
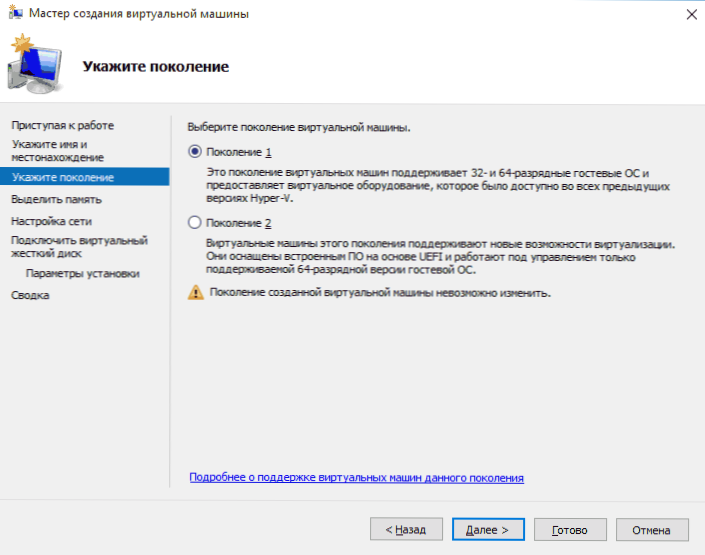
A harmadik lépés a RAM elosztása a virtuális gépen. Használja a telepítéshez szükséges operációs rendszerhez szükséges méretet, és lehetőleg még inkább, mivel ez a memória nem lesz elérhető a fő operációs rendszerhez a virtuális gép időtartama alatt. Általában a „Dinamikus memória használata” jelet készítem (szeretem a kiszámíthatóságot).

Ezután van egy hálózati beállításunk. Csak annyit kell tennie, hogy jelezze a korábban létrehozott virtuális hálózati adaptert.

A virtuális merevlemez a következő lépésben van csatlakoztatva vagy létrehozva. Jelölje meg a helyének kívánt helyét a lemezen, a virtuális merevlemezfájl nevét, és állítsa be azt a méretet is, amely elegendő lesz az Ön céljaihoz.

A "Next" megnyomása után beállíthatja a telepítési paramétereket. Például, ha telepíti az "operációs rendszer telepítése a CD -ből vagy a DVD -ből" című elemet, megadhatja a fizikai lemezt a meghajtóban vagy az ISO képfájlban a terjesztéssel. Ebben az esetben, amikor a virtuális gépet először bekapcsolják, akkor az a meghajtóról tölt be, és azonnal telepítheti a rendszert. Ezt a jövőben is megteheti.

Ez minden: megmutatja a boltozatot egy virtuális gépen, és a "Kész" gomb megnyomásával létrejön, és megjelenik a Hyper-V diszpécser virtuális gépeinek listájában.
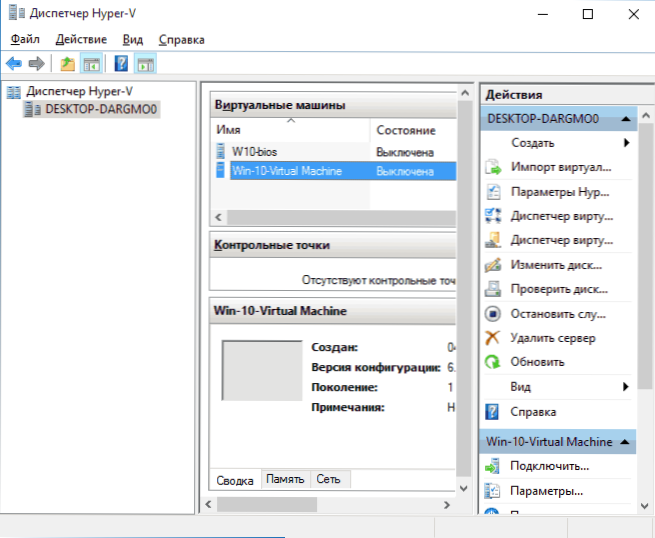
Egy virtuális gép indítása
A létrehozott virtuális gép elindításához a Hyper-V diszpécser listáján kétszer kattinthat rá, és kattintson a "Bekapcsolás" gombra a virtuális gép csatlakoztatási ablakában.
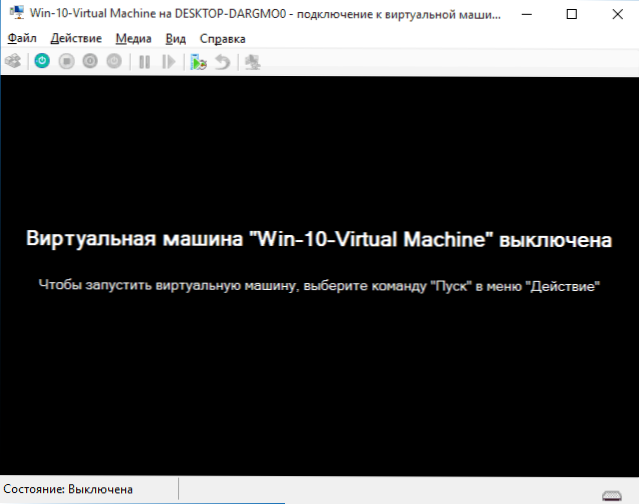
Ha a létrehozásakor jelezte az ISO képét vagy a lemezt, ahonnan el kell indítania, akkor ez az első indításkor történik, és telepítheti az operációs rendszert, például a Windows 7 -et, csakúgy, mint egy normál számítógépre történő telepítés. Ha nem jelezte a képet, akkor ezt megteheti a média menü elemben, hogy csatlakozzon egy virtuális géphez.
Általában a virtuális gép betöltésének telepítése után általában egy virtuális merevlemezről van felszerelve. De ha ez nem történik meg, akkor konfigurálhatja a letöltési sorrendet, ha a Virtuális gépre kattint a Hyper-V diszpécser listáján a jobb egérgombbal, kiválasztja a paraméterek, majd a BIOS beállítások pontját.

A paraméterekben megváltoztathatja a RAM méretét, a virtuális processzorok számát, hozzáadhat egy új virtuális merevlemez -meghajtót, és megváltoztathatja a virtuális gép többi paraméterét. Ezenkívül az utasítás hasznos lehet: Hogyan lehet egy videokártyát egy hiper-V virtuális gépbe helyezni
Végül
Ez az utasítás természetesen csak a hiper -v virtuális gépek létrehozásának felületes leírása a Windows 10 -ben, az összes árnyalat nem illeszkedik ide. Ezenkívül figyelnie kell a vezérlési pontok létrehozásának lehetőségére, a fizikai meghajtók összekapcsolására a virtuális gépbe telepített operációs rendszerhez, kibővített beállítások stb.P.
De azt hiszem, mint a kezdő felhasználó első ismerete meglehetősen megfelelő. Sok dologgal a Hyper-V-ben megértheti, ha akar, és önállóan. Szerencsére az orosz nyelven minden jól megmagyarázható, és ha szükséges, az interneten keresi. És ha hirtelen felmerül a kérdések a kísérletek során - kérdezze meg őket, örömmel válaszolok.

