A kimeneti audioeszközt nem telepítik a Windows 10, 8 és a Windows 7 -be - hogyan lehet javítani?

- 2261
- 79
- Boros Patrik
A Windows 10, 8 -ban a Sound -ok problémái között.1 és a Windows 7 A hangszóróban egy vöröskereszt találkozhat az értesítési területen, és a "Kimeneti audioeszköz telepítve" vagy "fejhallgató vagy dinamika nincs csatlakoztatva" üzenet, míg a probléma kiküszöbölése érdekében néha szenvednie kell.
Ebben az utasításban részletesen a „kimeneti audioeszköz telepítve” és a „fejhallgató vagy hangszórók nem csatlakoztatva” a Windowsban a leggyakoribb okokról, valamint a helyzet kijavításának és a normál hang reprodukciójának visszaadásának módjáról. Ha a probléma felmerült, miután frissítette a Windows 10 -et az új verzióra, azt javaslom, hogy először próbálja ki az utasításokból származó módszereket, és ne működjön a Windows 10 hangzásával, majd térjen vissza az aktuális vezetéshez. Hasonló probléma lehet a Windows 11 -ben, a kimeneti eszköz cikkében további részletek nem találtak a Windows 11 és 10 -ben - hogyan lehet kijavítani?
A kimeneti audio eszközök kapcsolatának ellenőrzése

Mindenekelőtt, amikor a hibát figyelembe veszik, érdemes ellenőrizni a hangszórók vagy a fejhallgató tényleges kapcsolatát, még akkor is, ha biztos vagy benne, hogy helyesen vannak csatlakoztatva és csatlakoztatva.
Először győződjön meg arról, hogy valóban csatlakoztatva vannak -e (mivel ez történik, hogy valaki vagy valami véletlenül kihúzza a kábelt, de nem tud róla), majd vegye figyelembe a következő pontokat
- Ha először csatlakoztatta a fejhallgatót vagy a hangszórókat a PC előlapjához, próbáljon csatlakozni a hátsó panelen lévő hangkártya kimenetéhez - a probléma az lehet, hogy az előlapon lévő csatlakozók nem csatlakoznak az alaplaphoz (lásd:. Hogyan lehet csatlakoztatni a számítógép előlap -csatlakozóit az alaplaphoz).
- Ellenőrizze, hogy a lejátszási eszköz csatlakozik -e a kívánt csatlakozóhoz (általában zöld, ha az összes azonos színű csatlakozó, akkor a fejhallgató/szabványos hangszórók kimenete általában kiosztják, például körözik).

- A sérült vezetékek, fejhallgató vagy oszlopok, a sérült csatlakozó (beleértve a statikus elektromosság kategóriáinak eredményeit) a probléma oka lehet. Ha ennek gyanúja merül fel, próbáljon meg csatlakoztatni más fejhallgatót, beleértve a telefonját is.
Audio és audio kimenetek ellenőrzése az eszközkezelőben
Lehet, hogy ezt az elemet be lehet állítani, és az első a "Kimeneti audioeszköz telepítése" témában
- Nyomja meg a Win+R gombokat, írja be Devmgmt.MSC A "Perform" ablakban, majd kattintson az ENTER gombra - ez megnyitja az eszközkezelőt a Windows 10, 8 és a Windows webhelyen
- Általában, amikor a hang problémái megjelennek, a felhasználó a "Hang, játék és videó eszközök" szakaszra nézi, és ott keresi hangkártyáját - nagyfelbontású audio, realtek HD, Realtek audio és mások. A "kimeneti audioeszközt nem állapító" probléma összefüggésében azonban "a" audiorális és audio kimenetek "szakasz fontosabb. Ellenőrizze, hogy elérhető -e ez a szakasz, és vannak -e kilépés a hangszórókba, és hogy leválasztják -e őket (leválasztva, az eszköz "le").
- Ha van leválasztott eszközökkel - nyomja meg a jobb gombot egy ilyen eszközön, és válassza az "Eszköz bekapcsolása" lehetőséget.
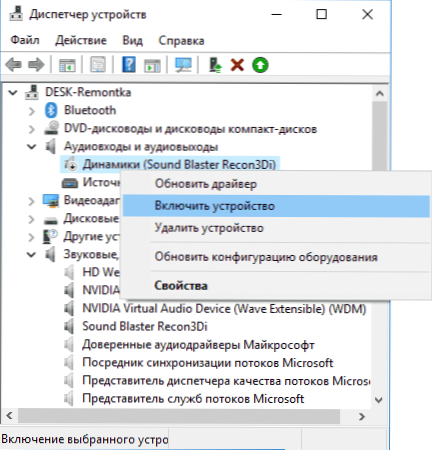
- Ha az eszköz diszpécserének listája ismeretlen eszközökkel vagy hibákkal rendelkezik (sárga ikonnal jelölve) - próbálja meg eltávolítani azokat (jobb egérgombbal - törölje), majd válassza a "Művelet" - "A berendezés konfigurációjának frissítése" lehetőséget a menüben Az eszközkezelő.
A hangkártya sofőrei
A következő lépés, amelyet ki kell próbálni, az a, hogy megbizonyosodjon arról, hogy a hangkártya szükséges illesztőprogramjai telepítve vannak, és működnek, míg a kezdő felhasználónak a következő pontokat kell figyelembe vennie:
- Ha az eszköz diszpécserében a "Hang-, játék- és videofelvételek" szakaszban csak olyan pontokat lát, mint az NVIDIA nagyfelbontású audio, AMD HD audio, a kijelzőhöz - látszólag hangkártya vagy a BIOS -ban leválasztva van (esetleg néhány alaplap és laptop) Vagy a szükséges illesztőprogramokat nem telepítik rá, de az a látható, hogy a HDMI vagy a Display Port általi hangzáshoz szükséges eszközök, T, T.E. Munka a videokártya -kimenetekkel.
- Ha az eszközök diszpécserének hangkártyáján a jobb egérgombot megnyomta, úgy döntött, hogy „frissítse az illesztőprogramot”, és miután automatikusan keresése a frissített illesztőprogramokat ne adjon hasznos információkat a helyes telepítésről. Igazgatók: Csak a Windows frissítéseinek közepén nem volt más.
- A standard Realtek audio -illesztőprogramok és mások sikeresen telepíthetők a különféle illesztőprogramokból, de nem mindig működnek megfelelően - használni kell egy adott berendezés gyártójának (laptop vagy alaplap) vezetőit.
Általános esetben, ha a hangkártya megjelenik az eszköz diszpécserében, a megfelelő illesztőprogram telepítésének megfelelő lépései az alábbiak szerint néznek ki:
- Lépjen az alaplap hivatalos oldalára (hogyan lehet megtudni az alaplap modelljét) vagy a laptop modelljét, és a támogatási támogatási szakaszban megtalálja és töltse le a rendelkezésre álló hanghajtókat, általában audio, Can - Realtek, Sound, stb.P. Ha például telepítve van a Windows 10, és a. A webhely -illesztőprogramok csak a Windows 7 vagy 8 esetében, nyugodtan töltse le őket.
- Lépjen az Eszközkezelőhöz, és törölje a "Hang, játék és videó eszközök" című hangkártyáját (jobb egérgombbal - Törlés - Állítsa be a jelölést: "A készülék illesztőprogramjainak törlése", ha van).
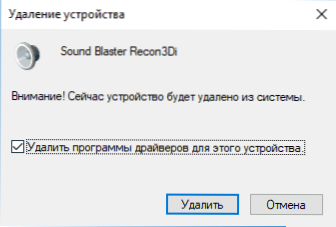
- Az eltávolítás után futtassa a vezető telepítését, amelyet az első lépésben töltöttek le.
A telepítés befejezése után ellenőrizze, hogy a probléma megoldódott -e.
Egy további, néha kiváltott módszer (feltéve, hogy csak tegnap „minden működött”) - Nézze meg a hangkártya tulajdonságait a meghajtó lapon, és ha van egy aktív „roll -out” gomb, nyomja meg (néha a Windows automatikusan képes automatikusan Frissítse a sofőröket nem azokra, mire van szüksége).
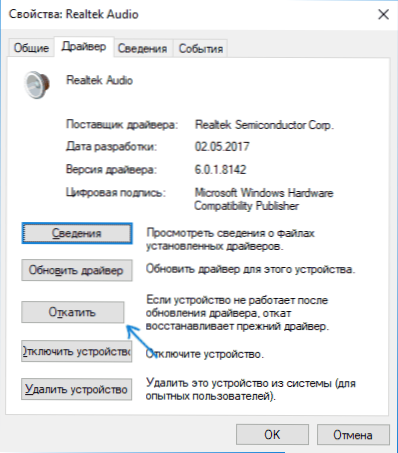
Jegyzet: Ha az eszközkezelőben nincs hangkártya vagy ismeretlen eszköz, akkor fennáll annak a lehetősége, hogy a hangkártya leválasztva van egy számítógépen vagy a laptop BIOS -ban. Keresés a BIOS -ban (UEFI) az Advanced/Perifériák/fedélzeti eszközök szakaszaiban, ami a fedélzeti audio -hoz kapcsolódik, és ellenőrizze, hogy az.
Lejátszási eszközök beállítása
A lejátszási eszközök beállítása szintén segíthet, különösen akkor, ha a HDMI vagy a Display Port segítségével van monitorja (vagy TV -je) a számítógépén, különösen, ha bármely adapteren keresztül van.
Frissítés: A Windows 10 1903, 1809 és 1803 verzióiban a rekordok és lejátszási eszközök megnyitásához (az alábbi utasítások első lépése) lépjen a Vezérlőpultra (a tálcán lévő keresésen keresztül megnyithatja) a néző mezőben. Állítsa be az "ikonokat" és a "Sound" nyitott pontot. A második módszer a jobb ikonra kattint a jobb egérgombbal - "Nyissa meg a hangparamétereket", majd a "hangvezérlő panel" elem a jobb felső sarokban (vagy a beállítások listája alatt, amikor az ablak szélessége megváltozik) hangparaméterek.
- Kattintson a jobb egérgombbal a Windows értesítések dinamikai ikonjának megfelelően, és nyissa meg a "Playback eszköz" elemet.
- A lejátszási eszközök listájában kattintson a jobb egérgombbal, és jelölje meg a "Megjelenített eszközök megjelenítése" és a "Megjelenített eszközök megjelenítése" elemeket.
- Győződjön meg arról, hogy a kívánt hangszórókat audio kimeneti eszközként választják ki (nem HDMI kimenet stb.P.). Ha szükséges, alapértelmezés szerint változtassa meg az eszközt - kattintson rá, és válassza a „Használat alapértelmezés szerint” lehetőséget (ésszerű az "Alapértelmezett kommunikációs eszköz használata" engedélyezése is).
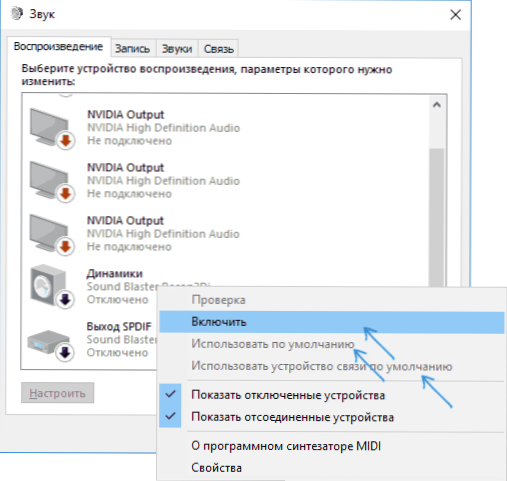
- Ha a szükséges eszköz le van tiltva, kattintson rá a jobb egérgombbal, és válassza ki a "Engedélyezés" Kerületi menüpontot.
A probléma megoldásának további módjai: "A kimeneti audio eszköz telepítve"
A végén - több további, néha kiváltó módszer a helyzetben a helyzet kijavítására, ha a korábbi módszerek nem segítettek.
- Ha a "Audio kimenetek" készülékek diszpécserének megjelenítése az audio eszköz kimenetét jeleníti meg, próbálja meg eltávolítani azokat, majd válassza ki a menüben található műveletet - frissítse a berendezés konfigurációját.
- Ha van Realtek hangkártyája, nézd meg a "Dynamics" szakasz Realtek HD alkalmazását. Kapcsolja be a megfelelő konfigurációt (például sztereó), és az "Eszköz kiegészítő beállításai" című beállítsa a jelölést: "Az előlap aljzatának meghatározásának letiltása" (még akkor is, ha a problémák akkor merülnek fel, amikor a hátsó panelen csatlakozik).
- Ha bármilyen speciális hangkártyája van a saját vezérlőjével, ellenőrizze, hogy vannak -e olyan paraméterek, amelyek problémát okozhatnak.

- Ha egynél több hangkártyája van, próbáljon letiltani a fel nem használt eszközöket az eszközkezelőben
- Ha a probléma a Windows 10 frissítése után jelent meg, és a járművezetőkkel nem segített megoldások, próbáld meg visszaállítani a rendszerfájlok integritását Elbocsátás.Exe /Online /Cleanup-Image /RestoreHealth (CM. Hogyan lehet ellenőrizni a Windows 10 rendszerfájljainak integritását).
- Próbálja meg használni a rendszer helyreállítási pontjait, ha a hang korábban megfelelően működött.
MEGJEGYZÉS: Az utasítások nem írják le a Windows problémáinak automatikus kiküszöbölésének módszerét, mert valószínűleg kipróbálta (ha nem, próbálja ki, akkor működhet).
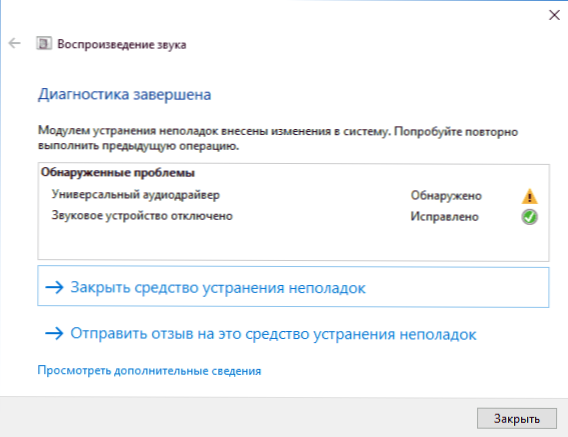
A hibák kiküszöbölését automatikusan elindítják a Vöröskereszt által keresztezett dinamikai ikon dupla megnyomásával, elindíthatják, és manuálisan, lásd., Például a Windows 10 kiküszöbölése.
- « A legjobb víruskereső a Windows 10 -hez
- Hogyan lehet megváltoztatni a Windows mappák színét a 2 mappával »

