Ujjlenyomat -bejárat a Windows 10 -be - beállítás, nyomatok hozzáadása, problémamegoldás

- 1591
- 481
- Major Gergely
Számos modern laptopnak van egy beépített ujjlenyomat -leolvasója, és a Windows 10 viszont integrált támogatást nyújt a nyomtatórendszer bejáratához. Általában a kezdeti beállítást az új eszköz rendszerének első bejárata után hajtják végre, de ha újratelepítette a Windows -t, a nyomtatási bemenet nem működik a frissítés után, vagy további nyomatokat kellett hozzáadnia, akkor ezt megteheti a megfelelően a rendszer paraméterei.
Ebben az egyszerű utasításban részletesen arról, hogyan lehet a bejáratot ujjlenyomat szerint konfigurálni, hozzáadni a nyomatokat és a lehetséges problémákat, amelyekkel a folyamat során felmerülhet.
- Ujjlenyomat -beállítás
- Hogyan kell hozzáadni az ujjlenyomat -Windows 10 -et
- Mi a teendő, ha az ujjlenyomat -szkenner nem működik
Ujjlenyomat -beállítás a Windows 10 -ben
Figyelem: Feltételezzük továbbá, hogy az ujjlenyomat -szkenner megfelelően működik, és a Windows 10 -ben a PIN -kód már konfigurálva van (beállítva a paraméterekben - Fiókok - Belépési lehetőségek), a bejáratot a Windows 10 biometrikus érzékelők segítségével kell használni.
Ha nem állította be a bejáratot ujjlenyomat segítségével, akkor hajtsa végre a kezdeti beállításokat (feltéve, hogy a szkenner működik), akkor a következő lépéseket használhatja:
- Lépjen a "Paraméterek" elemre (megnyomhatja a kulcsokat WIN+I) és nyissa meg a "Fiókok" tételt.
- A fiókok paramétereiben nyissa meg a "Vetermines" tételt.
- Kattintson a "Ujjlenyomatok felismerése a Windows Hello", majd - a "Beállítások" gombra.

- Megnyílik a Windows Hello beállításai, amelyben kattintson a "Start" gombra, majd írja be a PIN -kódot a Windows 10 beírásához, majd kövesse az ujjlenyomatok hangolásának varázslójának jelzését - megérinti, amíg a folyamat befejeződik.
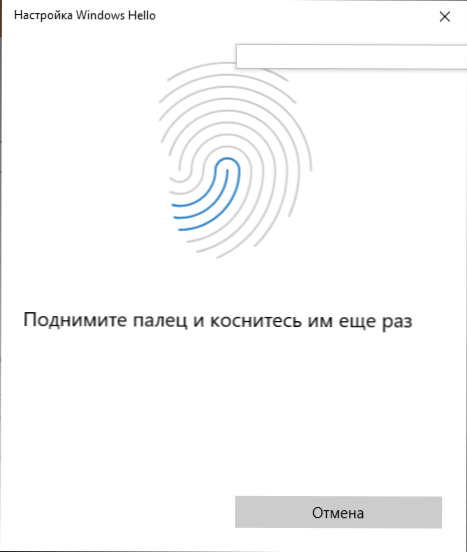
- A végén egy ablak tájékoztatja az ujjlenyomat használatának lehetőségét a számítógép kinyitásához a jövőben, és felajánlja egy újabb ujj hozzáadását (ezt később meg lehet tenni).
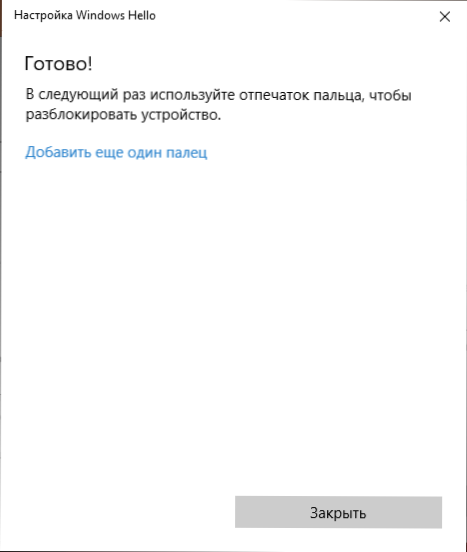
Készen áll, most, ha minden megfelelően működik, a rendszerbe való belépéskor egyszerűen rögzíthet egy ujját (amelyre a beállítást végrehajtották) a laptop megfelelő szkenneréhez.
Hogyan kell hozzáadni az ujjlenyomat -Windows 10 -et
Az alternatív nyomatok hozzáadását javasoljuk, hogy azonnal elvégezzék a felismerés kezdeti konfigurációját, de ezt később meg lehet tenni:
- Lépjen a paraméterekre - Fiókok - Belépési beállítások.
- Nyissa meg a "Windows hello ujjlenyomatok" pontot, és kattintson a "További hozzáadás" gombra.
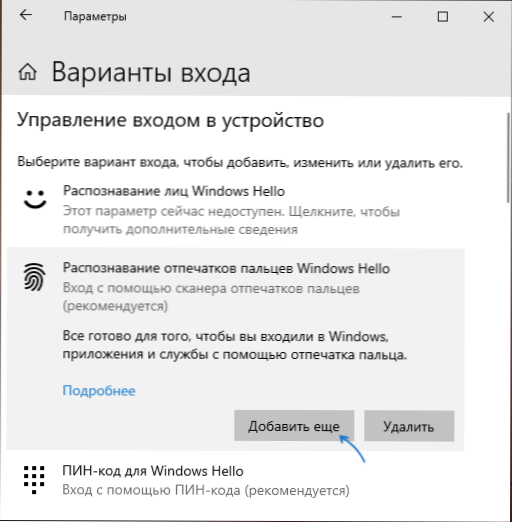
- Írja be a PIN -kódot, és állítsa be az új ujjlenyomatot a rendszer megadásához.
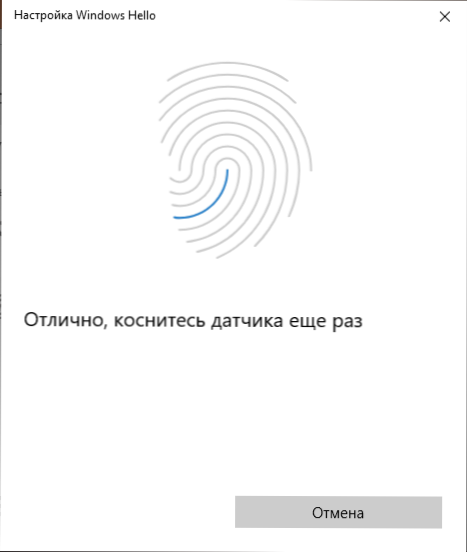
Az ujjlenyomat vagy az ujjlenyomat -szkenner nyomtatása abbahagyta a Windows 10 -ben való működését
Mint más Windows 10 funkciók esetében, a lenyomatba való belépéskor problémák merülhetnek fel, a leggyakoribbnak tekintjük:
- Az ujjlenyomat -leolvasó működik (az eszköz diszpécserében hibák nélkül jelenik meg), de a bemenet nem fordul elő: nem reagál az ujjal. A Windows frissítései után történik, ha megpróbálja újra hozzáadni a nyomatokat. Megoldás: A Paraméterekben - Fiókok - Az ujjlenyomatok szakasz beállításaiba történő beállítások beállításainak beállítása kattintson a "Törlés" gombra, majd adja hozzá a kívánt nyomatokat. Ha ez az opció nem illeszkedik, figyeljen a kiegészítő megoldásra, amelyet a cikk végén írnak le.
- Hasonlóképpen, amit az okostelefonokon, a szkenner nedves kezén vagy szennyezésében megfigyelhet, az az oka annak, hogy a laptop ujjlenyomat -szkenner nem működik.
- Ha, amikor az ujjlenyomat konfigurálására próbálkozik, akkor az üzenetet látja: „Nem talált egy ujjlenyomat -leolvasót, amely kompatibilis a Windows Hello ujjlenyomat -funkcióval, akkor az oka leggyakrabban a szkenner illesztőprogramjain (nem telepítve vagy telepítve), a megoldás a letöltés és Telepítse őket manuálisan a laptop gyártó webhelyére a modelljéhez (az ujjlenyomat -érzékelő vagy hasonló illesztőprogramot keresünk). Bizonyos esetekben a régi laptopok esetében (eredetileg a Windows 7 vagy 8 -on gyártották) kiderül, hogy az érzékelő valóban nem kompatibilis a Windows Hello -val. Az eszköz diszpécserében az ujjlenyomat -leolvasó a "Biometrikus eszközök" szakaszban található.
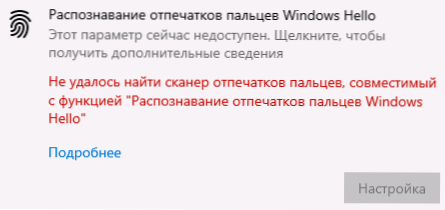
- A funkció működéséhez a "Windows biometrikus szolgáltatásának" működnie kell, ellenőrizheti annak állapotát WIN+R - Szolgáltatás.MSC, Alapértelmezett indítási típus - "automatikusan".
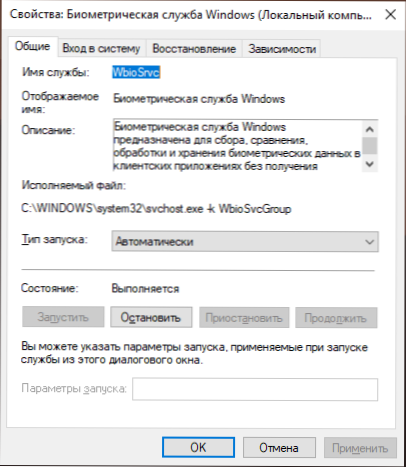
További lehetőség, abban az esetben, ha gyanú merül fel a belépési funkció nem megfelelő működésével, a biometria segítségével, beleértve az ujjlenyomatot is (ezt javaslatos a rendszer -helyreállítás létrehozása, valamint a Windows 10 jelszavának és PIN -kódjának megismerése):
- BAN BEN Szolgáltatás.MSC Állítsa le és kapcsolja ki a biometrikus szolgáltatási ablakokat.
- Fájlok átvitele a mappából C: \ Windows \ System32 \ WinBiodatabase egy másik helyre (ahonnan szükség esetén helyreállíthatók), hogy ne maradjanak a megadott mappában.
- Indítsa el és kapcsolja be az indítás típusát az "automatikusan" a biometrikus szolgáltatási ablakokhoz.
- Adjon hozzá ujjlenyomatokat a Windows paramétereken keresztül történő belépéshez
Remélem, hogy az utasítás segít kitalálni, és ha bármilyen probléma merül fel, akkor gyorsan megoldja őket.
- « Hogyan lehet eltávolítani a Windows 10 memóriájának dömpingeit
- Hogyan lehet megtekinteni az USB csatlakoztatott eszközök listáját 10 »

