A Windows 11 -ben a vezető a probléma kiküszöbölésének okai és módszerei gátolják a vezetőt

- 4499
- 882
- Csonka Emil
A karmester az operációs rendszer egyik legfontosabb programja. Ezzel a tulajdonos gyors hozzáférést kap a számítógépen tárolt fájlokhoz, mappákhoz és alkalmazásokhoz. Vannak olyan helyzetek, amikor a Windows 11 vezetője lelassul. Arról, hogyan lehet megoldani ezt a problémát, ma beszélünk.

A vezető megtestesítése
Számos módon lehet újraindítani a vezetőt a Windows 11 -ben, amely az alábbiakban szerepel. És azt is javasoljuk, hogy kitalálja, miért nem működik a fájlkezelő.
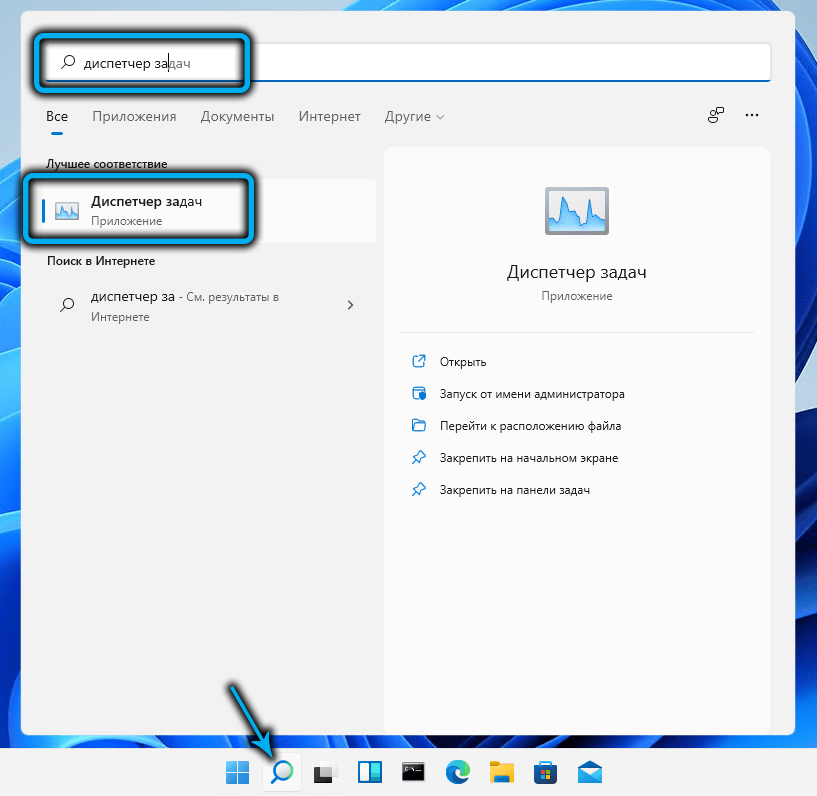
A Windows 11 karmester újraindítása az egyik legegyszerűbb megoldás, hogy a nem dolgozó alkalmazás normálisan működjön. Ennek az eljárásnak a végrehajtása nem igényel a számítógép teljes újraindítását.
Lépés -ABY -lépési utasítások az újraindítás elvégzéséhez, a következő műveleteket tartalmazzák:
- Nyissa meg a "Feladatkezelő" és a "További részletek" fület (ha korábban nem történt meg). Ehelyett használhatja a "Ctrl+Shift+ESC" kombinációt.
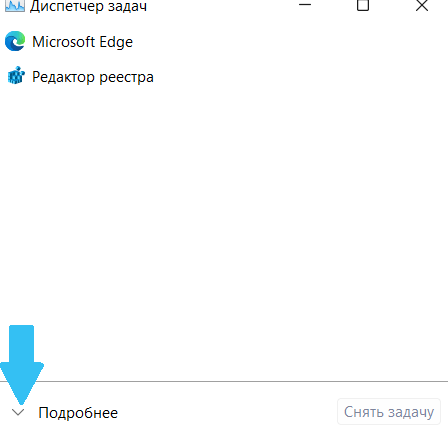
- A "Folyamatok" blokkjában keresse meg és nyomja meg a "Windows Explorer" sort és nyomja meg a sort.
- Ezután használja az "Újraindítás" gombot.
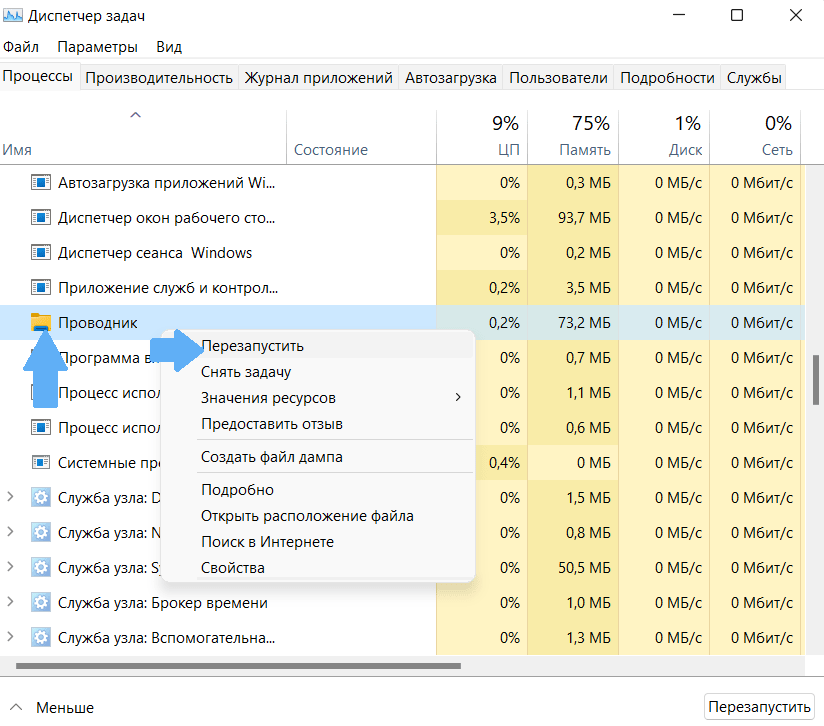
- Ezután ellenőrizze, hogy a karmester abbahagyja a lógást.
Ha a probléma megoldatlan marad, akkor más módszereket kell kipróbálnia a kudarc kiküszöbölésére.
A vezető történetének megtisztítása
Ha a vezető lelassul a Windows 11 -ben, akkor ajánlott a gyorsítótár tisztítása. Végül is, minél intenzívebb a programot használni, annál nagyobb az adatmennyiség halmozódik fel. A gyorsítótár periodikus tisztítása elősegíti a PC teljesítményének növelését.
Annak érdekében, hogy a karmester abbahagyja a lógást, érdemes ilyen egymást követő lépéseket végrehajtani:
- Lépjen a "Start" menübe, ha kattint a gombra a logóval
- Mutassa be a "File Explorer beállításait" a keresősávban.
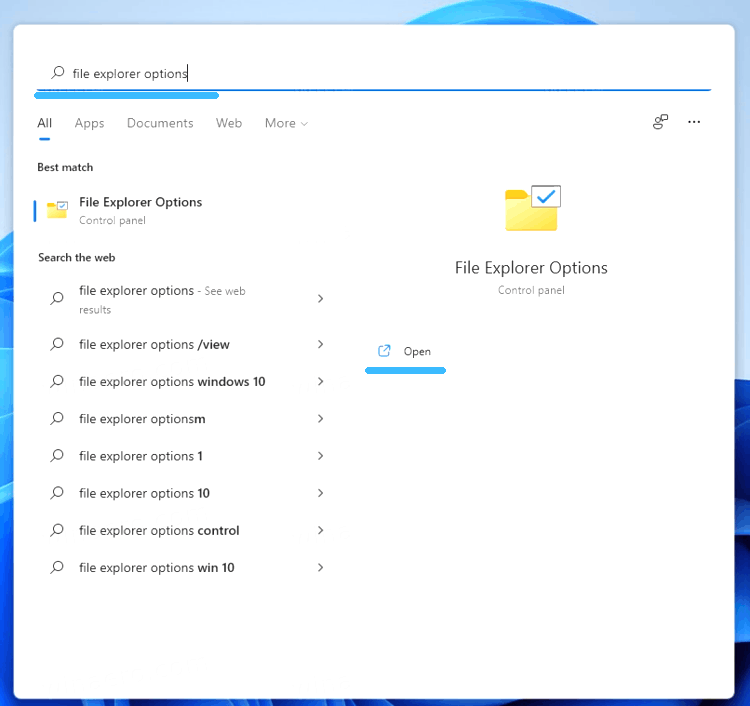
- Válassza a "BestMatch" lehetőséget - az eredmények listájában megfelelőbb.
- Az Adatvédelmi Alkezelés Általános lapján kattintson a „Clear” gombra (ez a „Fájl -felfedező törlése” felirat felett van).
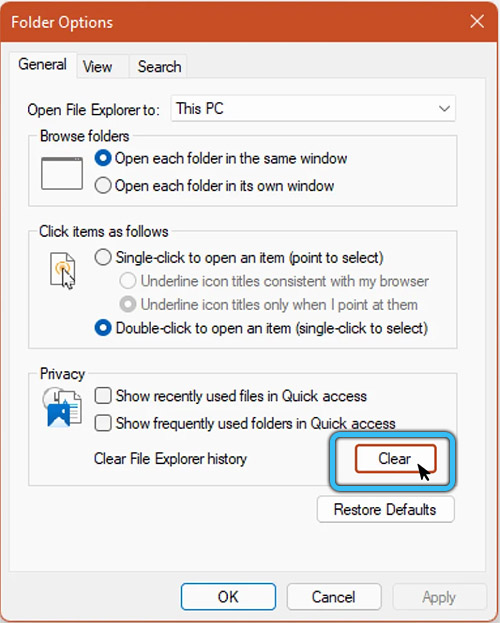
- A művelet megerősítéséhez kattintson az OK gombra.
Indítsa újra a számítógépet
Ha a Windows 11 vezetőjével kapcsolatos problémát még nem szüntették meg, akkor újra kell töltenie a PC -t. Ez felfüggeszti az aktuális folyamatokat és alkalmazásokat, ingyenes aktív memóriát és újra elindítja a programokat.
Ezen felül a frissítéseket minden alkalmazásra telepíteni kell. Ennek eredményeként az általános teljesítmény nem esik le.
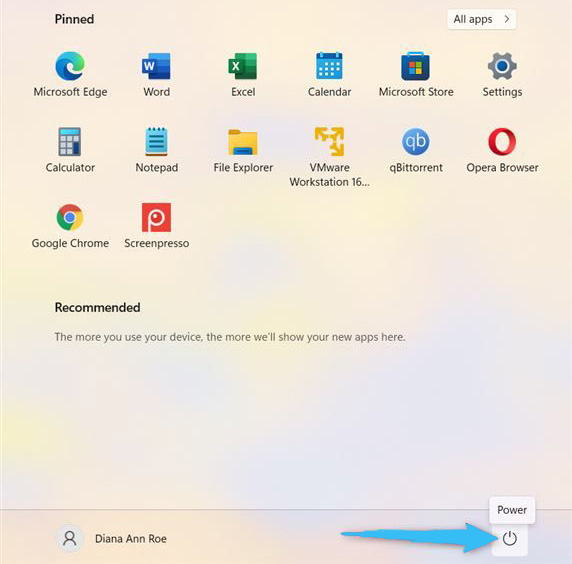
A számítógép újraindításához a következőket kell tennie:
- Klísérje az egeret a "Start" ikon megfelelő gombjával.
- Kattintson a nyílra a "munka befejezése" felirat közelében.
- A legördülő listában válassza ki az "Reloading" műveletet.
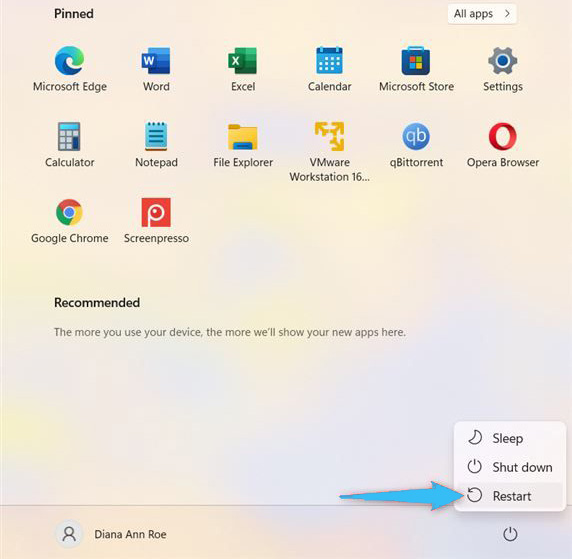
Rendszerek indítása a rendszerfájlok ellenőrzésére
Ha a Windows 11 vezetője még mindig lóg, akkor használhatja az SFC szolgáltatási programot. Ezt az eszközt úgy tervezték, hogy ellenőrizze a rendszerfájlok sérülését.
Ha az egyiket egy helyi lemezen találják meg, akkor a program segít visszaállítani őket. Az SFC lehetővé teszi a vezeték konfigurálását is a Windows 11 számítógépen, és ellenőrizze, hogy ez az alkalmazás megfelelően működik -e.
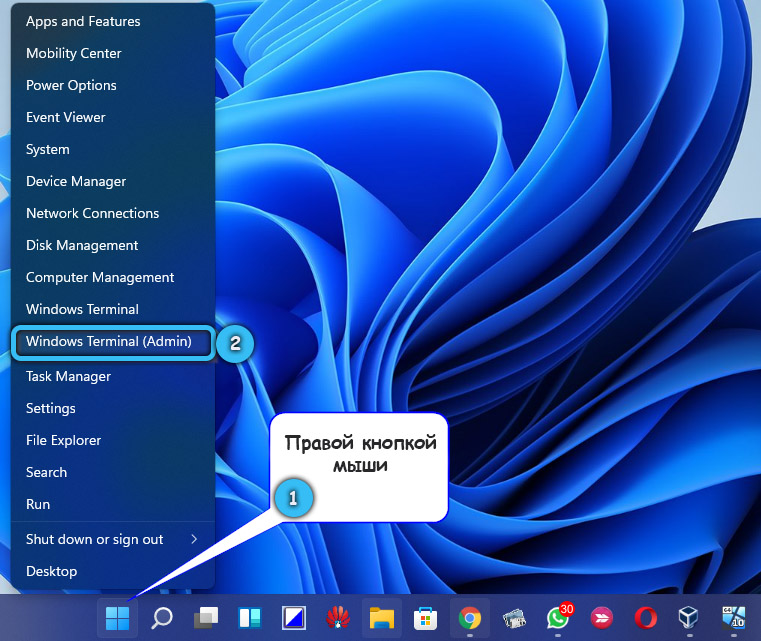
Ha a File Explorer elmarad, akkor tegyen ilyen lépéseket:
- Lépjen az SFC szkennelésre, a jobb egérgombbal a "Start" szimbólumon összekapcsolva.
- A bemutatott listában válassza a "Windows Terminal (adminisztrátor)" lehetőséget.
- Kattintson az "Igen" gombra, ha megjelenik a megfelelő UAC kérés.
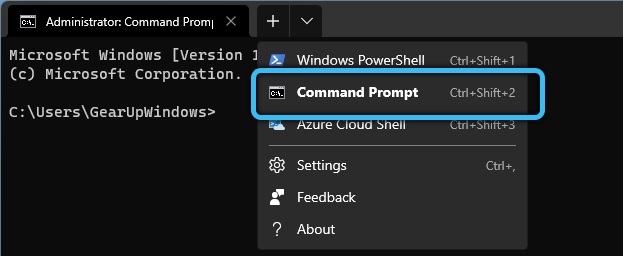
- Amikor a PowerShell ablak megjelenik, be kell írnia egy ilyen "SFC/ SCANNOW" parancsot.
- Ezután kattintson az OK gombra, és indítsa el a beolvasási folyamatot.
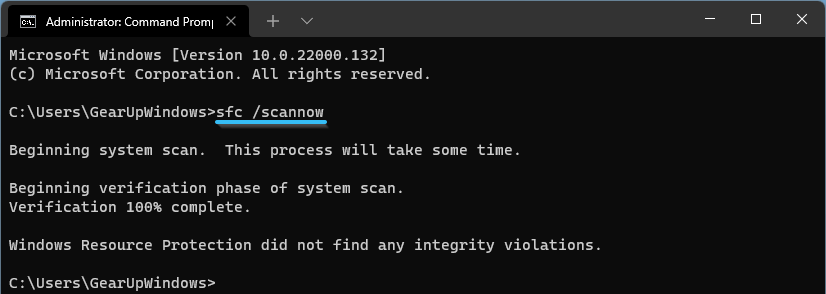
Időbe telik. A szkennelés befejezése után újra kell indítani a számítógépet, és ellenőrizni kell, hogy a vezető működtethetősége helyreáll -e.
A Windows Update Center ellenőrzése
Egy másik ok, amiért a vezető nem működik a Windows 11 -ben, véletlenszerű hiba lehet. A Microsoft folyamatosan frissítéseket ad hozzá, amelyek lehetővé teszik a program hiba javítását.
Ahhoz, hogy a számítógép abbahagyja a mozgást, érdemes ellenőrizni, hogy a Windows frissítve van -e. A frissítés jelenlétét manuálisan láthatja állandó hibákkal. Különösen akkor, ha a frissítéseket nem telepítik automatikusan a háttérben.
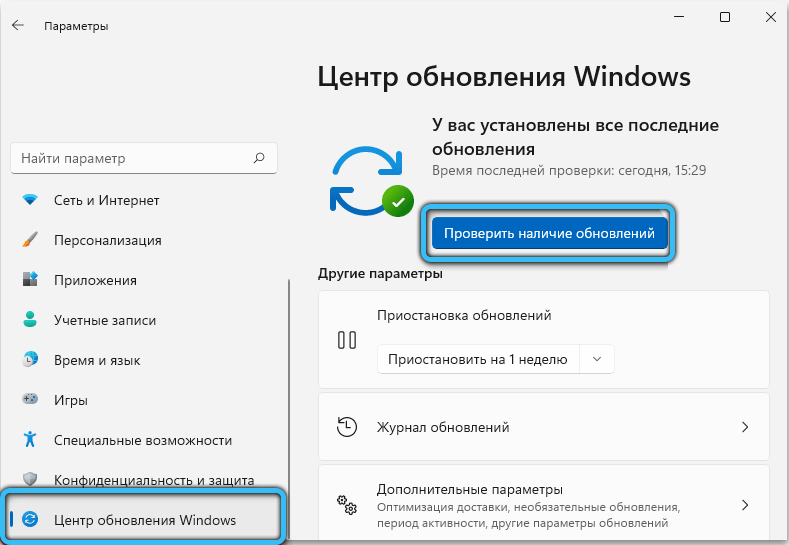
Az eljárás a következőket tartalmazza:
- Nyissa meg a "Start" menüt, és lépjen a "Beállítások" egységre.
- Ezután válassza ki a "Windows Update Center" részt.
- Ezután kattintson a "Frissítések jelenlétének ellenőrzése" gombra.
- Ha felfedezik őket, meg kell várni a telepítés végét.
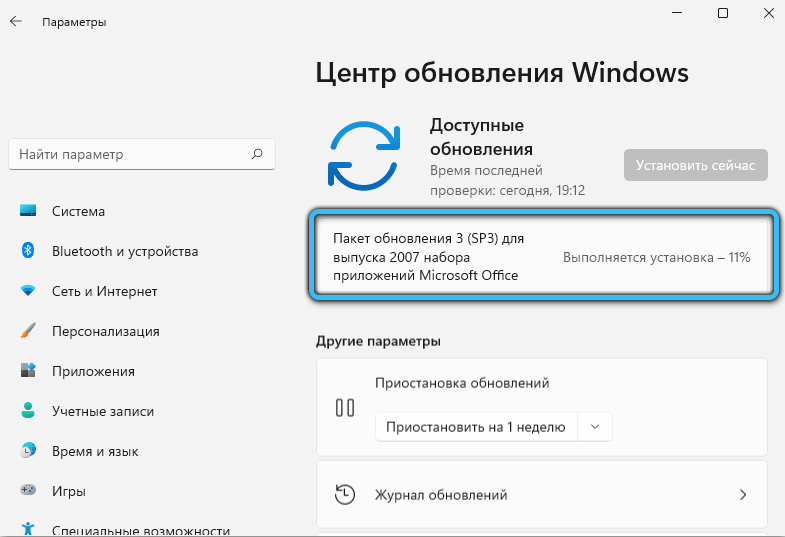
- Akkor újra kell indítania a PC -t, a "Reloading Now" gomb használatával.
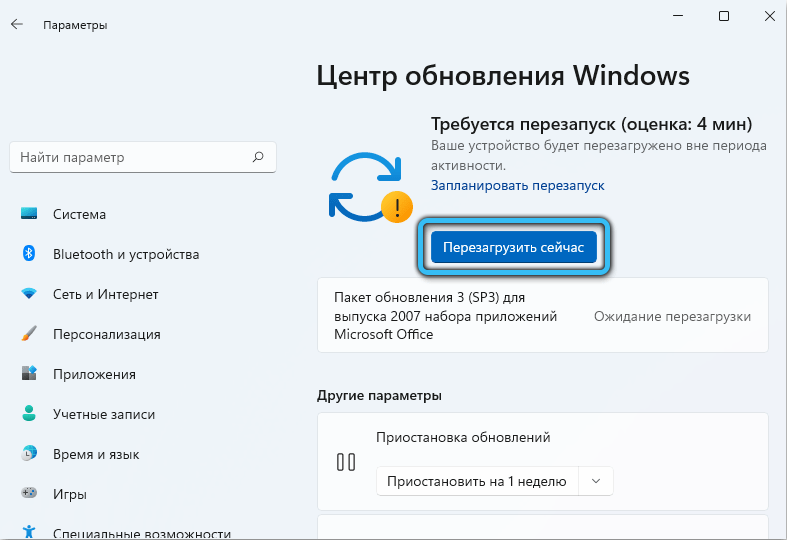
A rendszer elindítása a kezelőpanelen
Ha a vezetéket folyamatosan újraindítják a Windows 11 -re, akkor javíthatja azt a "Vezérlőpult" -ra való belépésével és az OS szolgáltató eszköz indításával. Ezt a módszert elavultnak tekintik, de bizonyos esetekben működhet.
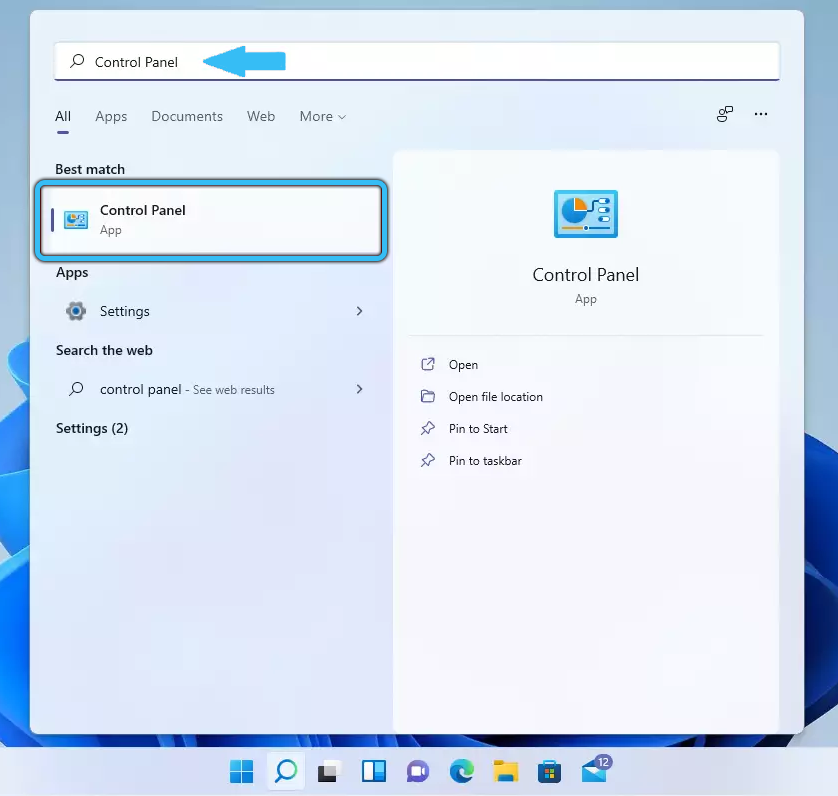
Annak érdekében, hogy a karmester abbahagyja a csillogást, a szolgáltatási eszközt kell használnia:
- Az Open menüben a "Start" "Válassza ki a" Vezérlőpult "(vagy írja be a kérést a keresési sorba).
- A "nagy ikon" paraméter "beállítása" megtekintéshez, ha ezt korábban nem tették meg.
- A hiba kiküszöböléséhez meg kell nyitnia a "Problémák kiküszöbölését" című cikket.
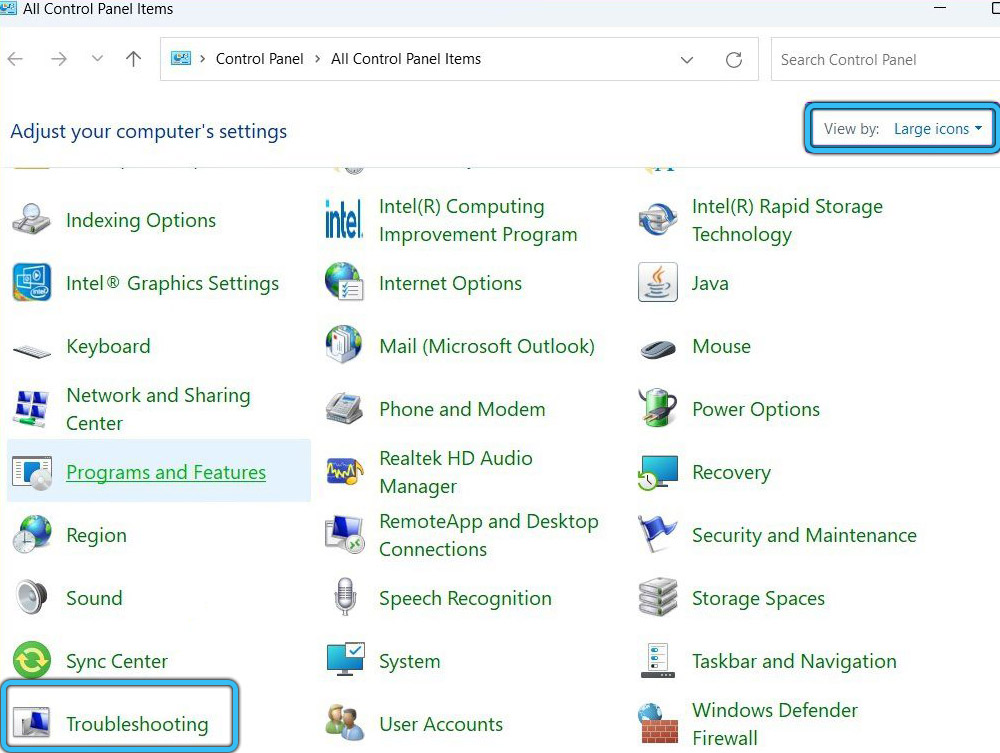
- A menüben, amely úgy tűnik, hogy a "Szolgáltatás feladatainak indítása" funkciót használja. A "Rendszer és biztonság" egységben található.
- Kövesse a monitoron található utasításokat a mester elindításához.
- A folyamat befejezése után újra kell indítania a PC -t.
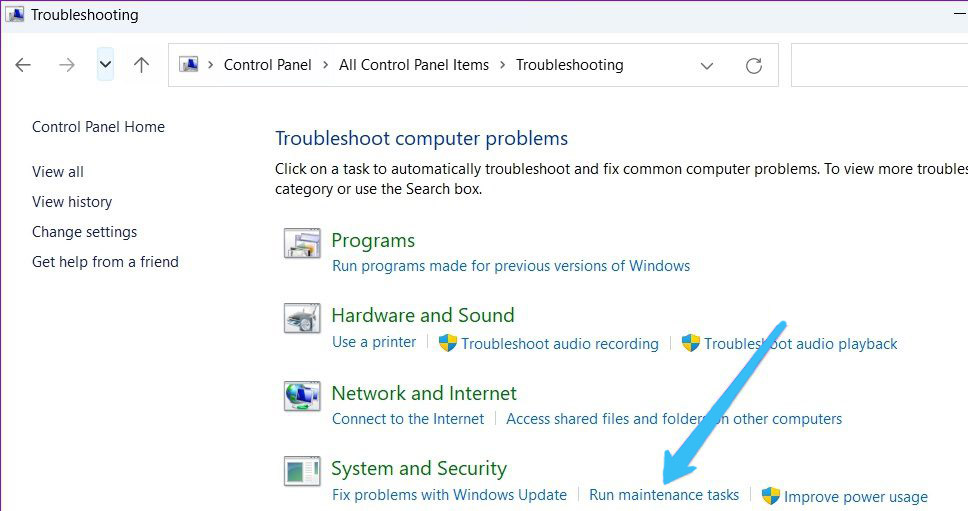
Malware szkennelése
A következő valószínű ok, amely miatt a vezető lassan működik a Windows 11 -ben, a vírusos vagy rosszindulatú szoftverek jelenléte. A Microsoft elindít egy beépített alapértelmezett biztonsági eszközt, valódi védelmet nyújtva.
Ez azonban nem ad száz százalékos garanciát, hogy a fenyegetések nem hatolnak be a számítógépre. Ha manuálisan szeretné ellenőrizni, érdemes megnyitni a Windows Security programot.
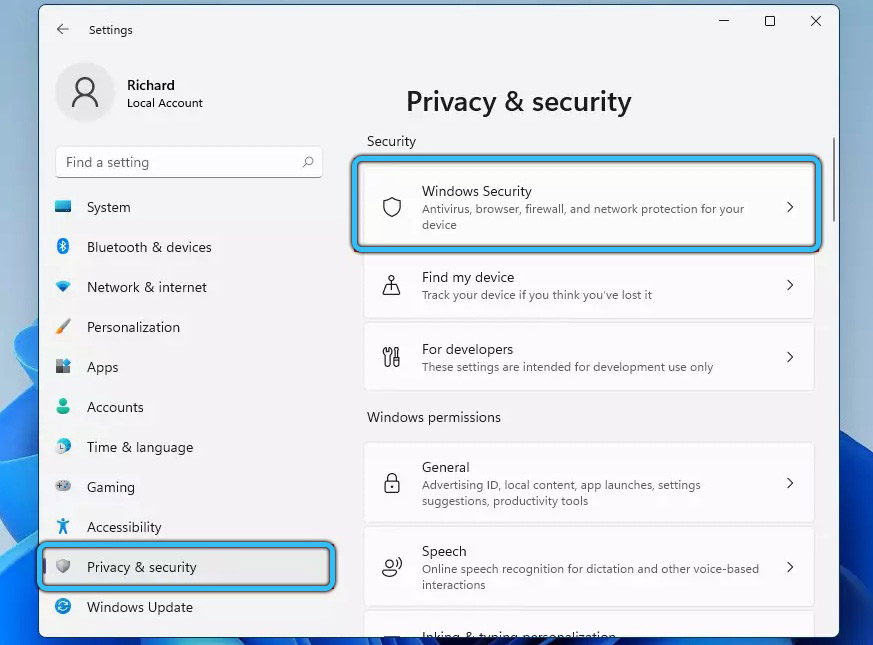
Annak érdekében, hogy a karmester és más alkalmazások abbahagyják a repülést, be kell tartania egy ilyen cselekvési tervet:
- Lépjen a "Start" oldalra, és keresse meg a "Biztonsági ablakokat".
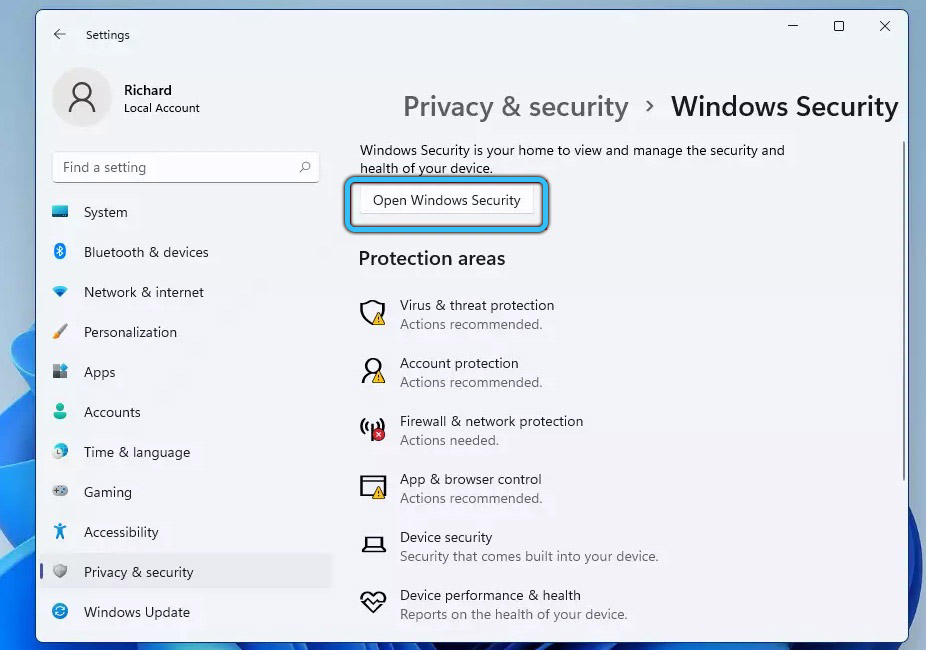
- Ezután látogasson el a "vírusok és fenyegetések kimutatásának" elemre.
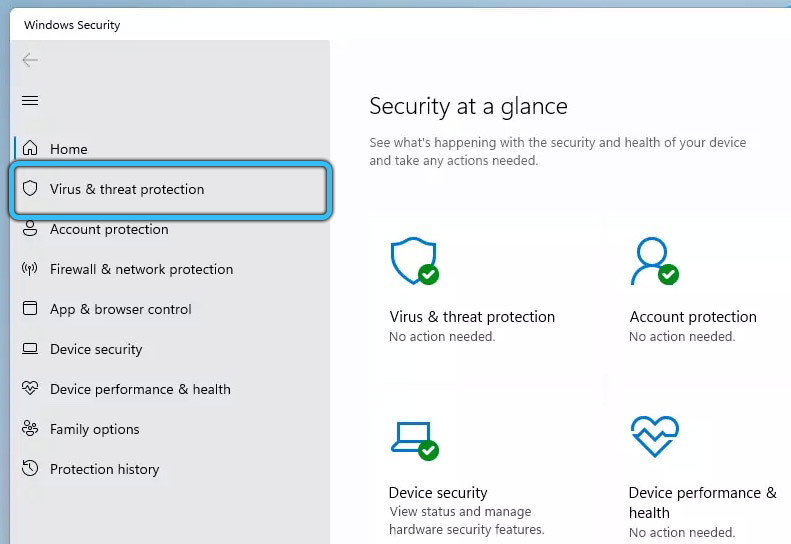
- Indítsa el a gyors szkennelést az azonos nevű "Gyors letapogatás" gombra kattintva.
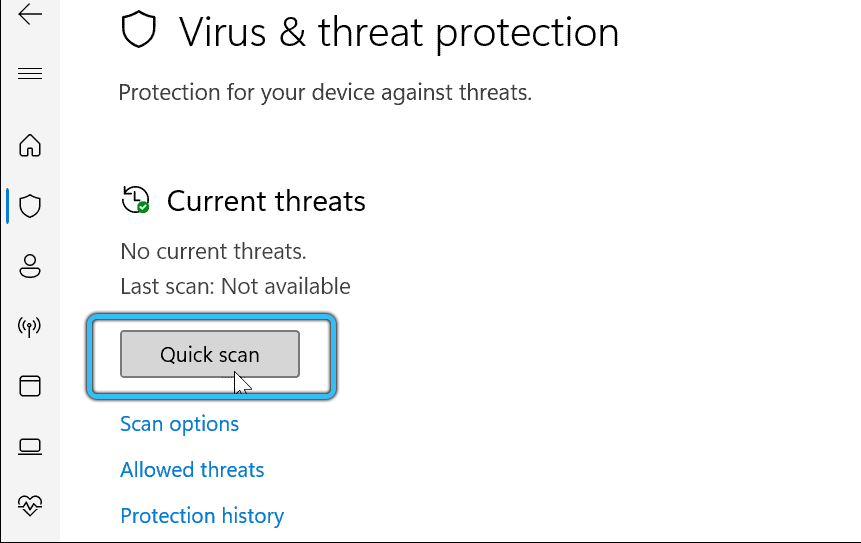
Ezenkívül a hivatalos alkalmazás lehetővé teszi a paraméterek konfigurálását a tényleges fenyegetések észlelésére. Tehát teljes, autonóm vagy szelektív szkennelést végezhet. Ezen felül lehetőség van a harmadik fél antivirális segédprogramok használatára.
A Windows 11 problémáinak kiküszöbölése
A felsorolt módszereknek vissza kell adnia a karmester teljesítményét. Amikor ez az alkalmazás működik, cserébe a gyors hozzáféréshez cserébe nyithatja meg. Ezután konfigurálnia kell a paramétereit például a rejtett fájlok megjelenítéséhez.
- « A Cortana Voice Assistant telepítése és eltávolítása a Windows 11 -ben
- A parancssor elindításának módjai a Windows 11 -ben »

