Az internet nem működik a Windows 11 -ben. Ethernet nincs kapcsolat vagy kapcsolat nélkül az internettel

- 2173
- 111
- Bíró Barnabás
Az internet nem működik a Windows 11 -ben. Ethernet: Nincs kapcsolat vagy kapcsolat nélkül az internettel
Ebben a cikkben megvizsgáljuk azt a helyzetet, amikor az internetet kábelen keresztül csatlakoztatva egy laptophoz vagy számítógéphez, a Windows 11 -rel, az Internet nem működik. Amikor a rendszer egyáltalán nem látja a kapcsolatot, vagy ha van kapcsolat, hanem az internethez való hozzáférés nélkül. Vegye figyelembe a probléma megoldásait, amikor kábel használatával (modem, optikai terminál), vagy közvetlenül az internet -szolgáltatótól való csatlakoztatáskor csatlakozik.
Hogy néz ki a probléma:
- Egyáltalán nincs hálózati csatlakozó a laptopon. Igen, és ez megtörténik. Most sok modell létezik egy beépített hálózati kártya nélkül. Íme egy cikk, amelynek döntése van a témáról: A laptopon nincs csatlakozó az internetes kábelhez (LAN).
- A fák csatlakozási állapota valószínűleg a következő:

- A paraméterekben a "Hálózat és az Internet" - "Ethernet" szakaszban a kapcsolat állapota lehet "nincs kapcsolat".
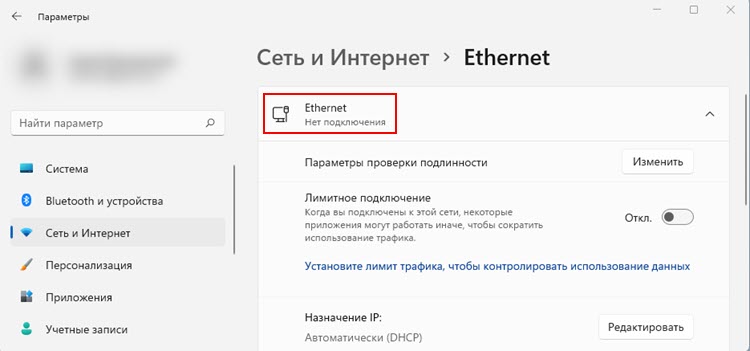
- Vagy "anélkül, hogy csatlakoznánk az internethez".
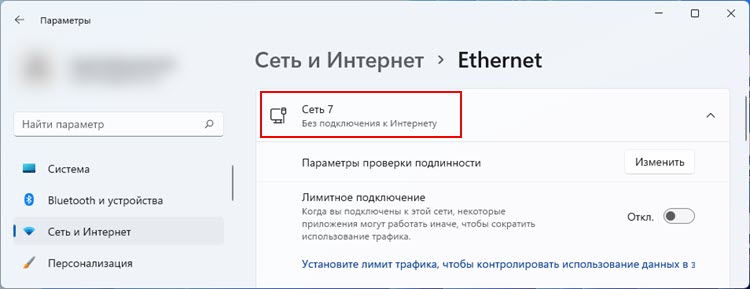 Ha ugyanaz a problémája van a Wi-Fi csatlakoztatásakor, akkor lásd ezt a cikket: Wi-Fi a Windows 11-ben anélkül, hogy csatlakozna az internethez.
Ha ugyanaz a problémája van a Wi-Fi csatlakoztatásakor, akkor lásd ezt a cikket: Wi-Fi a Windows 11-ben anélkül, hogy csatlakozna az internethez. - Előfordul, hogy egyáltalán nincs Ethernet szakasz a Windows 11 -ben.

- Ha megnyitja a régi „hálózati kapcsolat” ablakot, akkor láthatja, hogy a „hálózati kábel nem csatlakoztatva van” az „Ethernet” adapter vagy az „azonosítatlan hálózat” közelében.
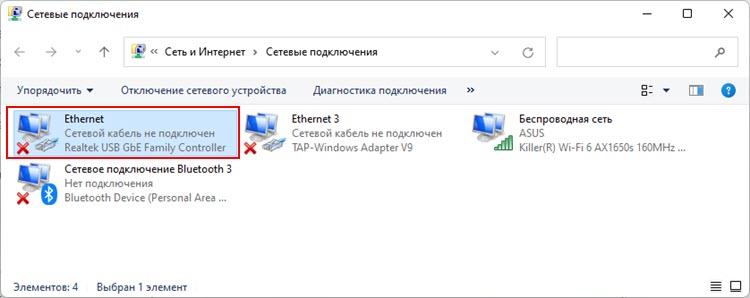
Úgy tűnik számomra a legnehezebb dolog ebben a helyzetben az, hogy meghatározzam, mi az az oka. Ez egy nagyon fontos pont, mivel a probléma nemcsak a hálózati kártyán vagy a Windows 11 -ben (illesztőprogramban, hálózati beállításokban) lehet, hanem az útválasztó vagy az internetszolgáltató oldalán is. Még a hálózati kábel is lehet az oka annak, hogy a kábel útján nincs kapcsolat az internethez.
Meghatározzuk az okot
Gondoskodnunk kell arról, hogy az oka kifejezetten a számítógép oldalán vagy a rendszerben legyen. Ehhez a következő műveleteket is elvégezheti:
- Ha van kapcsolata útválasztón keresztül, akkor megpróbálhatja közvetlenül az internetet útválasztó nélkül csatlakoztatni. Vagyis húzza ki a hálózati kábelt az útválasztó WAN -portjáról, és csatlakoztassa közvetlenül a problémás laptophoz vagy a PC -hez. A szolgáltatótól függően, hogy az internet működjön, előfordulhat, hogy konfigurálnia kell. Itt hasznos lehet az internetkapcsolat beállításában a Windows 11 -ben.
- Ha van egy kezdeti kapcsolata útválasztó nélkül, és mielőtt minden működött, de az internet eltűnt, akkor kizárja a szolgáltató oldalsó hívásának problémáit, és kérdezze meg, hogy vannak -e problémáik. Ez nem ritka. Ha csak beállítja a kapcsolatot, és ez nem működik az Ön számára, akkor győződjön meg arról, hogy helyesen állítsa be az összes paramétert kifejezetten a szolgáltató számára (lásd a fenti link cikkét). Tudja meg, hogy a szolgáltató kötelező -e a MAC címen.
- Nagyon jó, ha van egy másik laptopja vagy egy számítógépe, amelyhez ugyanazt a kábelt csatlakoztathatja az útválasztótól vagy a szolgáltatótól, hogy ellenőrizze és ellenőrizze, hogy hozzáfér -e az internethez. Ha ugyanaz a probléma, akkor valami az útválasztóval, annak beállításaival vagy a szolgáltató problémájával. Nos, vagy kábel. Ebben az esetben ez az utasítás hasznos lesz: az internet nem működik számítógépen a Wi-Fi útválasztó kábelén lévő számítógépen.
- Csatlakoztassa ezt a PC/Laptopot egy másik útválasztóhoz vagy szolgáltatónak. Kérdezzen meg egy szomszédot, barátot, rokonokat. Most szinte minden házban van egy útválasztó, ez nem jelent problémát.
- Csatlakoztassa a többi hálózati kábelt. Lehetséges, hogy az ok a kábelben van. Tanácsos kicserélni. Ha minden egy másik eszközön működik, ugyanazzal a kábellel, akkor nem róla szól.
- Ha van számítógépe, akkor figyeljen a hálózati kártya csatlakozójának közelében lévő mutatókra. Függetlenül attól, hogy reagálnak a kábel csatlakozására, pislognak, csak égjenek. Figyeljen az útválasztón lévő LAN -mutatóra is. A kábel csatlakoztatása után is el kell fogni.
Ha a számítógép hibáján keresztül nincs internet a kábelen (Windows 11) - Lásd még ezt a cikket. Ha az ok a kábelben található, útválasztó, szolgáltató - oldja meg ezt a problémát az oldalukon.
Miért nincs kapcsolat az internethez kábelen keresztül a Windows 11 -ben?
- Problémák a hálózati kártya illesztőprogrammal és más Ethernet adapter hibákkal.
- Problémák a Windows 11 hálózati beállításokban.
- A hálózati kártya hardver bontása.
A hálózati adapter ellenőrzése
Nyissa meg az Eszközkezelőt (az egyik módja: Nyomja meg a kezdeteket a jobb egérgombbal, és válassza ki a „Device Manager”). Ezután nyissa meg a "Hálózati adapterek" részt. Keressen ott egy Ethernet adaptert (a név valószínűleg GBE Ethernet családvezérlő, Ethernet), és nézze meg, van -e nyíl vagy felkiáltójel a közelben. Ha van egy nyíl ikon, akkor az adapter leválasztva van. Kattintson rá a jobb egérgombbal, és válassza az "Eszköz bekapcsolása" lehetőséget.

Ezután az internetnek a kábelen kell működnie. Ha egy sárga felkiáltójel az adapter közelében van, akkor a jobb egérgombbal is meg kell nyomnia rajta, és megnyitnia a "Tulajdonságokat". Javasoljuk az eszköz és a hiba állapotát (leírás és kód). Például a 10 hibakód. Akkor már olyan megoldásokat kell keresnie, amelyek szerint milyen hiba van.
Megpróbálhatja újratelepíteni az adaptert. Ehhez csak távolítsa el.
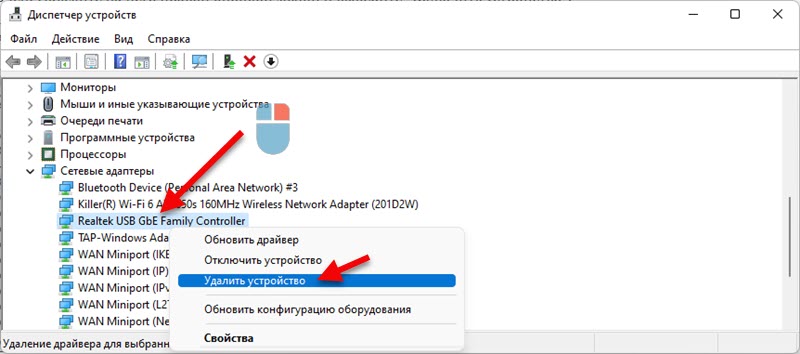
Töltse le újra a számítógépet.
Sofőr
Újratelepíteni/frissítenie kell az illesztőprogramot. Ehhez keressen egy oldalt letöltéssel a laptop vagy az alaplap gyártó weboldalán (ha van PC -je), és töltse le az adapter Ethernet (LAN) illesztőprogramját a Windows 11 -hez. Az illesztőprogram betöltése után kezdje el a telepítést.
Feltétlenül frissítse a BIOS -t. Különösen, ha új laptopja vagy PC -je van.
Még mindig megpróbálhatja visszaszorítani vagy kicserélni a hálózati kártya illesztőprogramot. Íme a Wi-Fi adapter illesztőprogram példájára vonatkozó utasítások. Ethernet esetében minden ugyanaz.
Ethernet beállítások a Windows 11 -ben
Ha a számítógép reagál a hálózati kábel csatlakoztatására, az állapot megváltozik, de "az internethez való csatlakozás nélkül", akkor talán az ok a hálózati beállításokban található. Azt javaslom, hogy állítsa vissza a hálózati beállításokat.
Ehhez a "Hálózat és az Internet" szakasz paramétereit kell megnyitnia a "További hálózati paraméterek" megnyitásához. Ezután válassza a "Hálózat" lehetőséget, és kattintson a megfelelő gombra.

Részletes utasítások: A hálózati beállítások visszaállítása a Windows 11 -ben.
Ezt is megteheti:
- Kézzel írjon elő DNS -kiszolgálókat.
- Próbálja meg manuálisan beállítani az IP -címet.
Mac cím
Időnként a MAC -cím telepítése a hálózati kártyára segít. Ugyanazon eszközökben a diszpécser nyissa meg a hálózati kártya tulajdonságait, és lépjen a "Ezen felül" fülre. Itt megtaláljuk a "Hálózati cím) tételt, és válasszuk ki. Jobbra tegyen egy kapcsolót a mező közelében, és írjon be egy tetszőleges MAC -címet angol betűkből és számokból (12 karakter).
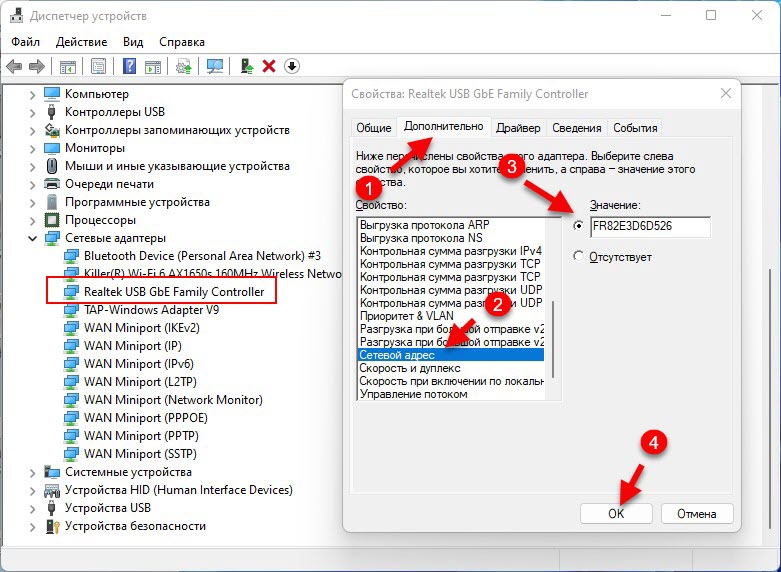
Más okok
Saját tapasztalataim alapján mondhatom, hogy a hálózati kártyák gyakran csak kudarcot vallnak. Ebben az esetben használhat egy külső hálózati kártyát, amelyet az USB csatlakoztat. Például az ilyen (tp-link UE330):

Alkalmas egyaránt laptopokhoz és helyhez kötött számítógépekhez.
Frissítés: Próbálja meg leválasztani a tűzfalat a Windows 11 -ben.
A megjegyzésekben kérdéseket, kiegészítéseket és hasznos információkat hagyhat a cikk témájáról. Mindenkinek válaszolok, és megpróbálok segíteni. És nagyon hálás leszek a kiegészítésekért és a döntésekért.
- « A Windows 11 nem lát Wi-Fi hálózatot. Wi-Fi hálózatokat nem találtak. Mit kell tenni?
- Miért hagyja abba az internet a munkát, miután bekapcsolja a mobil forró pontot a Windows 11, Windows 10, 8 rendszeren?? »

