Hibaelzisztináció 0xc1900101 A Windows frissítése során

- 2793
- 392
- Takács Tamás Csaba
A különböző verziók Windows felhasználói rendszeresen különböző hibákat és hibákat tapasztalnak, amelyek a rendszer telepítésének különböző szakaszaiban vagy működés közben fordulnak elő. A legtöbb esetben a probléma programozási, és függetlenül oldható meg anélkül, hogy a szakemberek szolgáltatásaihoz fordulna.

A Windows 7, 8 előfordulása a 10 -es verzió frissítése a frissítési központon keresztül a média létrehozás eszközével vagy egy kiegészítő beállítási fájlból.EXE, valamint a frissítések telepítése közben a "Top Ten" -en - a Windows Update Farmish C1900101 vagy a 0xC1900101. Ennek a csoportnak a hibái a telepítés különböző szakaszaiban fordulhatnak elő, és különféle kódokkal járhat (0x4000D, 0x40017, stb.), valamint az üzenetek, a SAFE_OS vagy a Second_Boot említésével, miközben a folyamat megszakad, és a rendszert a szoftver telepítésével nem lehet kitölteni. Számos megoldás van a problémára, és az egyik lehetőség mindegyik esetben megfelelő, a baj forrásától függően. Találjuk ki, miért van kudarc és hogyan lehet kiküszöbölni.
A 0xC1900101 hiba okai
A megjelenés helyétől függően a hiba eltérő megjelenésű. Tehát a frissítések középpontjában a C1900101, és a Windows 10 frissítésére és telepítésére szolgáló hivatalos segédprogramban megjelenik a 0xC1900101. Nem mindig lehet azonnal meghatározni a probléma természetét, ezért gyakran többféle módon kell kipróbálnia a megoldást. Általában a 0xc1900101 hiba, amikor a Windows 10, 1903, vagy a hét vagy a nyolcból való áttéréskor a telepítési program beépítésének oka a telepítési fájlok telepítéséhez, amelyek a folyamat különböző szakaszaiban szükségesek a telepítési fájlok telepítéséhez. Így a frissítés megszakítható mind az eljárás elején, mind a függöny alatt.
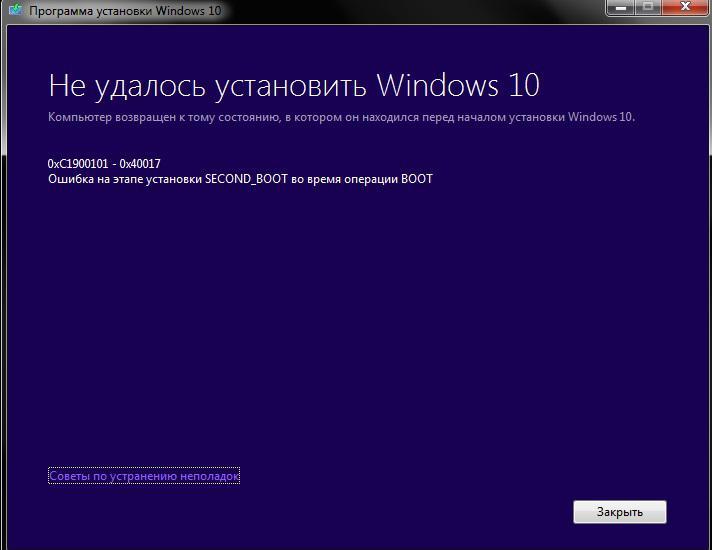
A 0xc1900101 hibakód és annak módosításai a következő tényezőket provokálhatják:
- A telepítési fájlok károsodása.
- Az eszközök illeszthetetlensége.
- Hely hiánya a belső lemez rendszer szakaszán.

- Fájlrendszeri hibák, szakaszok és egyéb problémák a lemezen.
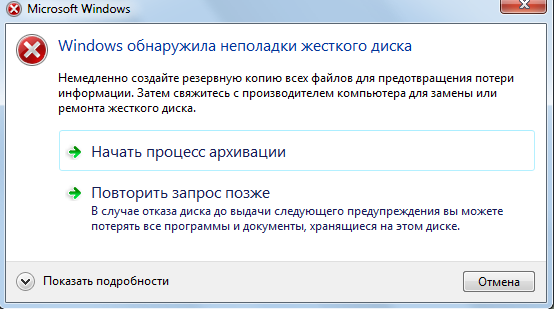
- Víruskereső aktivitás.
A megoldás eltérő lehet, és közvetlenül függ a provokáló tényezőtől. Ugyanakkor a kudarcot gyakran a legegyszerűbb módon kiküszöbölik, tehát még ha minimális felhasználói készségek is vannak, a saját kezével elvégezheti a feladatot.
A hibák megoldásának módszerei 0xc1900101, с1900101
A kudarc korrekciójának következő módjai az egyik esetben hatékonyak, és segíthetnek, ha a 0xC1900101 hiba miatt nem lehetett telepíteni a Windows 10 frissítést.
A vírus vírusának leállítása vagy eltávolítása
Antivírusok, tűzfalak és egyéb rendszer vagy harmadik parti, a számítógépes védelem a rosszindulatú szoftverekkel szemben gyakran problémákat okoz a szoftver telepítésekor, beleértve a Windows frissítéseket is. A rendszer frissítése során használt telepítési fájlok blokkolásával az antivírus programok zavarhatják a folyamatot, amelynek eredményeként a rendszer 0xc1900101 hibát ad ki.
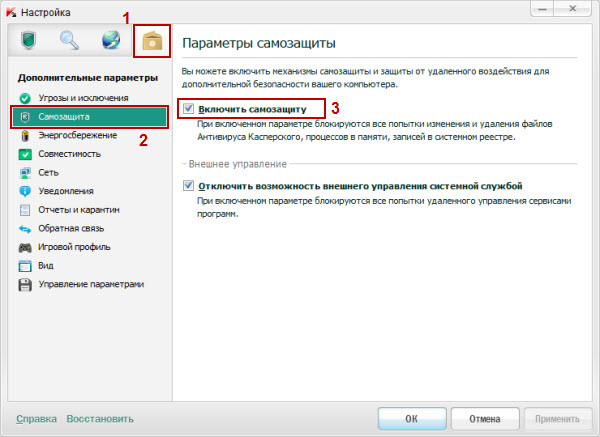
Válassza ki az összes védő segédprogram aktív védelmét és a Windows 10 frissítés telepítése során. Időnként a probléma megoldásához szükség van a víruskereső szoftverek elhelyezésére, mivel még a fogyatékossággal élő védelem mellett néhány víruskereső zavarhatja a rendszerfolyamatokat. Az eltávolítás után a számítógépnek újraindításra lesz szüksége, amely után újra elindíthatja a frissítések telepítését.
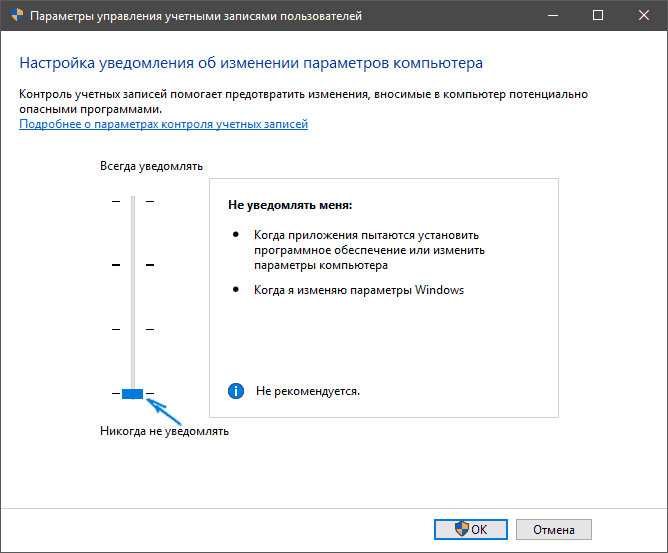
Bizonyos esetekben a szoftver megakadályozhatja a rendszer nyilvántartásának és az ideiglenes fájlok tisztításának eljárását is. Töröljük és jelenlétben.
A perifériás eszközök kikapcsolása
A rendszer telepítésének sikertelen kísérlete, amelynek eredményeként a 0xC1900101 hiba okozott, a harmadik parti sofőrökkel való konfliktus jelenléte okozhatja. Próbáljon ideiglenesen letiltani a perifériás eszközöket és az USB -n keresztül csatlakoztatott külső táptalajokat, amelyek jelenleg nem használtak. Csak azokat, amelyekre most szükség van az operációs rendszer frissítéseinek telepítéséhez, csatlakoztassa a számítógéphez.

A irreleváns járművezetők újratelepítése vagy eltávolítása
Az elavult és sérült eszközök problémákat okozhatnak a számítógéppel való munka folyamatában, mindenféle hibát és hibát okozva, ideértve a Windows frissítését is. Helyezze vissza vagy törölje a nem dolgozó berendezés -illesztőprogramokat. Ezt manuálisan lehet megtenni az eszköz gyártójának hivatalos weboldaláról vagy egy speciális szoftver használatával.
Ilyen módon megtalálhatja a problémás mozgatórugókat:
- A lemez rendszer szakaszán található Windows mappába lépünk.
- Megtaláljuk a Panther könyvtárat, amelyben megnyitjuk a SetUperr fájlokat.naplózás és beállítás.fatörzs.

- Keresjük a benne lévő sofőrök hibáit, majd töröljük vagy telepítjük a nem munkát.
Amellett, hogy a problémát a napló segítségével azonosítja.A fájl használható és az eszközkezelő, amely a kevésbé fejlett felhasználók számára könnyebb lesz. A módszer a következő lépéseket javasolja:
- Keresünk az eszköz diszpécseréhez (kattintson a PKM gombra a Start gombon, és válassza ki a szolgáltatást a listából).

- Átnézzük az egyes berendezések illesztőprogramjait.
- Ha éppen ellenkezőleg, egy sárga ikont látunk felkiáltójelben, akkor az eszköz illesztőprogramja megsérül. Kattintson rá a PKM -re, és válassza ki a kívánt műveletet a helyi menüből ("Az illesztőprogramok frissítése" vagy a "Törlés").
A lemezen lévő szabad hely ellenőrzése
Néha a probléma oka nyilvánvaló, de a felhasználó nem veszi észre, összetett megoldásokat keres. Ellenőrizze a szabad hely jelenlétét a lemezen, és ugyanakkor betartja a hardverrendszer telepítésének minimumkövetelményeit.
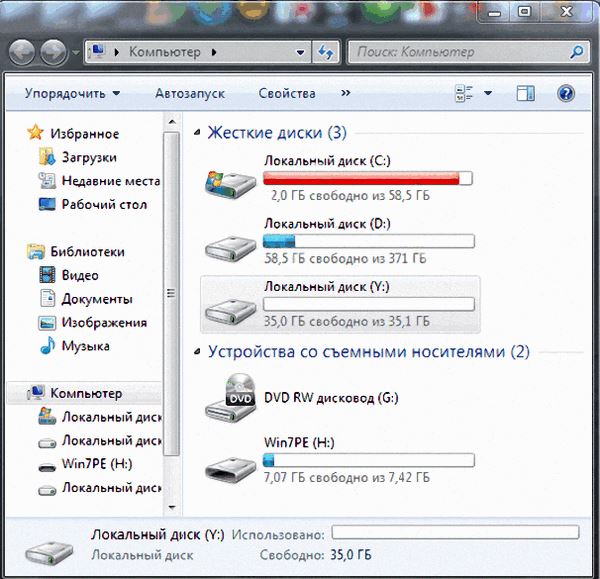
Szkennelés egy segédprogrammal SFC -vel
A Windowsba integrált SFC segédprogram ellenőrzi a rendszerfájlok integritását azzal a képességgel, hogy helyreállítsa a sérült elemeket a helyes verziók cseréjével. Az indításhoz adminisztrátori jogokra van szükség. A következő műveleteket hajtjuk végre:
- Futtassa a "Perform" (Win+R) konzolot.
- Írja be a CMD parancsot a megfelelő mezőbe.
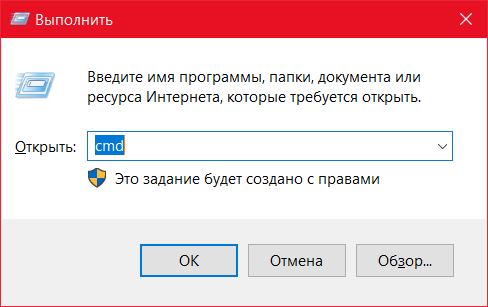
- A kinyitott terminálba írja be az SFC/Scannow -t, és várja meg a szkennelés végét. Miután felfedezte a károkat, a rendszer visszaállítja a fájlokat, ha lehetséges.
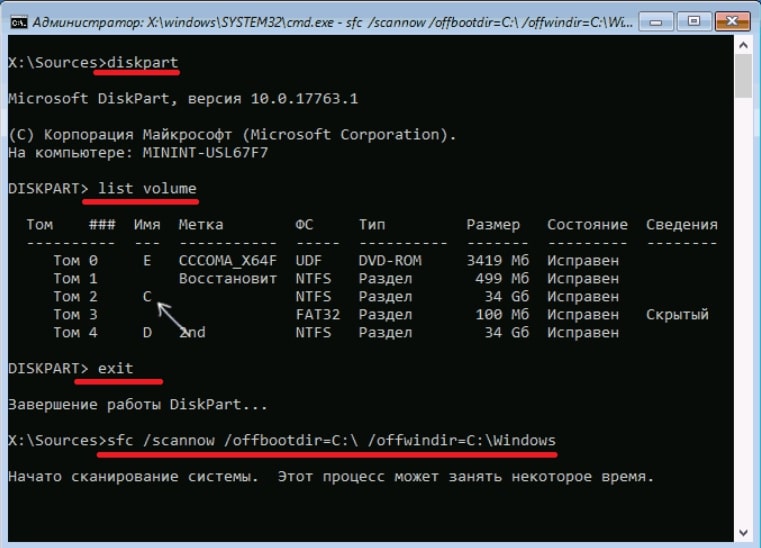
Pure Windows indítás
A rendszer sikertelen frissítését gyakran a rendszerkomponensek, szolgáltatások vagy más szoftverek inkompatibilitása váltja ki a frissítési csomagokkal. Ennek a valószínűségnek a kizárása érdekében elvégezzük a Pure Windows indítást (az eljárást csak az adminisztrátor jogairól hajtjuk végre). Ebben a módban azt nem szabad feltölteni harmadik fél alkalmazásokkal, és ez a lehetőség a legfontosabb egy problémás, ellentmondásos szoftver vagy harmadik parti szolgáltatások azonosításához, amelyek zavarják a rendszert. A Windows 10 vagy 8 -ban a következő műveleteket hajtjuk végre:
- Nyissa meg a "Perform" konzolt (nyomja meg a Win+R gombot).
- A mezőn felírjuk az MSConfig parancsot, és kattintson az Enter elemre.
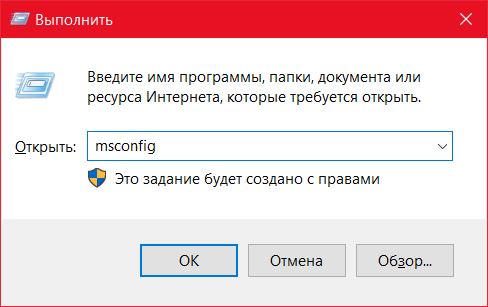
- Megnyílik a „Rendszerkonfiguráció” ablak, a „Szolgáltatás” fülre lépünk.
- Megjegyezzük, hogy a "Ne jelenítse meg a Microsoft szolgáltatásait" tétel, ha vannak harmadik parti szolgáltatások, kattintson a "All letiltása" gombra, és használja a változtatásokat.

- Lépünk az "Autó" fülre, és kattintson a "Task Manager megnyitása" gombra, amely megnyílik az "Autóüzem" lapon.
- Itt kikapcsoljuk az összes alkalmazást.
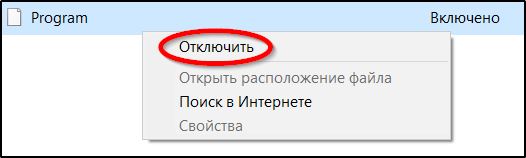
- Zárja be a feladatkezelő ablakát, majd kattintson az "OK" gombra a Konfigurációs ablakban.
A készülék újraindítása után tiszta ablakok terhelése történik. Most megismételheti az operációs rendszer megújításának telepítésének eljárását, és ha ezúttal sikerült, ez azt jelenti, hogy a probléma az volt, hogy beavatkozzunk a szolgáltatásokból vagy alkalmazásokból származó folyamatba. A rendszer szokásos betöltésének újra felhasználásához visszaadjuk az eredeti helyzetbe végrehajtott változtatásokat.
C1900101 javítás hiba a Windows Updates Centerben
Ha a Windows 10 komponensek telepítése meghibásodik a CO -n keresztül, és a C1900101 hiba előfordulása az eljárás során, akkor megpróbálhatja kiküszöbölni a problémát a következőképpen:
- Elindítjuk az adminisztrátor jogainak parancssorát, amelyre a PKM kattint a Start gombra - parancssor (rendszergazdai);
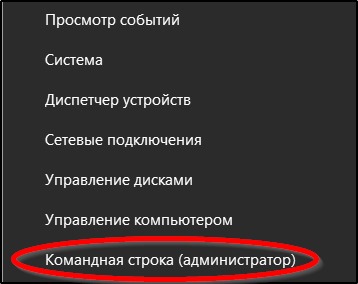
- Írja be a következő parancsokat egymás után:
- Nettó stop wuauserv
- Nettó stop cryptsvc
- Nettó stop bitek
- Net stop msiserver
- Ren C: \ Windows \ Softwaredribution Softwaredistributation.RÉGI
- Ren C: \ Windows \ System32 \ Catroot2 Catroot2.RÉGI
- Nettó indítás wuauserv
- NET START CRYPTSVC
- Nettó indító bitek
- Net start msiserver
- Csukja be a parancssort, és indítsa újra a számítógépet.
Általában ez a módszer elindul, és a C1900101 hiba már nem jelenik meg a megújítási központban, de ha a műveletek nem hozták meg a kívánt eredményt, megpróbálhatja frissíteni a Microsoft weboldalon történő eloszlás segítségével.
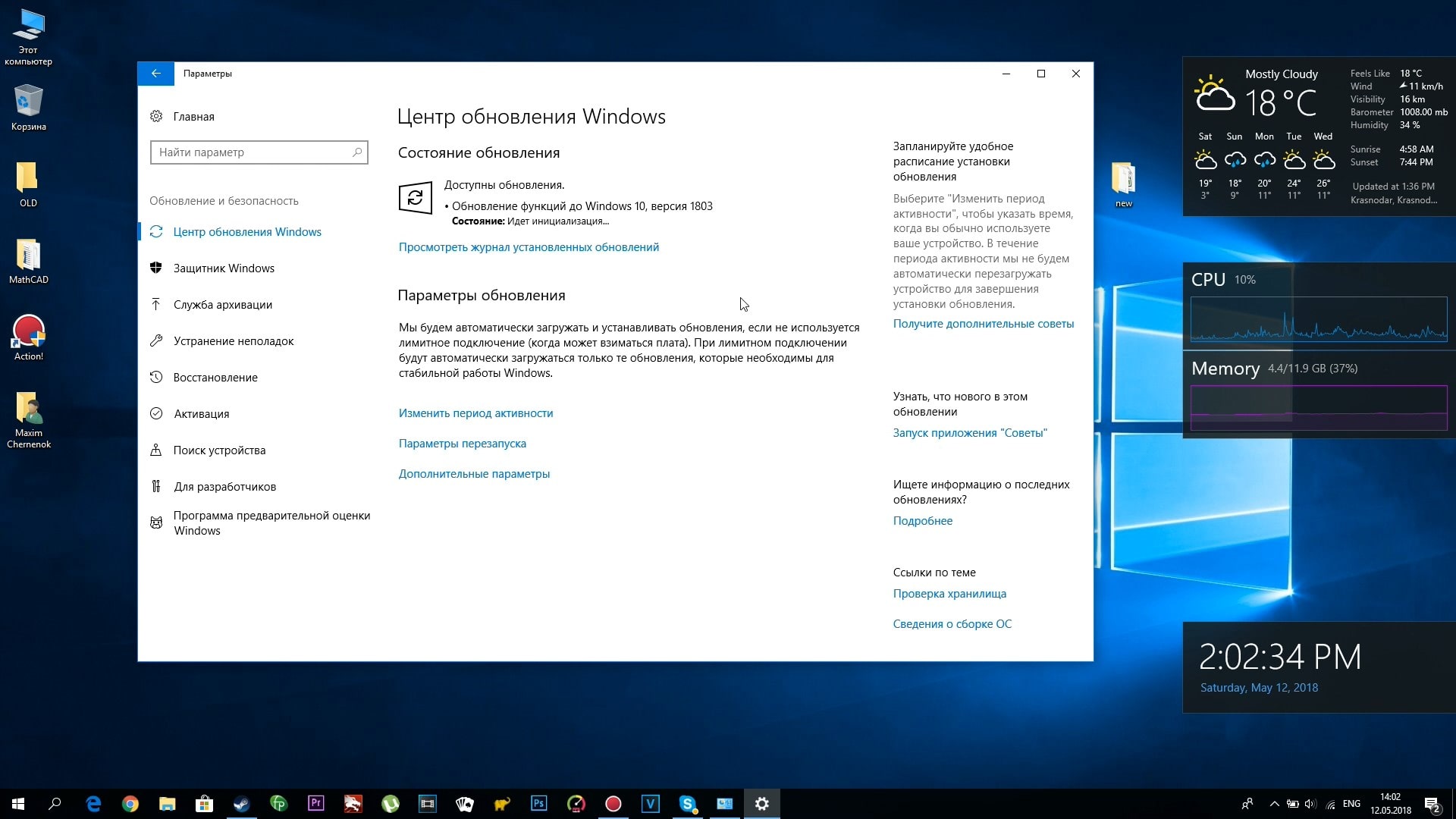
Windows 10 telepítés tisztítása és újra -lejtése
A 0xc1900101 hiba előfordulhat a telepítési elemek károsodása miatt. El kell távolítani őket, majd ismételje meg a megújítási eljárást. A következő lépéseket hajtjuk végre:
- Kapcsolja ki a számítógépet az internetről.
- Megyünk a „Perform” konzolra, indítsa el az ablakot a Key+R gombok megnyomásával.
- Felírjuk a CleanMgr csapatot, és kattintson az Enter elemre.
- Megnyílik a lemez tisztító segédprogramja, itt jelöljük az „Ideiglenes Windows telepítést”, és kattintson az „OK” elemre.

- A C lemezre megyünk, és ott töröljük a $ ablakokat.~ BT vagy $ Windows.~ Ws. Ha a rejtett elemek megtekintése le van tiltva, akkor aktiválni kell a show opcióját (Vezérlőpult - Vezető paraméterek - nézet).

Most csatlakozhat a hálózathoz, és bármilyen kényelmes módszerrel újraindíthatja a megújítási eljárást.
Frissítés az ISO Windows 10 használatával
A probléma megoldásának másik módja az operációs rendszer frissítése az ISO kép használatával:
- Töltse le az eredeti képet a Windows segítségével
- Felszereljük a rendszerbe.
- Válassza ki az eszközt az internetről.
- Futtassa a beállítási fájlt.exe és végezze el a frissítést.
Alternatív lehetőség egy kép írása egy külső meghajtóra (USB vagy lemez), letöltés a telepítés Flash meghajtóról/lemezről és frissítés végrehajtásról.
A probléma megoldásának egyéb módjai
Amikor a fenti módszerek nem segítettek (ez megtörténik), a következő műveletek bizonyos esetekben megoldhatják a problémát:
- Töröljük a videokártya -illesztőprogramokat az összes farokhoz, az illesztőprogram eltávolításával.
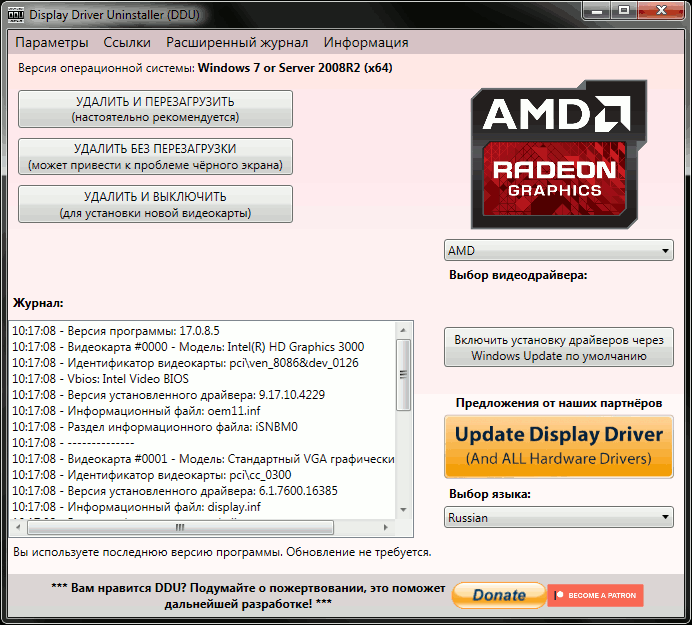
- Ha a hibaüzenetet a SAFE_O említi a rendszerindítási folyamatban, megpróbálhatja letiltani a biztonságos indítást az UEFI -ben (BIOS).
- Ha a Bitlocker -t használjuk, deaktiváljuk azt.
- A lemezkezelő használata (a DISKMGMT parancs elindul.MSC a konzolról "Perform"), ellenőrizze a rendszerlemezt, nem dinamikus -e. Ha igen, akkor az információ elvesztése nélkül nem lehet átalakítani alapvető lemezré, tehát ebben a helyzetben van egy tiszta Windows telepítés.
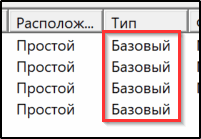
- Ellenőrizze a merevlemez -rendszer segédprogramját a chkdsk.
- Ha az eszközön van egy harmadik fél szoftver a titkosításhoz, kapcsolja ki a titkosítást, és távolítsa el azt a segédprogramot, amely 0x40017 Second_boot hiba formájában hozta létre a problémát.
A fenti módszerek egyike sem garantálja az eljárás sikerét, bár a legtöbb helyzetben hatékonyak. Szélsőséges esetben, ha semmi sem segít, a garantált opció festett - tiszta Windows 10 telepítés egy rendszerindító hordozóból, a rendszer hangerőinek formázása helyett a frissítés helyett. Ez egy több időigényes folyamat, de a leginkább igaz.
- « A MediaGget mint egy hatalmas torrent nyomkövető - a program célja és minden alkalmazásának célja
- A PDF fájl konvertálása az AutoCAD -ban »

