A Windows 8 telepítése a VirtualBox virtuális gépen

- 4456
- 1071
- Orosz Ákos
Tartalom
- Telepítse a VirtualBox -ot
- Készítünk egy virtuális gépet a Windows 8 számára
- Hogyan telepítsük a Windows 8 -at egy virtuális gépre?
Helló! Most írok egy nagy cikket a Windows 8 telepítéséről a VirtualBox virtuális gépen. De nem minden olyan egyszerű, a cikk részletes, természetesen képekkel és magyarázatokkal. Már készítettem egy hozzávetőleges tartalmat, és így néz ki:
- Telepítési VirtualBox
- Virtuális gép létrehozása a VirtualBox -ban
- A Windows 8 telepítése egy virtuális gépen
Részletesen megírom, hol töltsem le és hogyan telepítsem a VirtualBox -ot. Ezután létrehozunk egy virtuális gépet, és ott telepítjük a Windows 8 -at. Már írtam egy cikket arról, hogyan telepítsem a Windows 8 -at egy második rendszerrel a Windows 7 mellett egy számítógépen, de nemrégiben vásároltam egy laptopot és telepítettem a Windows 7 -et.

De még mindig képesnek kell lennem a Windows 8 -ra menni, legalább néhány utasítást írni. Tehát azt gondoltam, telepítsem újra a Windows 8 -at a második rendszerrel, vagy telepítsen egy virtuális gépre. Valójában egy „virtuális gépet” választottam, de ez a program kényelmesen elindította, elindította a Windows 8 -at, és a saját számára dolgozik, amire szükség van még. A virtuális gép egy olyan program, amely a szokásos számítógép munkáját emulálja. Vagyis kiderül, hogy a számítógépen van egy számítógépe 🙂. Különböző operációs rendszerek telepíthetők egy virtuális gépre, nem csak a Windows 8 -ra. Most mindent meglátsz magadnak.
Telepítse a VirtualBox -ot
Először le kell töltenünk és telepítenünk kell a programot VirtualBox. Ehhez kövesse a https: // www linket.VirtualBox.Org/wiki/letöltések és letöltés a VirtualBox Windows számára.

Mentse el a telepítő fájlt, és várja meg, amíg teljesen betölti a számítógépére. Mellesleg, a telepítő fájl mérete körülbelül 93 MB.
A VirtualBox virtuális gép telepítésének megkezdéséhez a telepítési fájlt kell futtatnia, csak kattintson rá kétszer a bal egérgombbal.
Az első ablakban csak kattintson a "Tovább" gombra.

A következő ablakban azt is tanácsolom, hogy ne érintse meg semmit, hanem csak nyomja meg a Tovább gombot ”.

Ezután egy két ponttal rendelkező ablak jelenik meg, azt javaslom, hogy hagyjon egy pipát az első közelében, hogy az asztalon egy parancsikon jön létre a VirtualBox elindításához. De azt tanácsolom, hogy távolítsa el a másodikot, van valami a bár telepítéséről, azt hiszem, hogy nincs rá szükségünk. A folytatáshoz kattintson a "Next" gombra.

Ezután csak kattintson az "Igen és telepítés" gombra. Várjon, amíg a VirtualBox telepítés véget ér.
A telepítési folyamat során ezek az ablakok megjelenhetnek:
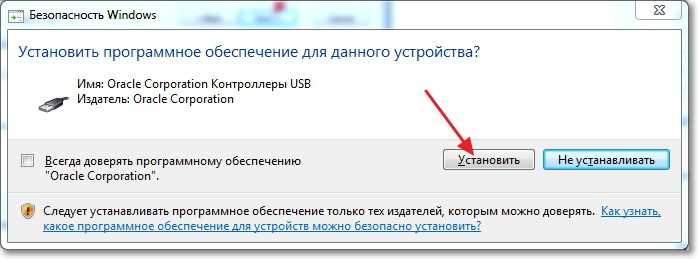
Válaszoljon az ilyen ablakokra a "Telepítés" gomb megnyomásával. A telepítés befejezése után kattintson a "Befejezés" gombra. Minden, a VirtualBox telepítve van, most elkezdheti a virtuális gép létrehozását.
Készítünk egy virtuális gépet a Windows 8 számára
Ha a VirtualBox program nem indult automatikusan, akkor indítsa el az asztalon lévő címkével. Nos, kezdjük el azonnal egy virtuális gép létrehozását.
A program fő ablakában kattintson a "Létrehozás" gombra.

Állítsa be a virtuális gépünk nevét, majd jelölje meg az operációs rendszer típusát és verzióját, amelyet telepíteni szeretne. A Windows 8 -at választottam. A folytatáshoz kattintson a "Next" gombra.
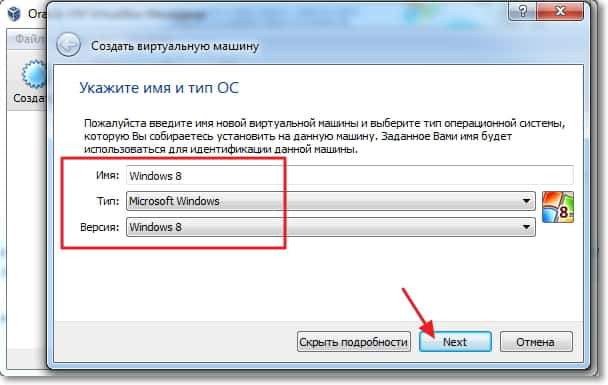
Ezután be kell állítanunk a RAM méretét, amelyet a virtuális gép használhat. A Windows 8 esetében ez nem kevesebb 1 GB (1024 MB), Annyit fogunk telepíteni. Ha van lehetősége, akkor többet állíthat be, csak ne túllépje azt.

Létrehoznia kell egy virtuális merevlemezt a Windows 8 operációs rendszer telepítéséhez. Hagyja el az elemet „új virtuális merevlemez létrehozása”, és kattintson a „Létrehozás” gombra.

Nyílik egy másik ablak, amelyben ki kell választania a létrehozott virtuális lemez típusát. Kattintson a "Részletek elrejtése" gombra. Jelölje meg a virtuális lemez megőrzésének helyet, például egy lemezt választottam D. Ezután állítsa be a virtuális lemez méretét, azt hiszem, hogy a Windows 8 esetében 20 GB Elég, majd hagyjon mindent, ahogy van, és kattintson a "Létrehozás" gombra.
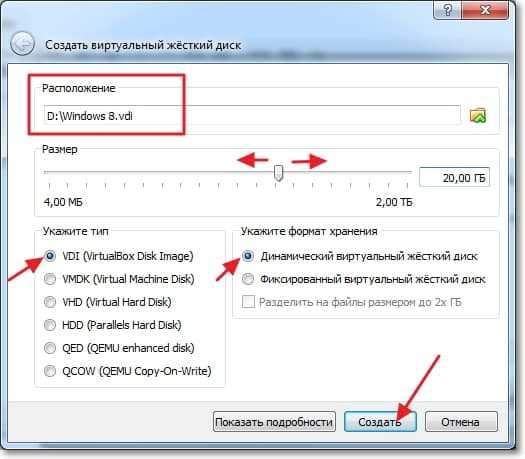
A virtuális gépbeállítások ablaka bezáródik, ami azt jelenti, hogy készen áll. Elkezdheti a Windows 8 indítását és telepítését.
Hogyan telepítsük a Windows 8 -at egy virtuális gépre?
Újra visszatérünk a VirtualBox programba, azt kellett volna nyitva, ha nem, akkor futtassa.
Látjuk, hogy a mi által létrehozott virtuális gép a bal oldalon jelent meg. Annak elindításához csak kattintson rá kétszer.

Új ablak nyílik meg, ez egy virtuális gép. Kattintson az "OK" gombra a figyelmeztetéshez. Most meg kell jelölnünk, hogy hol telepítsük a Windows 8 -at. Ha csak egy számítógépen van .Izo Kép a Windows 8 -mal, akkor nos, most csak jelöljük az utat, és ennyi. Például, a Windows 8 -at rögzítettem egy lemezen, tehát egy lemezt helyezünk a számítógép meghajtójába, és visszatérünk a virtuális géphez.
Annak érdekében, hogy egy virtuális gépet megadjon, ahonnan be kell töltenie, kattintson a Felső menübe az "Eszközök" oldalán. Akkor az „optikai meghajtó”, és ha van Windows 8 az űrlapon .Izo Fájl, majd válassza a "Válassza ki az optikai lemez képét", és jelölje meg az elérési utat .ISO fájl. És ha Ön, mint én, szeretné telepíteni a Windows 8 -at egy virtuális gépre egy hagyományos DVD -lemezről, akkor jelezze a "Coiltical Room [meghajtó levél]" -t.

Miután a betöltési forrást kiválasztották, újra kell indítania a gépet. Ehhez kattintson a "Machine" fülre, és válassza az "Indítsa el" válassza a "Restart" lehetőséget. Ha mindent jól csinált, akkor a Windows 8 telepítésének újraindítása után megkezdi a telepítés megkezdését.

Nem tudom, van -e értelme a Windows 8 telepítésének további bemutatása, mert ez nem különbözik a szokásos számítógépre a szokásos telepítéstől. De nézzük gyorsan minden pontot, ez nem lesz felesleges.
Válassza ki a nyelvet, és kattintson a "Tovább" gombra.

Kattintson a "Tovább" gombra, amíg meg nem látjuk a Windows 8 telepítésének helyét. Kiemeljük az egyetlen részt, és nyomja meg újra a "Next" gombot.
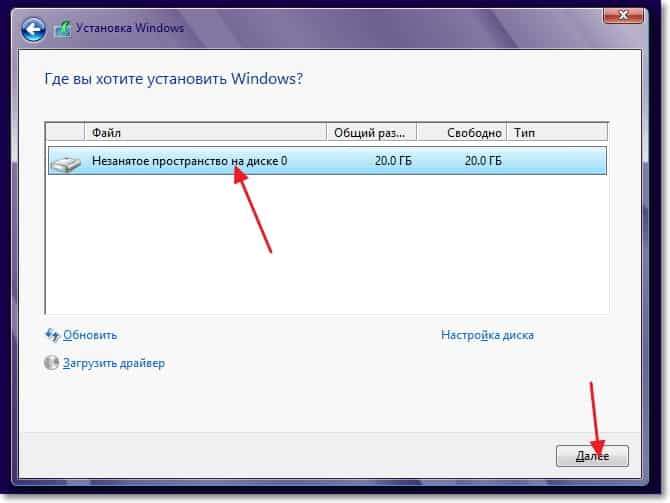
Várjuk a fájlok másolatát a Windows 8 telepítéséhez.

A fájlok másolása után újraindítás történik, és a Windows 8 telepítése a VirtualBoxon folytatódik.
Válassza ki az ablakok színét, és állítsa be a számítógép nevét.

A következő ablakban kattintson a "Használjon szabványos paraméterek" gombra.
Akkor felajánlást kapunk, hogy hozzon létre egy Microsoft -fiókot, vagy írja be alá, ha már megvan. Ennek hiánya érdekében kattintson a "Bejárat számvitel nélkül" kattintson a "Bejárat nélkül".
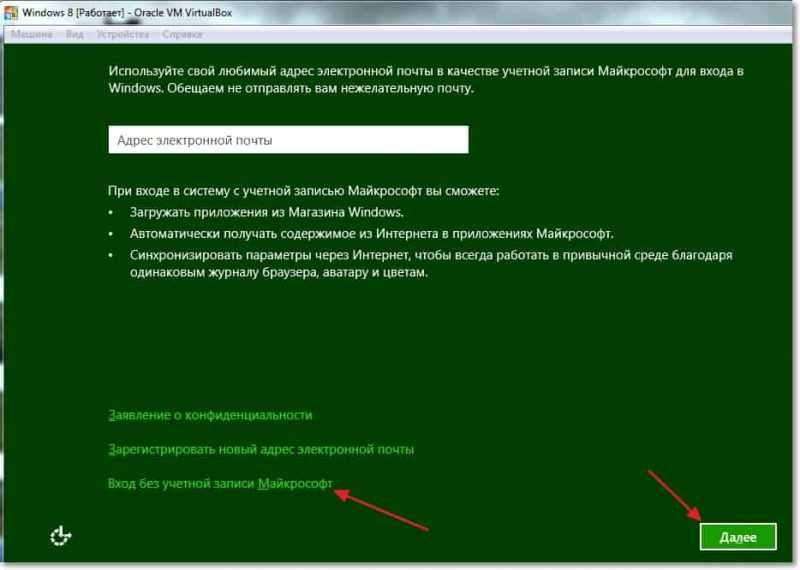
Kattintson a "Helyi fiók" gombra.

Adja meg a nevét és jelszavát, ha akarja. Kattintson a "Kész" gombra.
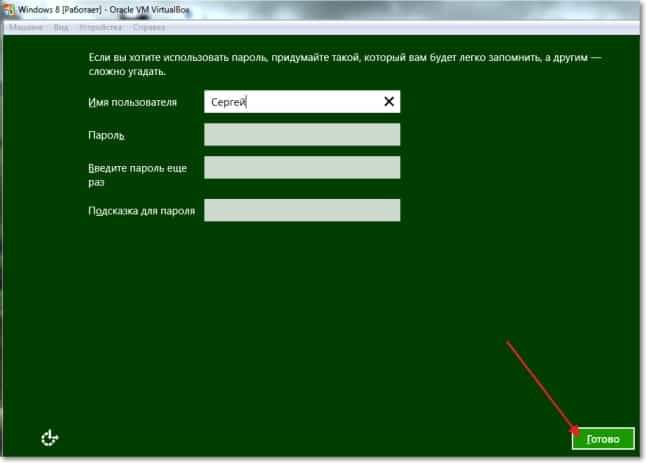
Arra várunk, hogy a telepítő rendszer számítógépet készítsen, egy asztalnak kell megjelennie.
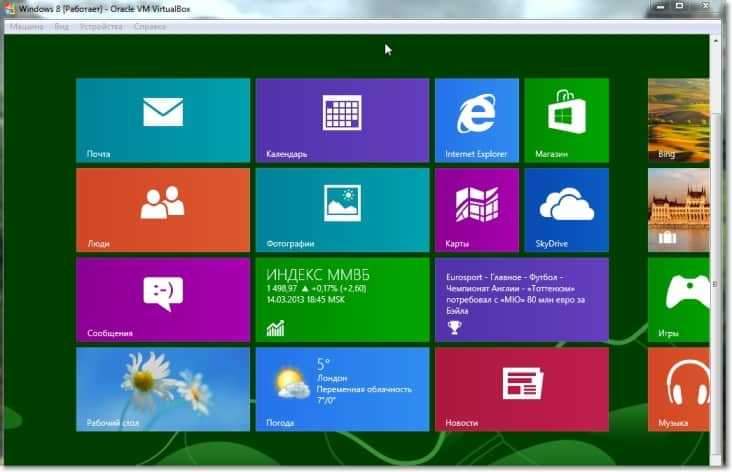
Minden készen áll! A Windows 8 telepítése egy virtuális gépen, taps :).
Ha bezárja a virtuális autót, akkor csak kattintson a Vöröskeresztre és az "OK" -ra. Annak érdekében, hogy újra elindítsa a Windows 8 -at, nyissa meg a VirtualBox -ot, és futtassa a virtuális gépünket.
- « Hogyan lehet csatlakozni a Wi-Fi-hez a hálózat rejtett nevével (SSID)?
- Az SSD -meghajtókról - áttekintés és gondolatok »

