A Windows 10 telepítése egy USB flash meghajtóra a flashboot programban
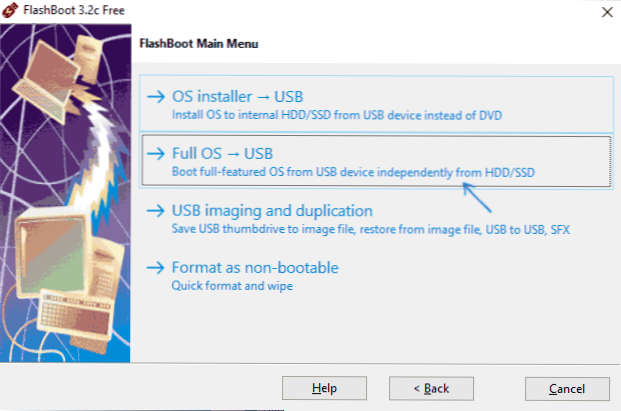
- 5050
- 1092
- Bodnár András Martin
Korábban már írtam a Windows 10 indításának számos módjáról egy flash meghajtóról, amely a számítógépre történő telepítés nélkül, azaz a Windows Go Drive létrehozásáról, még akkor is, ha az operációs rendszer verziója nem támogatja ezt.
Ebben az utasításban van egy másik egyszerű és kényelmes módszer erre a Flashboot program használatával, amely lehetővé teszi, hogy Windows Go Flash meghajtót hozzon létre az UEFI vagy a Legacy Systems számára. A programban szintén rendelkezésre állnak egy egyszerű indító (telepítés) flash meghajtó és a meghajtó USB meghajtójának létrehozásának funkciói (vannak további fizetett funkciók is).
USB flash meghajtók létrehozása a Windows 10 elindításához FlashBoot -ban
Mindenekelőtt egy flash meghajtó rögzítéséhez, amellyel futtathatja a Windows 10 -et, maga a meghajtóra (16 vagy annál több GB, ideális esetben elég gyors), valamint a rendszer képe, letöltheti a hivatalosról Microsoft weboldal, lásd. Hogyan lehet letölteni a Windows 10 ISO -t.
A Flashboot használatának további lépései a vizsgált problémában nagyon egyszerűek
- A program elindítása után kattintson a Tovább (a továbbiakban), majd a következő képernyőn válassza ki a Full OS - USB elem (a teljes operációs rendszer telepítése USB meghajtóra).
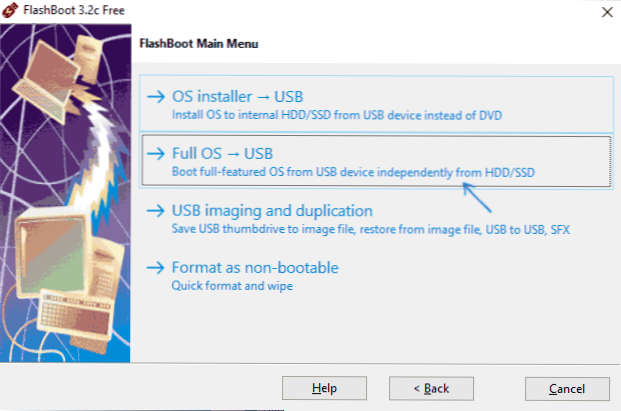
- A következő ablakban válassza ki a BIOS rendszerek (Legacy) vagy az UEFI Windows telepítési elemet.
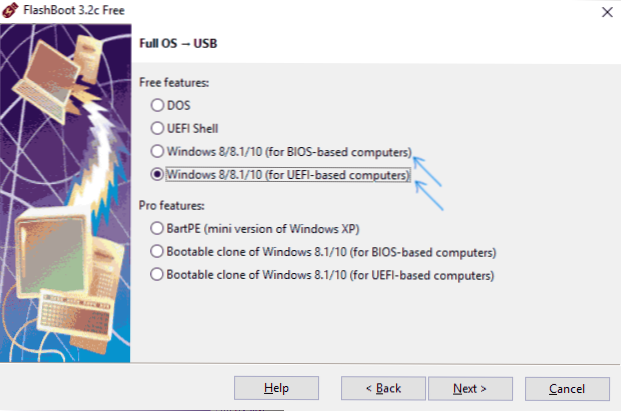
- Jelezze meg az ISO képéhez vezető utat a Windows 10 -rel. Ha szükséges, a rendszer eloszlásával rendelkező lemez forrásként is jelezhető.
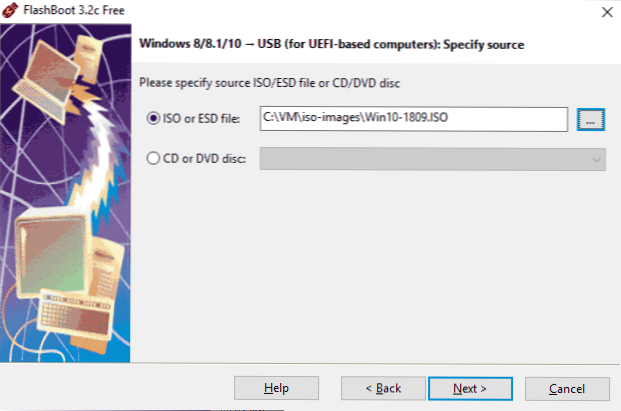
- Ha a képnek a rendszer több kiadása van, válassza ki a szükséges lépésben a szükséges lépést.
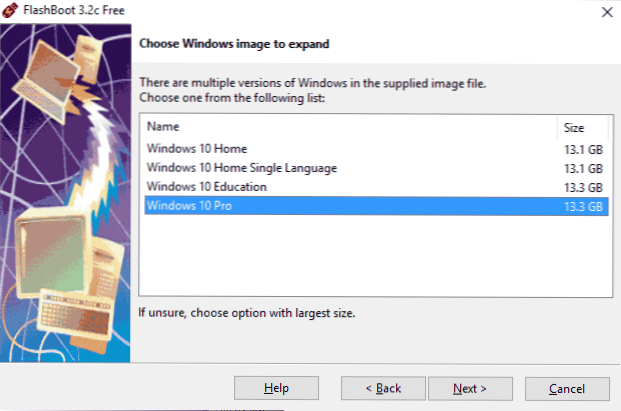
- Jelölje meg azt a flash meghajtót, amelyre a rendszer telepítve van (figyeljen: minden adat törlődik. Ha ez egy külső merevlemez, akkor az összes szakasz eltávolításra kerül).
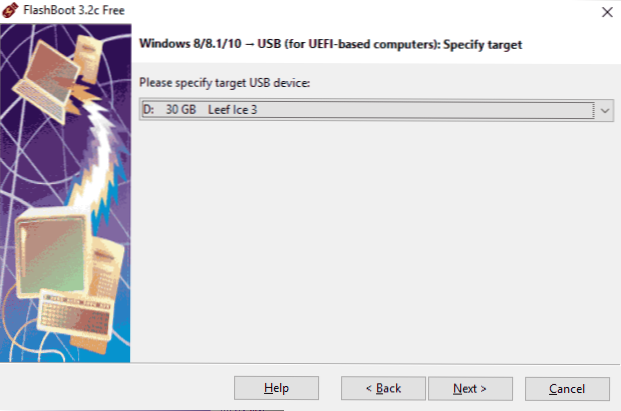
- Ha szükséges, jelölje meg a lemezjelölést, valamint a Set Speciális Opciók elemnél, megadhatja a megtartott hely méretét a flash meghajtón, amelynek a telepítés után meg kell maradnia. A jövőben felhasználható egy külön szakasz létrehozására (a Windows 10 több szakaszmal működhet a flash meghajtón).
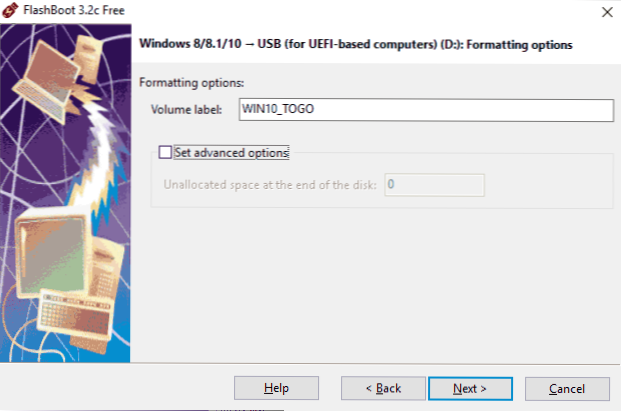
- Nyomja meg a "Next" gombot, erősítse meg a meghajtó formázását (a formátum most gomb), és várja meg, hogy a Windows 10 kicsomagoljon az USB részletére.
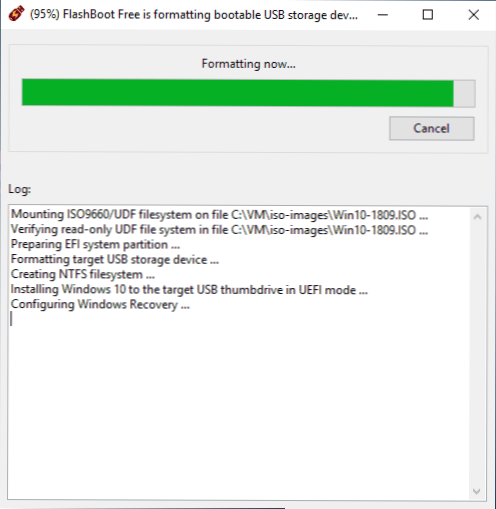
A folyamat maga még akkor is, ha az USB 3 -on keresztül csatlakoztatott gyors flash meghajtót használ.0 hosszú időt vesz igénybe (nem észlelte, hanem az érzésekben - az óra területén). A folyamat végén kattintson az "OK" gombra, a meghajtó készen áll.
További lépések - Állítsa be a terhelést a flash meghajtóról a BIOS -ra, ha szükséges, kapcsolja be a betöltési módot (Legacy vagy UEFI, kapcsolja ki a biztonságos rendszert a Legacy -hez, és a létrehozott meghajtóról betöltse. Az első indításkor elvégeznie kell a rendszer kezdeti beállítását, például a Windows 10 szokásos telepítése után, majd a Flash meghajtóról indult operációs rendszer készen áll a munkára.
Letöltheti a FlashBoot program ingyenes verzióját a HTTPS: // www hivatalos weboldalról.Elsődleges.Com/flashboot/
további információ
Összegezve - néhány további információt, amelyek hasznosak lehetnek:
- Ha lassú USB 2 lassú flash meghajtókat használ a meghajtó létrehozásához.0, akkor a velük való munka nem könnyű, egyre több. Még az USB 3 használatakor is.0 nem nevezhető elegendő sebességnek.
- Másolhat további fájlokat a létrehozott meghajtón, létrehozhat mappákat és így tovább.
- A Windows 10 telepítése során több szakasz jön létre a flash meghajtón. A Windows 10 rendszerei nem képesek ilyen meghajtókkal dolgozni. Ha az USB-meghajtót az eredeti állapotba szeretné hozni, akkor a szakaszokat kézzel távolíthatja el a Flash meghajtóról, vagy használhatja ugyanazt a flashboot programot, ha a főmenüben a "formátumot nem bootable" -ként választja ki a főmenüben.
- « Nem sikerült létrehozni egy újat, vagy megtalálni a meglévő részt a Windows 10 telepítésekor
- Samsung Dex - A használatának tapasztalatai »

