Ubuntu telepítés egy flash meghajtóról

- 4695
- 1338
- Bíró Barnabás
Nyilvánvalóan úgy döntött, hogy telepíti az Ubuntu -t a számítógépére, és valamilyen oknál fogva, például az üres üres vagy meghajtó hiánya miatt, egy indítható flash meghajtót szeretne használni. Ok, segítek. A következő szakaszokat veszik figyelembe ebben az utasításban: Az Ubuntu Linux telepítési flash meghajtó létrehozása, az USB flash meghajtóról a számítógépre vagy a laptopra történő telepítés, az operációs rendszer számítógépre történő telepítésének folyamata második vagy fő operációs rendszerként történő telepítésének folyamata.
Ez a lépés -BY -lépés útmutató az Ubuntu minden aktuális verziójára, nevezetesen 12 -re alkalmas.04 és 12.10, 13.04 és 13.10. Azt hiszem, a bevezető részével befejezheti, és közvetlenül a folyamat felé indulhat. Azt is javaslom, hogy ismerje meg a Windows 10, 8 és a Windows 7 Windows 10, 8 és a Windows 7 -et a Linux Live USB Creator használatával.
Hogyan készítsünk USB flash meghajtót az ubuntu telepítéséhez
Feltételezem, hogy már van ISO -képe a szükséges Ubuntu Linux operációs rendszer verziójával. Ha nem erről van szó, akkor ingyenesen letöltheti az Ubuntu webhelyekről.Com vagy ubuntu.RU. Úgy vagy úgy, szükségünk van rá.
Korábban írtam az Ubuntu Boot Flash Drive cikket, amely leírja, hogyan lehet kétféle módon elkészíteni egy telepítési meghajtót - az UNETBOOTIN vagy a LINUX használatával.
Használhatja ezt az utasítást, de én személyesen használom az ingyenes WinsetUpFromusb programot ilyen célokra, tehát itt megmutatom az eljárást, ezt a programot használom. (Töltse le a WinsetUpFromusB 1 -et.0 lehet itt: http: // www.WinsetupFromusb.Com/letöltés/).
Indítsa el a programot (a példa a legújabb 1. verzióra vonatkozik.0, 2013. október 17 -én jelent meg és elérhető a fenti linkre), és a következő egyszerű műveleteket hajtsa végre:
- Válassza ki a szükséges USB -meghajtót (ne feledje, hogy az összes többi adat törlődik belőle).
- Jelölje meg az automatikus formátumot az FBinst segítségével.
- Jelölje meg a Linux ISO/egyéb GRUB4DOS kompatibilis ISO elemet, és adja meg az utat az Ubuntu lemezképhez.
- Megjelenik egy párbeszédpanel, azzal a kérdéssel, hogyan nevezheti el ezt az elemet a letöltési menüben. Írj valamit, mondjuk, Ubuntu 13.04.
- Kattintson a "GO" gombra, erősítse meg, hogy tisztában van -e azzal, hogy az USB meghajtó minden adata törlődik, és várja meg a betöltési flash meghajtó létrehozásának befejezését.

Befejezték ezt. A következő lépés a számítógép BIOS -jához való belépés, és az újonnan létrehozott eloszlásból történő telepítést az újonnan létrehozott eloszlásból. Sokan tudják, hogyan kell ezt megtenni, és azok, akik nem tudják, olvassa el az utasításokat, hogyan lehet a BIOS -i flash meghajtóról (új lapon megnyitni). A beállítások mentése után, és a számítógép újraindul, közvetlenül az Ubuntu telepítéshez indulhat.
Ubuntu Step -by -lépéses telepítés számítógépre második vagy fő operációs rendszerként
Valójában telepítse az Ubuntu -t egy számítógépre (nem a következő konfigurációról beszélek, a járművezetők és más dolgok telepítése) az egyik legegyszerűbb feladat. Közvetlenül a flash meghajtóról való betöltés után javaslatot fog látni egy nyelv kiválasztására, és:
- Futtassa az Ubuntu -t a számítógépre történő telepítés nélkül;
- Telepítse az Ubuntu -t.
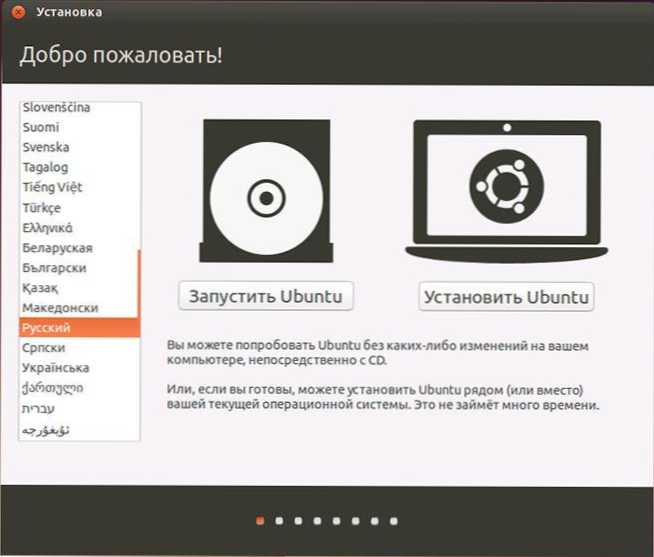
Válassza az "Ubuntu telepítése" lehetőséget
A második lehetőséget választjuk, és nem felejtsük el, hogy az orosz nyelvet (vagy bármely más, ha ez kényelmesebb az Ön számára), akkor nem felejtsük el).

A következő ablakot "Ubuntu telepítés előkészítésére" hívják. Megkérjük, hogy megbizonyosodjon arról, hogy a számítógépnek elegendő szabad helye van -e a merevlemezen, és emellett csatlakoztatva van -e az internethez. Sok esetben, ha nem használja otthon Wi-Fi útválasztót, és a szolgáltató szolgáltatásait az L2TP, PPTP vagy PPPOE csatlakoztatásával használja, az internet ebben a szakaszban leválasztódik. Ez rendben van. Szükség van ahhoz, hogy az összes Ubuntu frissítést és kiegészítést az internetről a kezdeti szakaszban telepítsék. De ezt később meg lehet tenni. Az alábbiakban is megjelenik a "Telepítse ezt a harmadik parti szoftvert" című elemet. Ez az MP3 lejátszásához kapcsolódik, és jobb megjegyezni. Ennek az oknak az az oka, hogy ezt a tételt külön -külön hajtják végre, az, hogy ennek a kodeknek a licencje nem egészen "ingyenes", és csak az Ubuntu -ban ingyenes szoftvert használnak.
A következő lépésben ki kell választania az Ubuntu telepítési lehetőséget:
- A Windows közelében (ebben az esetben, amikor a számítógép be van kapcsolva, megjelenik egy menü, amelyben kiválaszthatja, hogy miben fog működni - Windows vagy Linux).
- Cserélje ki a meglévő operációs rendszert az ubuntu -ra.
- Egy másik lehetőség (a merevlemez független jelölése a tapasztalt felhasználók számára).
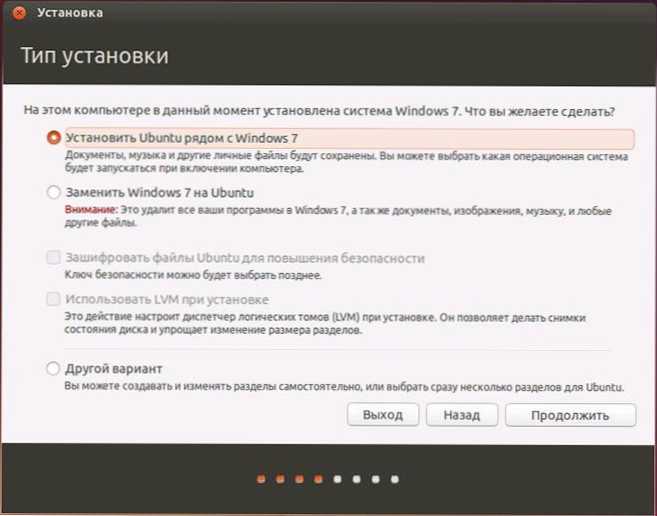
Ennek az utasításnak az alkalmazásában a leggyakrabban használt opciót választom - a második Ubuntu operációs rendszer telepítését, a Windows 7 -et hagyva.
A következő ablakban megjelenik a merevlemez szakaszai. Az elválasztó köztük mozgatva, megmutathatja, hogy mekkora helyet mutat az Ubuntu szakaszhoz. A kibővített partíciós szerkesztő segítségével is lehetséges, hogy függetlenül hajtson végre egy lemezszünetet. Ha azonban kezdő felhasználó vagy, nem javaslom, hogy vegye fel a kapcsolatot vele (azt mondta néhány barátnak, hogy nincs semmi bonyolult, Windows nélkül maradtak, bár a cél egy másik).
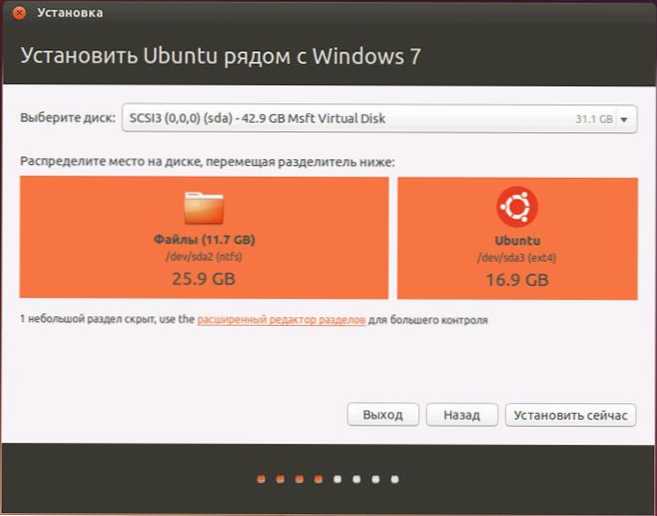
Amikor a "Telepítés most" gombra kattint, bebizonyítja, hogy a lemezek új szakaszai, valamint a régiek méretét hozzák létre, és ez hosszú ideig tarthat (a foglalkoztatás mértékétől függően a lemez, valamint annak széttöredezettsége). Kattintson a "Folytatás" gombra.
Néhányan (eltérő, különböző számítógépeknél, de általában nem hosszú) felkérést kapnak, hogy válasszon regionális szabványokat az Ubuntu számára - egy órás derék és a billentyűzet elrendezése.

A következő szakasz a felhasználó létrehozása és az Ubuntu jelszava. Nincs semmi bonyolult. A kitöltés után kattintson a "Folytatás" gombra, és megkezdődik az Ubuntu telepítése a számítógépen. Hamarosan egy üzenetet fog látni, hogy a telepítés befejeződött, és a számítógép újraindítására irányuló javaslat. 
Következtetés
Ez minden. Most, miután a számítógépet újraindították, látni fogja az Ubuntu betöltési menüt (különféle verziókban) vagy a Windowsban, majd a felhasználói jelszó megadása után maga az operációs rendszer felülete.
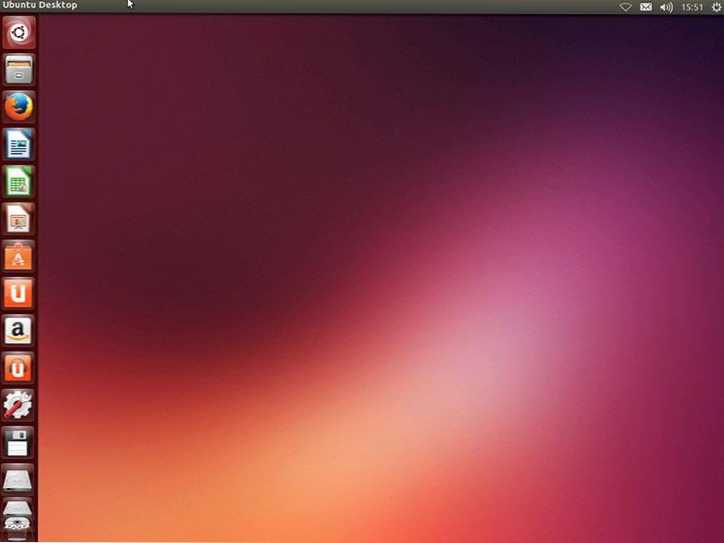
A következő fontos lépések az internetkapcsolat konfigurálása, és hagyja, hogy az operációs rendszer letöltse a szükséges csomagokat (amelyről beszámol).

