Harmadik fél kütyü telepítése az intelligens TV -re (például a Samsung, az LG és a Philips)
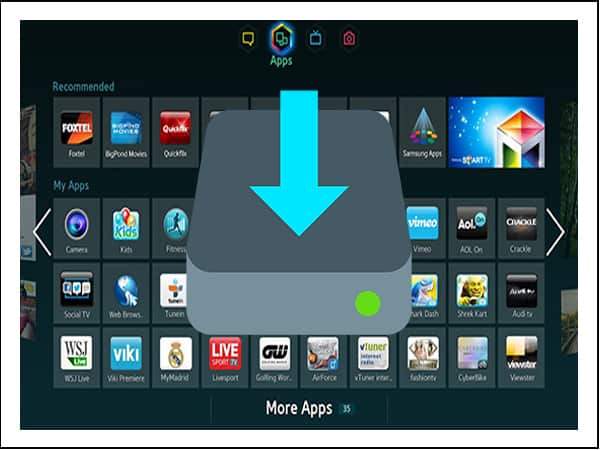
- 4769
- 158
- Takács Tamás Csaba
Tartalom
- Samsung
- LG
- Philips
Az intelligens TV jó, mert a TV képességei bővíthetők a kütyü miatt. Általában a beépített üzletekből vannak felszerelve, de néha szeretnék hozzáadni a harmadik fél fejlesztőinek alkalmazásokat.
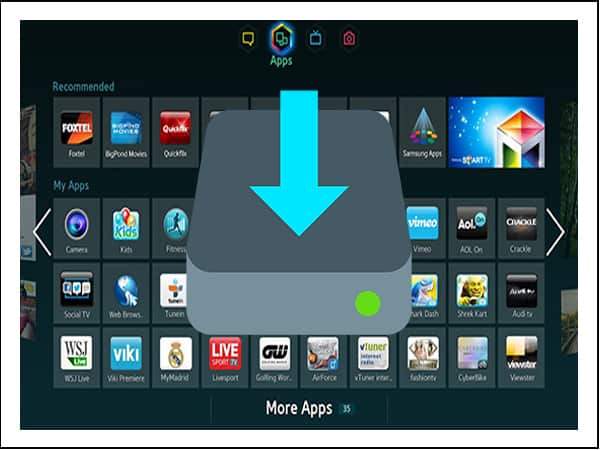
Annak érdekében, hogy az intelligens TV még okosabb legyen, állítsa be a harmadik fél kütyüket egy flash meghajtó, villyer vagy IP-cím segítségével.
Samsung
A standard kütyüket a beépített -in Samsung Apps Store -on keresztül telepítik. A harmadik parti alkalmazások esetén a helyzet kissé bonyolultabb. A Samsung korlátozta a telepítésének lehetőségét, de ez a tilalom megkerülhető. A harmadik parti kütyü telepítéséhez szüksége lesz egy flash meghajtóra. Formázza a fat32 -ben. Ezért:
Csatlakoztassa a flash meghajtót a számítógéphez.
Nyisd ki "Számítógép" és kattintson a meghajtóra a jobb gombbal.
Tárgy kiválasztása "Formátum".
Válassza ki a fájlrendszert Fat32.
Kattintás "Kezdődik".
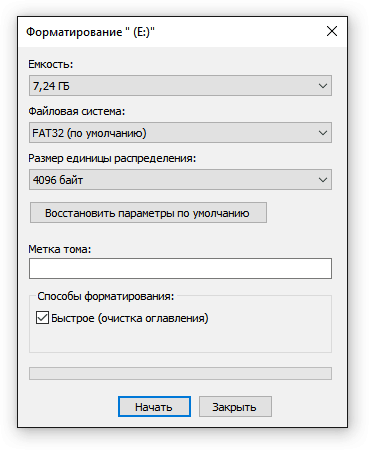 Formázáskor a meghajtó összes adata törlődik. Meg kell készítenie azt, hogy a kütyü telepítse a Samsung Smart TV -t.
Formázáskor a meghajtó összes adata törlődik. Meg kell készítenie azt, hogy a kütyü telepítse a Samsung Smart TV -t.
Nyissa meg az USB flash meghajtót.
Hozzon létre egy mappát "UserWidget".
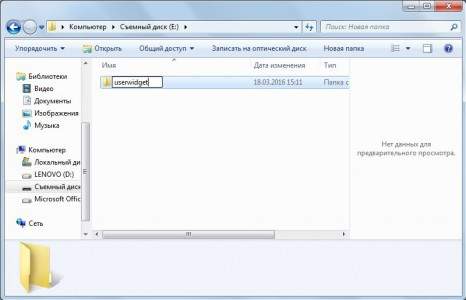
Töltse le az archívumokat kütyüvel, és dobja el a mappájukat kicsomagolás nélkül.
Csatlakoztassa a meghajtót a TV -hez.
A kütyü telepítése egy flash meghajtóval automatikusan megkezdődik, és a "Csomag kész" üzenet megjelenésével ér véget. Ezután egy új widget jelenik meg az intelligens TV menüben.
Ezen felül a Samsung kütyü letölthető IP -címen. Ehhez nyomja meg a "Smart Hub" és az "A" gombokat. Írja be a felhasználó "Fejlesztése" nevét. A jelszót automatikusan használják az összes epizódon, kivéve az f -t - ennek a sorozatnak a TV -jén kell használni az "SSO1029DEV" gombot!".

Ezután meg kell nyomnia az Eszközök gombot a beállításokba való bejutáshoz, a "Fejlesztés" szakaszba, jelölje meg a "Beállítások IP" sort, és írja be a telepíteni kívánt alkalmazás címét.
LG
A standard kütyü érhető el az LG Apps TV szolgáltatáson. De ha nincs szükség köztük, akkor letöltheti és telepítheti az alkalmazásokat a harmadik parti fejlesztőktől. Ez egy flash meghajtóval történik:
- Töltse le az LG -hez egy widgetvel rendelkező számítógépes archívumot. Töltse le az alkalmazásokat bevált forrásokból, hogy ne ártson a rendszerre.
- Ellenőrizze a Flash meghajtó fájlrendszert. Be kell formázni Fat32.
Csomagolja ki az archívum tartalmát a flash meghajtó gyökerébe.
- Csatlakoztassa az USB flash meghajtót a TV -nél a felső USB csatlakozóhoz.
- Futtassa az alkalmazást Alkalmazásaim, Válassza ki az USB ikont, és nyissa meg a widget telepítési fájlt a Flash meghajtóról.
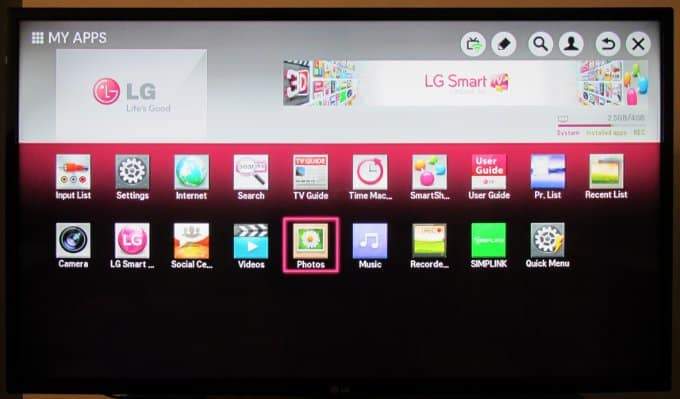
Az LG TV -n számos korlátozás van. A kütyüket csak akkor indítják el, ha van csatlakoztatott flash meghajtó. Előfordulhat, hogy egyes USB-meghajtók nem alkalmasak az alkalmazások telepítésére, és az egy USB-letéttel rendelkező TV-k nem támogathatják a kütyü bevezetését.
Philips
A standard kütyü telepítése az App Gallery alkalmazáson keresztül, amely az intelligens TV főoldalán található. Ha egy harmadik fél fejlesztőjét szeretné elhelyezni, akkor szüksége lesz egy flash meghajtóra.
- Formázza a flash meghajtót a fájlrendszerbe Fat32.
Hozzon létre egy mappát alapvetően "UserWidget".
Vigye át a létrehozott mappába a kütyü archívumát a telepítési fájlokkal.
Indítsa el az intelligens TV -t, és csatlakoztasson egy flash meghajtót a TV -hez.
A meghajtó gyökérébe betöltött kütyüsek telepítése automatikusan megkezdődik a meghajtó gyökere. A telepítés befejezése után az alkalmazást a SmartTV menüben találja meg.
A harmadik parti kütyü telepítéséhez egy flash meghajtó helyett használhatja a Forkplayer -t. Hogyan telepítsük ezt az alkalmazást a Samsung -ra és az LG -re, már elmondtuk. Utasítások a Philips számára:
Nyissa meg a hálózati kapcsolat beállításait a TV -n.
Változtassa a DNS -t 046 -ra.036.218.194.
Várja meg, amíg a kapcsolat kialakul. Ha nincs kapcsolat, indítsa újra a TV -t.
Nyissa meg a Megogo programot. Mert ehelyett a Forkplayer működni fog, amelyen keresztül telepítheti a harmadik parti kütyüket.
Néhány Philips TV -modell az Android OS -en működik, tehát nincs probléma az alkalmazások telepítésével, beleértve a harmadik résztvevőket is - a kütyüket ugyanúgy adják hozzá, mint a telefonon vagy a táblagépen.
- « Hogyan lehet megtisztítani a laptopot a portól
- Az érzékenység és más egérfunkciók konfigurálása a Windows 10 -ben. Hogyan lehet kibővíteni az egér képességeit »

