Steam telepítés az ubuntu -on

- 5038
- 1510
- Csonka Emil
A Steam egy nagyon népszerű játékplatform a számítógépek számára. Sok éven át az ügyfelek csak a Windows és a Mac OS esetében léteztek. A játékban a világ Linux rendkívül népszerűtlen volt. De az utóbbi években a fejlesztők egyre gyakrabban kezdtek figyelni rá. A natív, nem ruházott játékokat eredetileg a Linux számára hozták létre, és még a játék operációs rendszere is megjelent az alapon. Ezért az Ubuntu szurkolók megkönnyebbülten felsóhajthatnak, és platformon játszhatnak kedvenc játékait.

A gőzt be lehet szerelni az Ubuntu operációs rendszerbe.
A kínált termékek száma növekszik, ma számuk ezerökben számolódik. A fizetett fejlemények mellett hatalmas mennyiségű ingyenes, amelyért nem kell fizetnie egy fillért. Ezenkívül a jövőben a fejlesztők azt tervezik, hogy hozzáadják a lehetőséget nemcsak játék, hanem médiatartalom, beleértve a filmeket és a zenét is. Különböző kedvezményeket is rendszeresen tartanak, és még meglehetősen drága játékokat is meg lehet vásárolni sokkal olcsóbban.
Tekintettel az Ubuntu tulajdonságaira, a Steam használata nem lehet olyan egyszerű, mint a Windows vagy a Mac OS -en. Ebben a cikkben megmondjuk, hogyan kell telepíteni egy Steam klienst az Ubuntu operációs rendszerre, és mit kell figyelembe venni.
Mit kell figyelembe venni a telepítéskor
Rendszerkövetelmények
Mint bármely más operációs rendszer számítógépe, az Ubuntut futtató eszköznek elegendő műszaki tulajdonsággal kell rendelkeznie a kényelmes játékhoz. A rendszer fejlesztői azt javasolják, hogy legalább 512 megabájt RAM, a videokártya átlagos ereje, a multi -core processzor, valamint az Ubuntu verzió nem régebbi 14 -nél.04.
Problémák egy 64 bites rendszerbe történő telepítéskor
Mivel sokan az Ubuntu 64 bites verzióját használják, és a Steam telepítési fájl 32 bites, különféle problémák merülhetnek fel a telepítés vagy indításkor. Szerencsére egy ilyen probléma nem minden Ubuntu -kérdésben merül fel, hanem csak néhányan. A helyzet az, hogy bizonyos esetekben a 32 bites alkalmazások támogatása alapértelmezés szerint megszakad, és lehet, hogy számos fontos függőség is lehet, amelyek nélkül semmi sem fog működni. De nem aggódsz, megmondjuk, hogyan lehet ezt elkerülni.
A játékok minősége és száma
Egy másik nem kevésbé fontos kérdés. Nem minden fejlett játék érhető el a Linux számára. A Steam -ben letölthető fejlemények jelentős része nagyon primitív, és őszintén csalódást okozhat a játékosoknak. Ha a legmodernebb és legfejlettebb játékokat szeretné játszani, a Linux nem a legjobb választás.
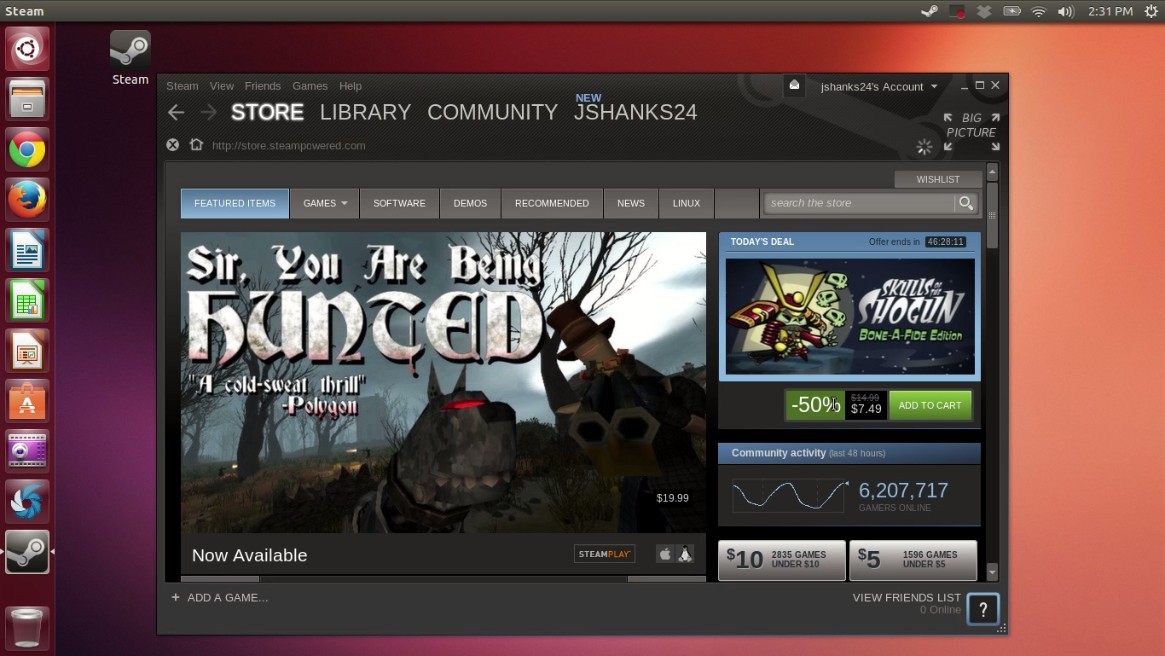
Telepítési folyamat
Grafikus telepítő
Bizonyos esetekben ez a legegyszerűbb módja lehet, mivel a telepítési fájlt a hivatalosan Steam webhelyről és annak telepítéséről az Ubuntu szoftverközponton keresztül kell letölteni.
- Menjen át bármely böngészőn a hivatalos webhelyre, és a jobb felső sarokban kattintson a Zöld gombra a "Letöltés Steam" gombra.
- A megnyitott oldalon kattintson a "Set Steam" linkre, amely után felajánlja a Steam_latest fájl letöltésére.Deb.
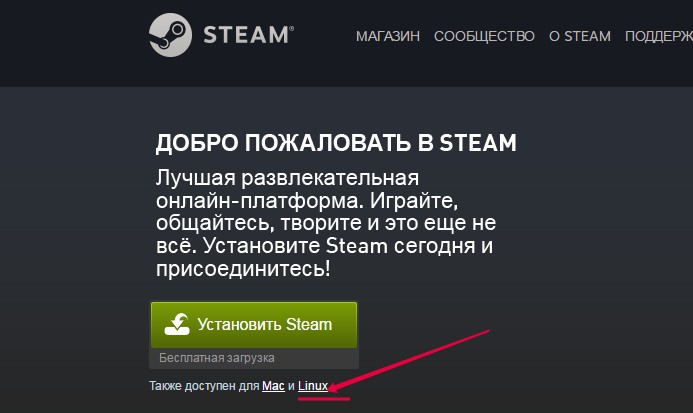
- Mentse el a letöltési mappába.
- Kattintson a fájlra kétszer az egérnél, vagy a jobb egérgombbal, és válassza a „Nyitva az Ubuntu szoftverközponton keresztül. A program telepítését és szó szerint néhány perc múlva elkezdi a telepítés befejeződését.
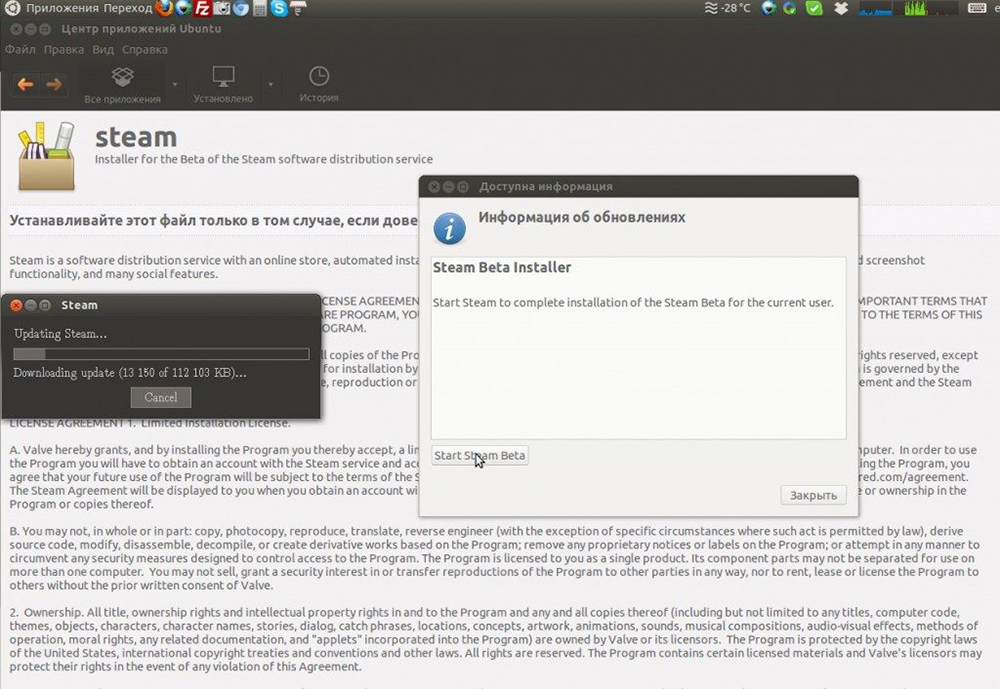
- A Steam indítása az Alkalmazások menüből.
- Mivel csak egy internetes telepítőt telepített, felkérést kap, hogy töltsön le valamivel több, mint 200 megabájt fájlt az alkalmazás fő részének telepítéséhez. Erősítse meg a kérést.
- Várja meg a feltöltést, és indítsa el a Steam ügyfelet, majd hajtsa végre a fő beállítást.
Ha inkább a terminált használja a fájlok telepítéséhez, kövesse a következő parancsokat:
CD ~/Letöltések
Sudo dpkg -i steam_latest.Deb
Sudo apt install -f
Ajánlott módszer az Ubuntu terminálon keresztül
Mivel az első esetben különféle problémák jelentkezhetnek a szükséges függőségek hiányában, a legjobb, ha csak a terminált használja, mivel így sokkal könnyebb elkerülni a különféle szövődményeket.
- Mindenekelőtt a rendszer beállításaiban aktiválnia kell a szükséges adattárakat. Ehhez lépjen a rendszerparaméterekre - programok és frissítések.
- Az "Ubuntu" szoftver lapon ellenőrizze az összes inaktív pontot egy mezővel, és kattintson a "Bezárás" gombra.
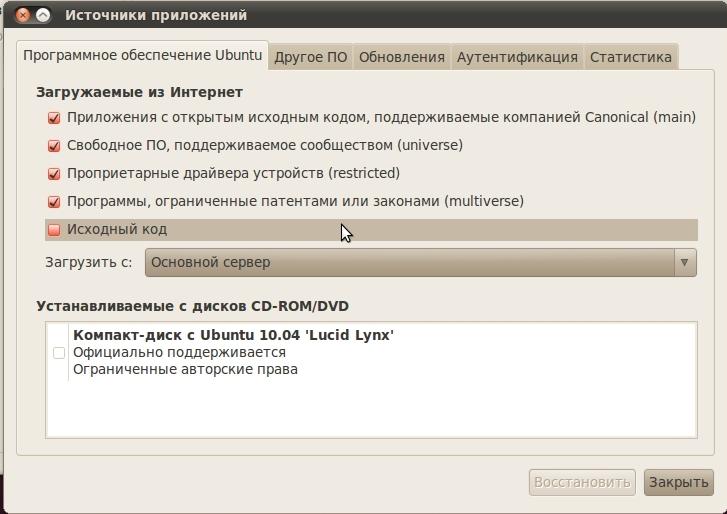
- Meghívják Önt a csomagok listájának frissítésére. Nyomja meg a megfelelő gombot, és várja meg az eljárás végét. Ezután telepítheti a szükséges szoftvert telepítési fájlok letöltése nélkül a webhelyükről.
- Most futtassa a terminált úgy, hogy megtalálja azt az alkalmazás menüben található keresési soron, és hajtsa végre a Sudo APT frissítési parancsot az összes szükséges frissítés megtekintéséhez. Bizonyos esetekben a SUDO APT frissítési parancsot kell használni a hiányzó rendszerfájlok letöltéséhez. Ezt követően közvetlenül a Steam telepítéséig folytathatja.
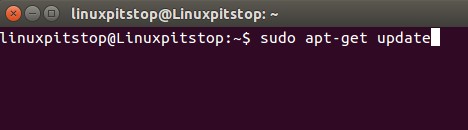
- Az Ubuntu terminálon hajtsa végre a sudo apt install steam parancsot.
- Megkezdődik a fájlok letöltése, amely után megjelenik a licencszerződésről szóló információk. Kattintson a Fab gombra az OK gomb kiemeléséhez, majd az Enter gombra.
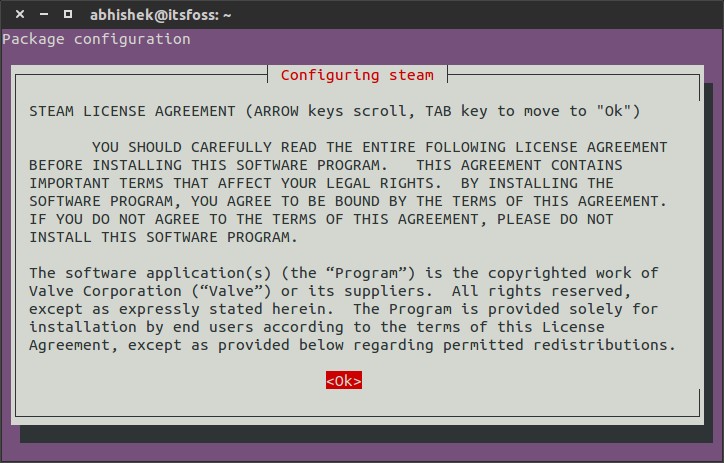
- Hasonlóképpen, értesítsen egy kéréssel a következő ablakban: válassza ki, egyetértek - OK.
- Most az alkalmazás menüben láthatja a Steam keresését, és futtassa a telepített web-rakodót. A teljes verzió telepítéséhez szükséges fájlok letöltése automatikusan megkezdődik, és a Steam további telepítése.
- A telepítés befejezése után az ablak automatikusan megjelenik a fiók adatainak megadásának kérésére.
- Ha a Steam -et használja, válassza ki a bejelentkezést egy meglévő fiók gombra, írja be a felhasználói bejelentkezést és a jelszót, miután az ellenőrző kódot a regisztráció során megadott e -mail címre küldi el. Ha megkapta, kattintson az üzenetre a Steam Support gombból, és írja be egy speciális mezőbe, majd kattintson a Tovább gombra, és fejezze be a Befejezést.
- Ha nincs fiókja, kattintson az Új Fiók létrehozása elemre, és kövesse a program utasításait.
- A számviteli adatok helyes belépése után a főprogram menü megnyílik. A menü orosz nyelvre való váltásához nyissa meg a Steam - Beállítások - Interfész és válassza ki a listából az Ön számára kényelmes orosz vagy bármely más nyelvet. Ahhoz, hogy a változások hatályba lépjenek, indítsa újra a programot.
Ha mindent tartalmaz pontosan az utasításainkban leírtak szerint, fontolja meg, hogy szerencsés vagy. Élvezheti a játékot. Ellenkező esetben olvassa el a további útmutatót.
Ha a gőz nem kezdődik
Gyakran előfordul, hogy egy online betöltő telepítésével kattint az ikonjára, hogy befejezze a gőz telepítését, de semmi sem történik. A probléma meglehetősen gyakori, de meglehetősen könnyen megoldható. A terminálon több olyan csoportot kell alkalmaznia, amelyek kiküszöbölik a szükséges függőségek és a rendszerkönyvtárak hiányát.
Indítsa el a Steam Online telepítőt egy csapat segítségével
Ld_preload = '/usr/$ lib/libstdc++.így.6/usr/$ lib/libgcc_s.így.1/usr/$ lib/libxcb.így.1/usr/$ lib/libgpg-terror.Tehát 'gőz
Annak ellenére, hogy a rendszerfájlok hiánya által okozott hibák megjelennek, a program megkezdődik, kb. 200–250 megabájt letölthető, majd a Steam-t beírhatja a számviteli adatokkal. Figyelembe vesszük, hogy amíg a Steam kliens működik, semmilyen esetben nem zárhatja be a terminál ablakot.
Ha bezárja a Steam ablakot, akkor az alkalmazás menüben nem indíthatja el. Természetesen minden alkalommal elindíthatja az indítást egy csapat segítségével a terminálon, de be kell vallania, hogy ez kényelmetlen. Ahhoz, hogy megszabaduljon a problémától, alkalmazza ezeket a parancsokat egymás után:
Rm ~/.Steam/bin32/gőz-runtime/i386/usr/lib/i386-linux-gnu/libstddc++.így.6
rm ~/.Steam/bin32/gőz-runtime/i386/lib/i386-linux-gnu/libgcc_s.így.1
rm ~/.Steam/bin32/gőz-runtime/AMD64/lib/x86_64-linux-gnu/libgcc_s.így.1
rm ~/.Steam/bin32/gőz-runtime/AMD64/usr/lib/x86_64-linux-gnu/libstddc++.így.6
rm ~/.Steam/bin32/gőz-runtime/i386/usr/lib/i386-linux-gnu/libxcb.így.1
További indító gőznek problémák nélkül kell megtörténnie a program menüben.
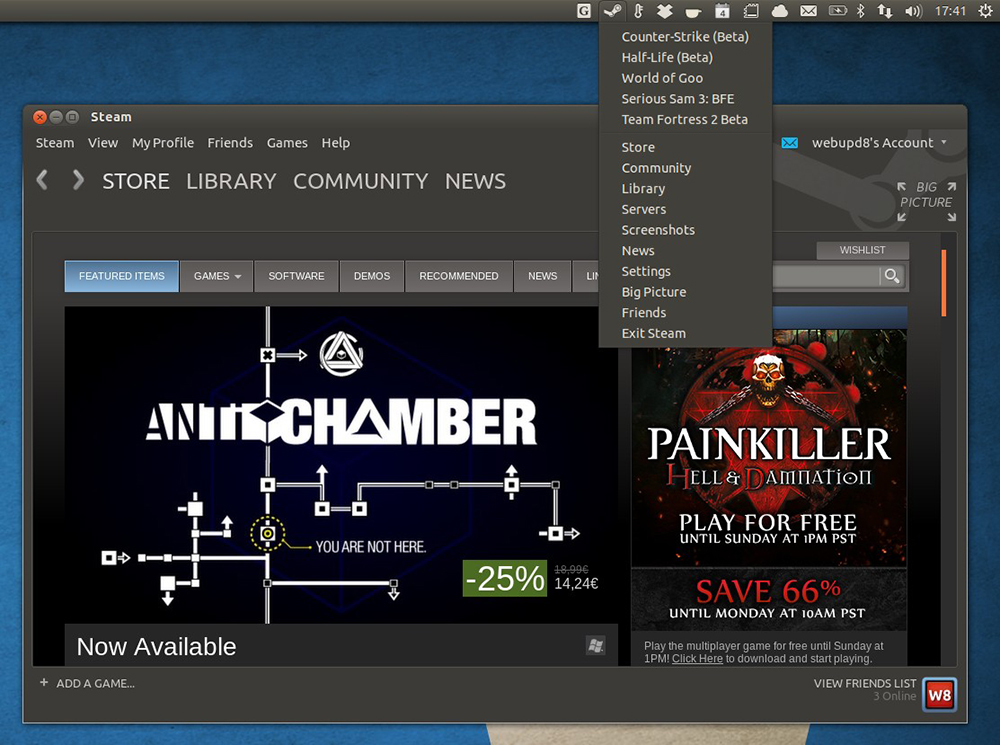
Gőz használatával
Leginkább a Program menüben látható lapok az Applications Store, a könyvtár és a közösséghez való hozzáféréshez. A keresősávban kiszűrheti a szükséges játékot a Linux bevezetésével, vagy egy pipa beállításával a játékkeresés eredményeinek megfelelő pontjára beállítva. Ezen felül csak megnézheti, hogy az operációs rendszer támogatja -e a terméket. Ellentévõvel kell lennie egy pingvin ikonnak vagy felirat gőzjátéknak. Játék telepítésével vagy vásárlásával választhatja ki, hogy létrehoz egy ikont a gyors indításhoz az asztalon vagy az Ubuntu alkalmazás menüben.
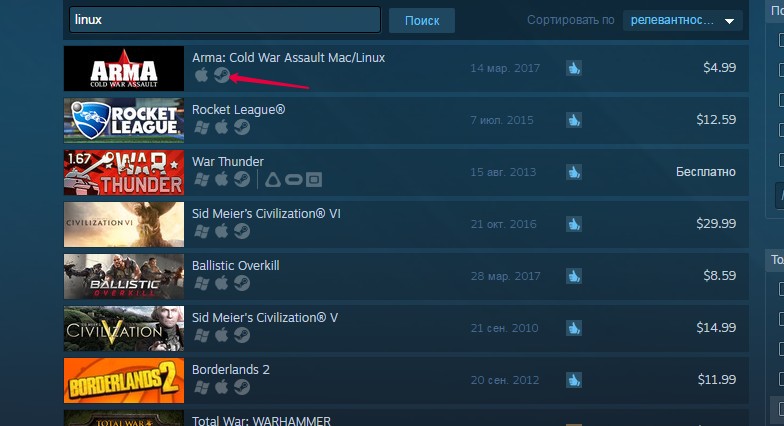
Következtetés
Nem nehéz használni a gőzt az ubuntu -n, a menedzsment nem különbözik a többi platformtól. Szintén nagyon egyszerű telepíteni. És még akkor is, ha a program nem kezdődik az operációs rendszer egyes verzióin, a problémákat több parancs felhasználásával kiküszöbölik a terminálon. A megjegyzésekben arra kérjük, hogy írja meg, milyen játékokat játszik a számítógépen az Ubuntu irányítása alatt.
- « Hogyan lehet visszatérni a szó működéséhez
- Az USB meghajtó hibamegoldása helytelenül állítja be a mappa nevét »

