Egy új téma telepítése a Windows -on

- 1627
- 491
- Csonka Emil
Honnan származott a téma a "Témák" -ból?
Tehát, mielőtt a témát a Windows 7, 8 vagy 10 -re állítja, merüljünk be egy kicsit a történelembe. Valahogy régen a Microsoft széles közönség közönséget mutatott be egy teljes értékű álló számítógéppel, amelyre nagy lehetőségek vannak erre az időre. Azóta sokat változott: a technika arra a pontra jutott, hogy ma a telefon használatával fizethet a boltban a vásárlásért. Nem meglepő, hogy a Windows témáját is megváltoztathatja.

Még egy kezdő is megbirkózik az új témák cseréjével vagy telepítésével, ha az összes utasítást követi
Első alkalommal jelent meg egy ilyen lehetőség a Windows XP kiadásával, amikor a felhasználó figyelmét három gyönyörű lehetőségre kapott az asztal tervezésére. De valószínűleg látta, hogy néhány barátodnak, ismerősnek vagy rokonodnak van valamiféle "nem ilyen" ablaka. Volt más ikonok, egy másik eszköztár, valamint a Start gomb, egy másik típusú párbeszédpanel. És akkor talán elkezdett gondolkodni azon, hogyan lehet ezt a szépséget magadnak tenni.
Ez a szépség nem más, mint egy téma. És itt már nemcsak a Windows XP -ről, hanem az operációs rendszer későbbi verzióiról is beszélünk, ahol a munkaterület megjelenése sokkal magasabb, mint az öccseé. Most a felhasználók olyan messzire mentek, hogy eszközöket biztosítanak egymásnak saját tervezési stílusuk létrehozásához! Nem rendben van, ha leülhet, és kitalálhatja a saját formatervezését? Általában ott van, ahol sétálni lehet. És ha már egy kicsit beírta ezt a "témát" velünk, akkor beszéljünk a mai fő kérdésre: hogyan lehet megváltoztatni vagy tedd egy témát a Windows -ba?
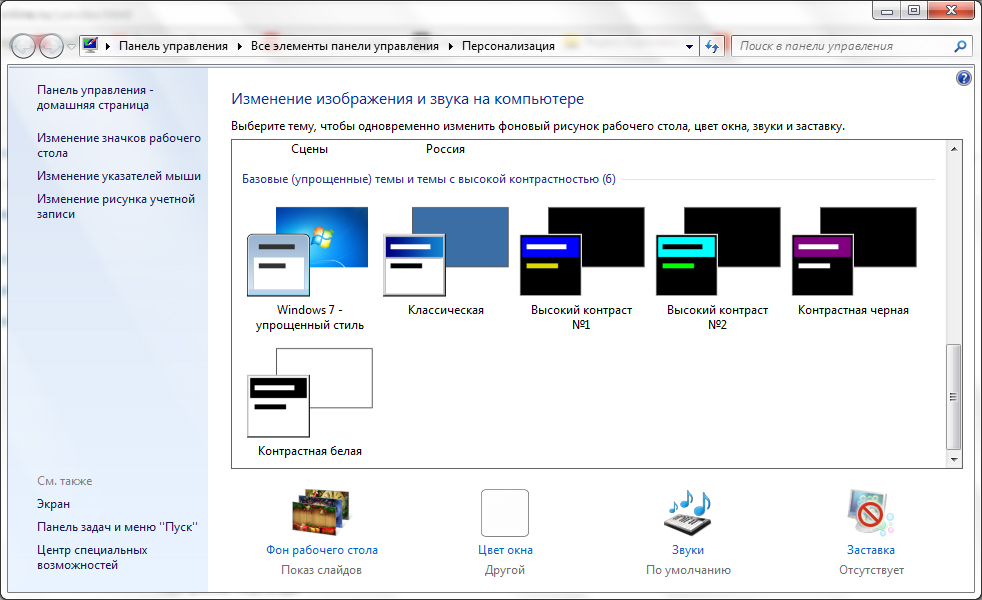
Standard témák
Windows 7 és 8
Eleinte, anélkül, hogy a fejét pontoznánk, megvitatjuk, hogyan lehet megváltoztatni a Windows 7 vagy 8 szokásos témáját. Természetesen nem tudunk semmit sem feltenni természetfeletti módon, néhánynak azonban elegendő ilyen változás van a munkaterület tervezésében. Először is, vegye figyelembe, hogy csak a Windows 7 verziókban a standard módszerekben a témákat változtathatja meg, mint a Home Basic és a Kezdeti. Vagyis ha van ilyen verziója, akkor azonnal eljuthat a következő blokkba. Mivel a Microsoft törölte a tervezési téma megváltoztatásának lehetőségét a hét fiatalabb verziójában. A Windows más verzióinak felhasználói megmaradhatnak és végrehajthatják a következő műveleteket:
- Menj a munka és az asztalhoz, és kattintson az üres helyre a jobb egérgombbal. A megjelenő menüben válassza a "Testreszabás" tétel lehetőséget.
- Tehát olyan egyszerű módon, hogy eljutott az oldal szerkesztési oldalára és a számítógépen a tervezésre. Két témát mutat be az Ön számára: Aero és nagy kontrasztú témák. Kattintson a kívánt bármelyikre, és automatikusan telepíti a számítógépre vagy a laptopra.
Csodálatos dolog - teljesen konfigurálhatja a témát magadnak. A fő személyre szabási menüben, ahol a tervezési stílust választotta, az oldal alján található egy eszköztár. Van az asztal háttere, az ablak színe, a hangok és a képernyővédő. Mindent rendben fogunk folytatni.
- Az asztal háttere. Reméljük, hogy itt nem kell részletesen magyaráznia: Megváltoztatja a háttérképet az asztalon. A standard eszközök segítségével válasszon olyan képeket, amelyekből már nézünk, és a legvonzóbbat tesszük az Ön számára. Folyamatos színt is telepíthet az asztalra (egyfajta minimalizmus).
- Ablakszín. A párbeszédpanelek színét és az eszközök alsó eszköztárát itt szabályozzuk. Ha szükséges, bekapcsolhatja az átláthatóságot, konfigurálhatja a színintenzitást. A „Virág beállítások megjelenítése” gombbal választhatja ki a saját árnyékát a vezérlőhöz, anélkül, hogy egy standard palettára összpontosítana ugyanabban az ablakban. És a kiegészítő tervezési paraméterek segítenek a betűtípus, annak színe, méretének és egyéb kis paramétereinek szerkesztésében a párbeszédek megtervezése szempontjából.
- Hangok és képernyővédő. Itt is a magyarázat nem szükséges: megváltoztathatja mind a hangrendszert, mind.
Windows 10
Most beszéljünk arról, hogyan lehet megváltoztatni a témát a Windows 10 -ben. A személyre szabási beállításokba való belépés érdekében ismételje meg az előző leírás első pontját. Ezenkívül az eltérések nagyon jelentéktelenek lesznek, ezért nem fog összetéveszteni. Vegye figyelembe az összes személyre szabási paramétert:
- A háttér és a képernyő blokkolása. Itt megváltoztathatja az asztal vagy a záró képernyő háttérképét. A Windows Standard Galéria és a kép használatának képességének megválasztása a választáshoz biztosítja.
- A színek és az indítás segít a színséma részletesebb beállításában.
- Témák. Itt megváltoztathatja a teljes kialakítást. Ha a "Témaparaméterek" elemre lép, akkor ugyanazt az ablakot fogod rendelkezni, mint a személyre szabás, mint a Windows 7 és 8 felhasználói előző utasítások második bekezdésében.
- Letöltheti a Microsoftot a hivatalos weboldalról (http: // Windows.Mikrosoft.Com/ru-ru/windows/témák?OCID = W8_Client_Themes) Bármely olyan téma, amely tetszik, a letöltés után, el kell indítani és telepíteni a személyre szabási menübe, ahol a szabványos csomagot tárolják.
FORTER témák
Windows 7
Most elmondjuk a harmadik parti témák telepítésének elvét, amelyet letölthetnek az internetről. Felhívjuk figyelmét, hogy fennáll a vírusok kockázata a számítógép vagy a laptop, vagy a rendszer előre nem látható hardver bontásának. Ezért ne felejtse el, hogy az alábbi műveletek végrehajtásához csak te felelős:
- Először telepítsen egy javítást a számítógépéhez, hogy a témák olvassanak. A programot Universal Teme Patchernek hívják, és ingyenes és ingyenes hozzáféréssel rendelkezik. Töltse le a System-64 vagy 32 bites verzióját.
- Telepítse a számítógépére vagy a laptopjára. Ezután indítsa újra a változtatásokat.
- Gratulálunk! Most már könnyen megváltoztathatja az eszköz témáját az internetről letöltött bármilyen letöltöttre. Felhívjuk figyelmét, hogy a telepítésükre vonatkozó utasításokat a téma szerzője írja, ezért gondosan olvassa el, hogy később ne kérdések legyenek.
- Ami a Windows 7 felhasználókat otthoni alap- és kezdeti? Töltse le a személyre szabási panel segédprogramot, amely hozzáad egy személyre szabási gombot és annak összes funkcióját, mint az operációs rendszer más verzióiban a Microsoft -ról. Vagyis megváltoztathatja a témákat, mintha az operációs rendszer szokásos menüjében lenne.
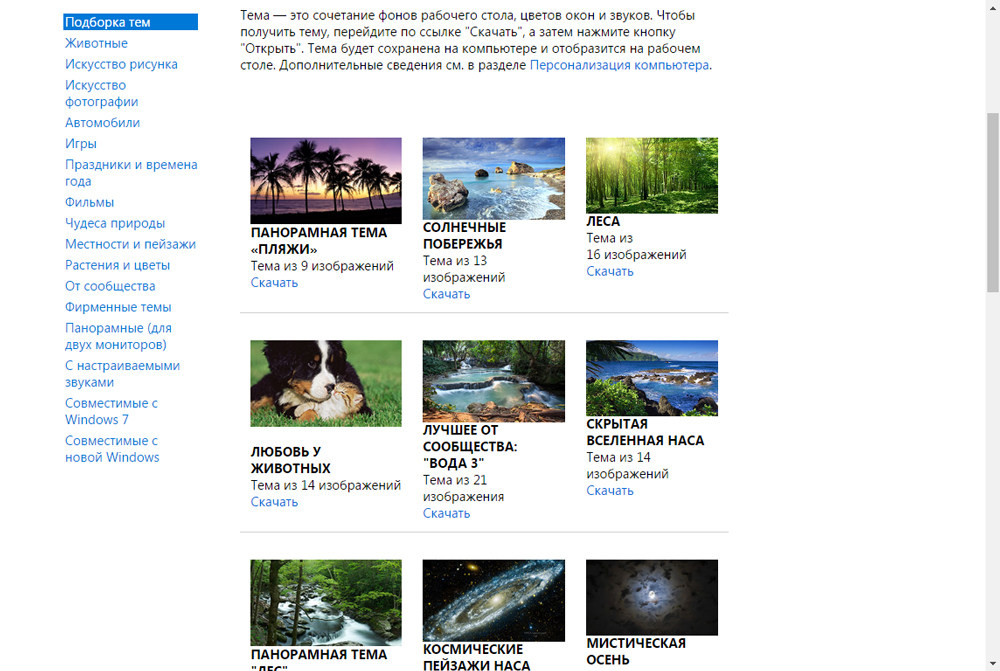
Windows 8
- Az induláshoz telepítsen egy speciális programot az eszközre, a Teme Resource Changer néven.
- Ezután telepítse az UltrauxThemepatcher -t. Felhívjuk figyelmét, hogy ezen segédprogramok telepítése után szükség lehet a számítógép vagy a laptop újraindítására.
- Most letölthet bármilyen tetsző témát a hálózatról. Ezután továbbítsa a téma dokumentációját a Windows \ Resources \ Témák \ Mappába. Magának a témájának, valamint a nevével rendelkező mappának kell lennie.
- Ha mindent jól csináltál, akkor a betöltött témák megjelennek a személyre szabás beállításaiban, a szokásos tervezési stílusokkal együtt.
Windows 10
- Töltse le és telepítse a speciális UXStyle szoftvert az eszközre.
- Most letölthet bármilyen tetsző témát a hálózatról. Ezután továbbítsa a téma összes fájlját a Windows \ Resources \ Témák \ Mappába. Magának a témának, valamint a nevével rendelkező mappának kell lennie.
- Lépjen a személyre szabási beállításokra, indítsa el a „Téma” fület, lépjen a „Téma paraméterek” elemre, és válassza ki a korábban fenntartott tervezési stílust.
- Kész! Most van egy harmadik fél személyre szabási csomagja.
Összefoglaljuk
Tehát, barátaim, ma megtanultuk, hogyan kell megváltoztatni vagy témát tenni a Windows 7, 8 vagy 10 -re. Ez mind szokásos eszközökkel, mind pedig a harmadik parti segédprogramok használatával megtehető, különféle szoftverek telepítésével. Természetesen az utolsó módszert nem javasoljuk, mivel az ilyen munkának néhány rendszerfájlot kell cserélnie, amelyek károsíthatják a számítógép vagy a laptop működését. Ez nem vonatkozik arra az esetre, amikor a témákat a Windows 10 hivatalos Microsoft webhelyéről tölti le. Reméljük, hogy sikerrel járt, és nincs kérdés. Osztjuk a megjegyzésekben, hogy milyen témát szeretsz a legjobban.

