Telepítés Linux Mint 18.3 fahéj

- 4553
- 1059
- Boros Patrik
Ebben a cikkben megvizsgáljuk a Linux pénzverde telepítésének folyamatát. Ez a közösség által kidolgozott Linux eloszlás, az Ubuntu alapján. De van egy Debian (LMDE) alapú szerkesztők is.

A fő cél az, hogy a felhasználónak egy „modern, elegáns és kényelmes operációs rendszert biztosítson, amely egyszerre hatékony és könnyen használható”. A Linux Mint teljes támogatást nyújt a különféle multimédiás formátumokhoz, tartalmaz néhány védett programot, és kiterjedt nyílt forráskódú alkalmazásokkal készül.
A projekt alapítója a Lefevr Clement, a fejlesztési csapat és a felhasználói közösség szintén aktívan részt vesz a fejlesztésben.
Olvassa el a művészeti cikkeket:
1. rész: Kodekek és járművezetők
2. rész: Chrome, Firefox, papír, deszka, konzol alkalmazások
Tartalom
- Felkészülés a telepítésre
- 1. lépés. Töltse le a képet
- 2. lépés. A kép felvétele
- 3. lépés. BIOS beállítása
- Linux Mint 18 telepítési folyamat.3
- 4. lépés. Betöltés
- 5. lépés. A telepítő elindítása
- 6. lépés. Üdvözlet és a rendszer nyelve
- 7. lépés. További szoftverek telepítése
- 8. lépés. A merevlemez törése
- 9. lépés. A hely meghatározása
- 10. lépés. Billentyűzetkiosztás
- 11. lépés. Felhasználó létrehozása
- 12. lépés. Telepítési folyamat
- 13. lépés. Befejezés és újraindítás
- 14. lépés. Belépés
- Videó a telepítési eljárással:
- következtetések
Felkészülés a telepítésre
1. lépés. Töltse le a képet
Töltse le a terjesztést a hivatalos weboldalon. Válassza ki az Ön számára megfelelő szerkesztési irodát, és töltse le. Ebben az utasításokban használni fogom Linux menta fahéj
2. lépés. A kép felvétele
Most létrehoznunk kell egy rakodóeszközt. Mint ilyen eszköz, azt javaslom, hogy használja az USB Flash meghajtót. Készíthet ilyen flash meghajtót Linuxban az UNETBOOTIN program segítségével, vagy a parancsot használom DD:
$ Sudo dd if = ~/linuxMint-18.3-cinnamon-64 bites.ISO of =/dev/sdx1
Ahol "SDX" - A flash meghajtó, és"1" - Az első szakasz rajta.
A Windows rendszerindítható flash meghajtó létrehozásához azt javaslom, hogy használja a Rufus programot.
3. lépés. BIOS beállítása
Ebben a szakaszban nem állok meg részletesen, mivel az interneten található utasítások tele vannak (például velünk). Csak indítsa újra a PC -t. Írja be a BIOS menüt, és először állítsa be a Flash meghajtót a listán.
Linux Mint 18 telepítési folyamat.3
4. lépés. Betöltés
Az alábbiakban látható a képernyőképek, amikor a BIOS -ból és az UEFI -ből töltik be. Mindkét esetben válassza ki az első tételt.
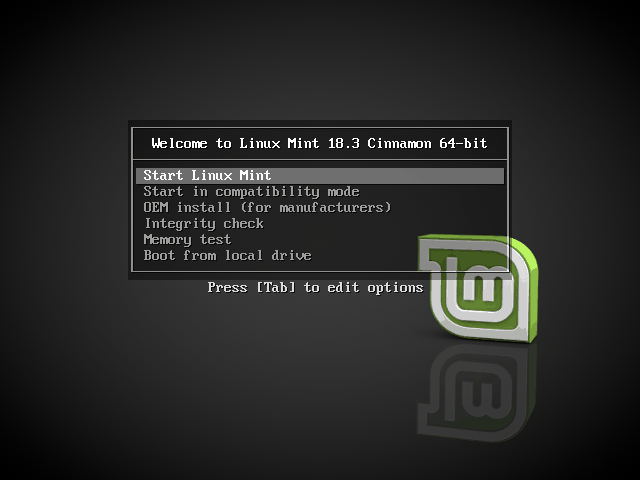
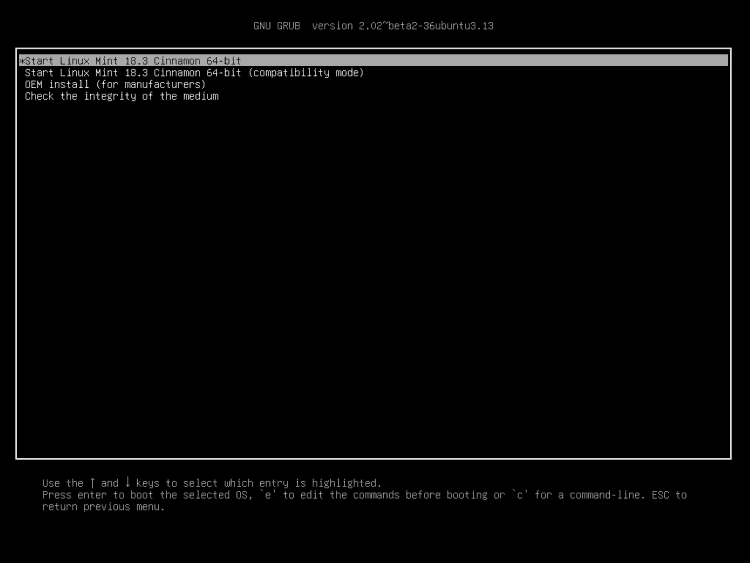
5. lépés. A telepítő elindítása
Az asztal betöltése után keresse meg az ikont "Telepítse a Linux pénzverdet"És kattintson rá kétszer.
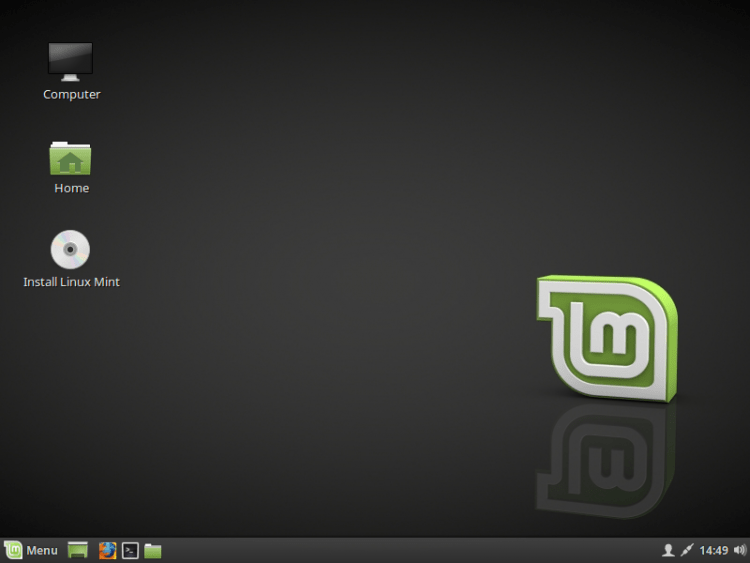
6. lépés. Üdvözlet és a rendszer nyelve
Miután elindította a telepítőt a jobb oldali menüben, ki kell választania azt a nyelvet, amelyet a telepítéskor és később a rendszerben használnak. A következő lépéshez való belépéshez kattintson a "Folytatni"
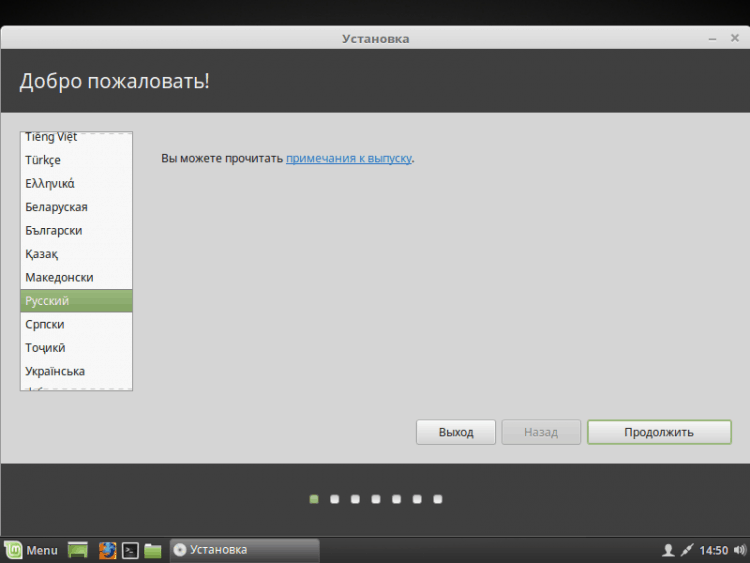
7. lépés. További szoftverek telepítése
Itt felkérjük Önt, hogy telepítsen különféle kiegészítő szoftvereket, például illesztőprogramokat, flash és egyéb programokat. Néhány szoftver védett. Tedd a saját belátása szerint. Személy szerint általában megtagadom, majd csak azt tettem, amire szükségem van.
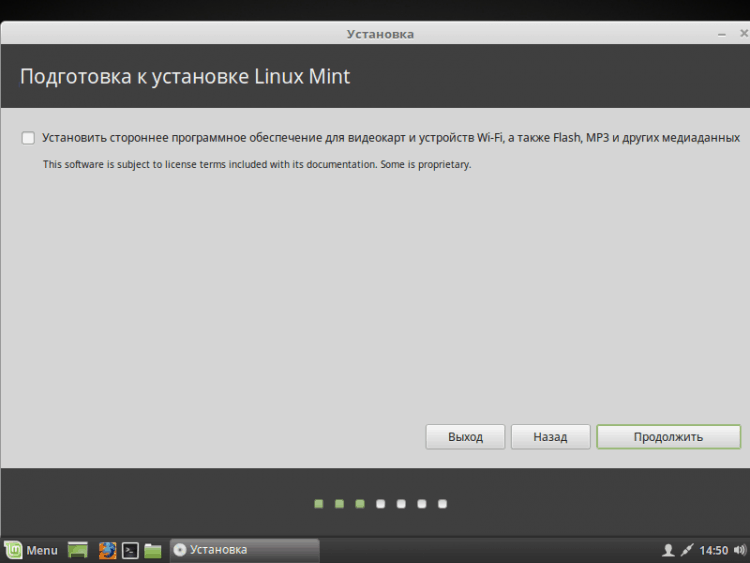
8. lépés. A merevlemez törése
Itt kell választania a telepítési módszert. De a kezemmel megtöröm a lemezt, ezért választottam "Egy másik változat".
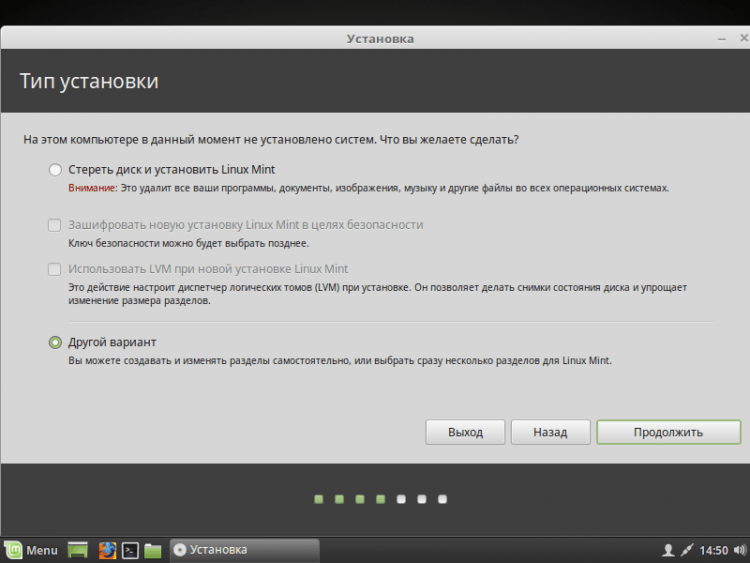
Egy ablak jelenik meg előtted. Először is létrehoznunk egy új szakaszok tábláját, ha teljesen telepítjük a Linux -ot (ha a Windows mellé helyezi, akkor hagyja ki ezt az elemet). Tiszta asztal létrehozásához kattintson a "A szakaszok új szakasza .. ".
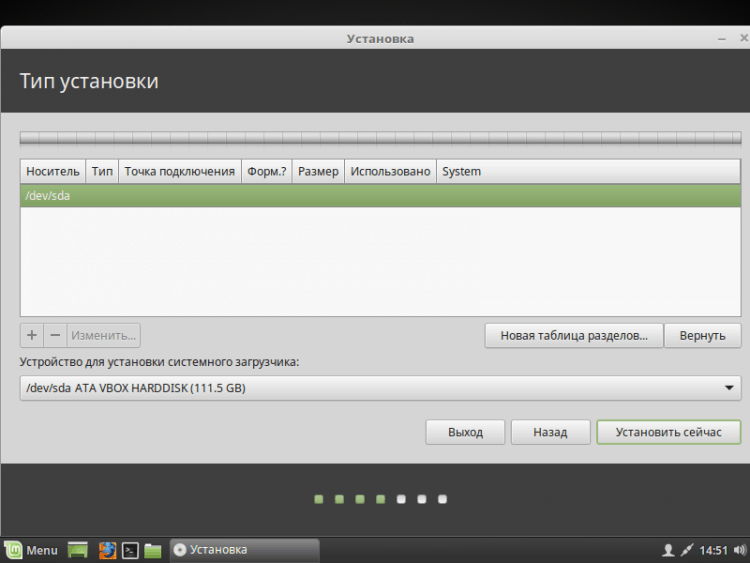
Értesítést kapnak arról, hogy a merevlemez minden szakasza megsemmisül. Ha egyetért, akkor kattintson a "Folytatni".
Új szakasz létrehozásához kattintson a "+"A bal alsó sarokban.
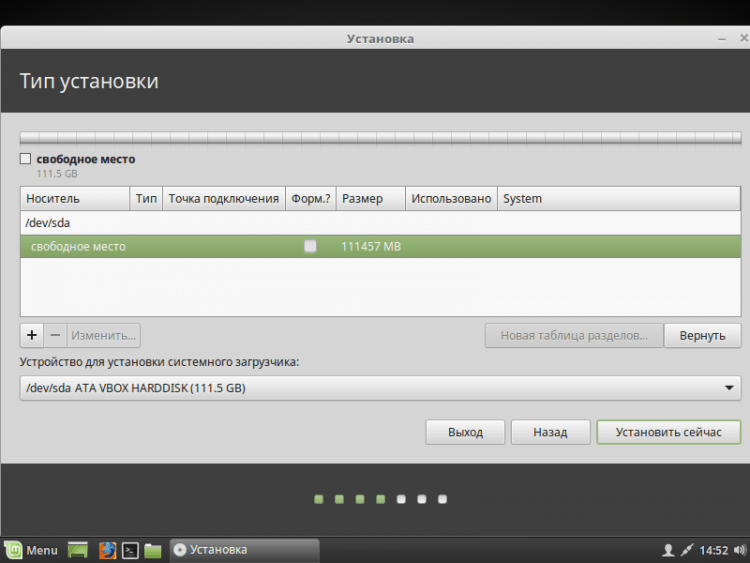
Ha a Linux -ot telepíti az UEFI -vel rendelkező számítógépekre, akkor létrehoznia kell az ESP részt. Hogyan lehet konfigurálni, az alábbi képernyőképen látható.
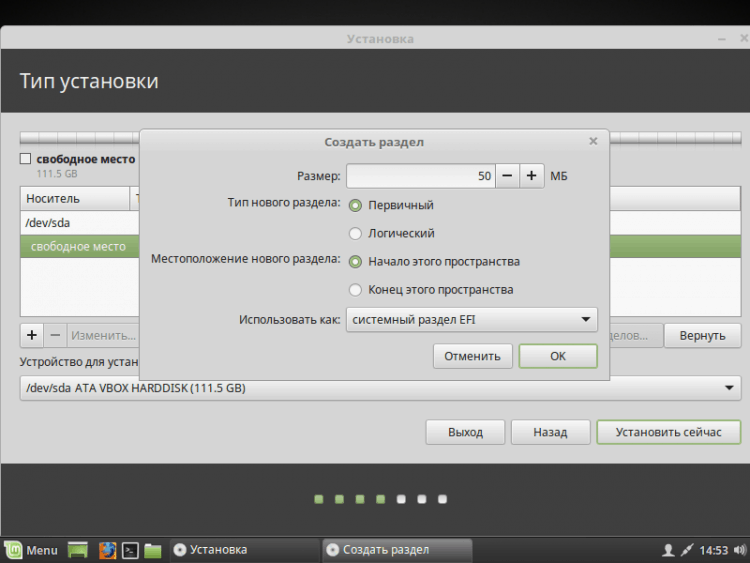
Azt is javaslom, hogy hozzon létre egy külön részt/Csomagtartó".
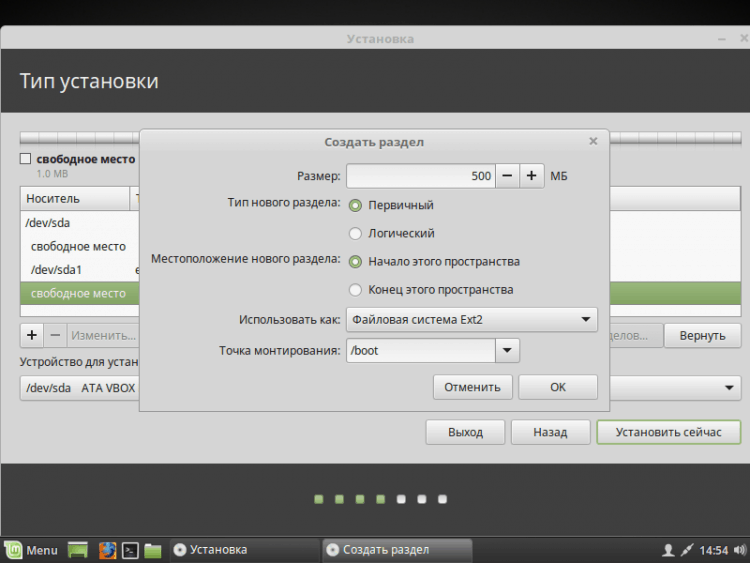
Létrehozhat SWAP szakaszot is. Ugyanúgy történik, mint a többit, de a ponton "Használja hogyan"Jelölje meg"Elválasztási szakasz". A gibbernációhoz szükséges, a RAM hiányához is használják. A méret megmutathatja, mit kíván. Régebben 2 GB -ot megragadtam a fejemmel. Most egy cserefájlt használok, ha érdekes, írok erről a cikkről. Tehát használja a SKAP szakaszot, vagy ne döntsön magadnak. Azonnal költöztem a gyökérszakasz létrehozására. Maga a rendszer telepítve lesz rá.
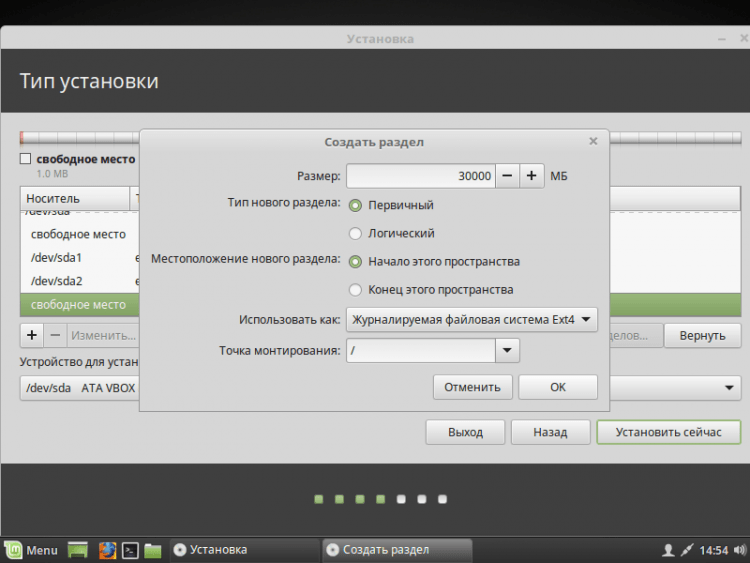
Készíthet egy otthoni részt is, majd az operációs rendszer újratelepítése esetén az összes adat megmarad. Ha továbbra is úgy dönt, hogy elkészíti, akkor azt javaslom, hogy emelje ki a legtöbb memóriát, mivel az összes személyes adatait ott tárolja.
Így néz ki a lemeztörési rendszerem (emlékeztetem, ESP (EFI) A szakasz csak az operációs rendszer UEFI módban történő telepítésekor jött létre).
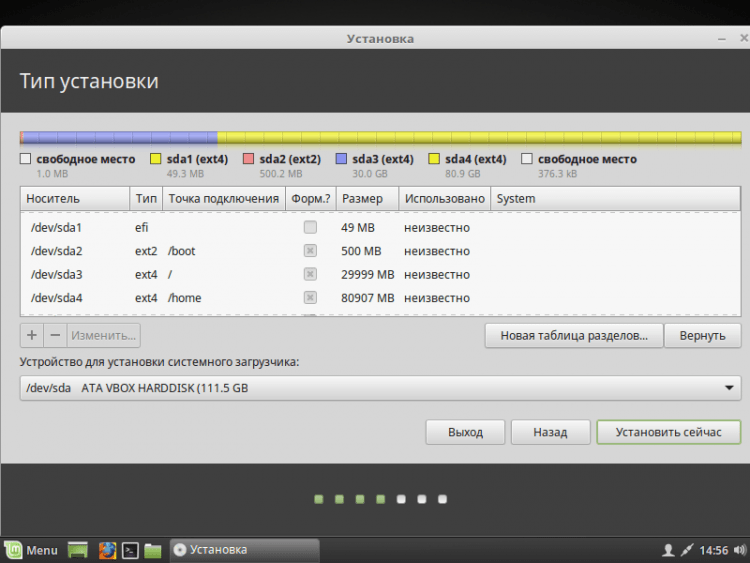
Ha még mindig nem hoz létre csereszakaszot, akkor értesítést kap róla, és felajánlják, hogy menjenek vissza, és adják át a lemezt. Ha biztos benne, hogy nincs szüksége rá, akkor csak kattintson a "Folytatni".
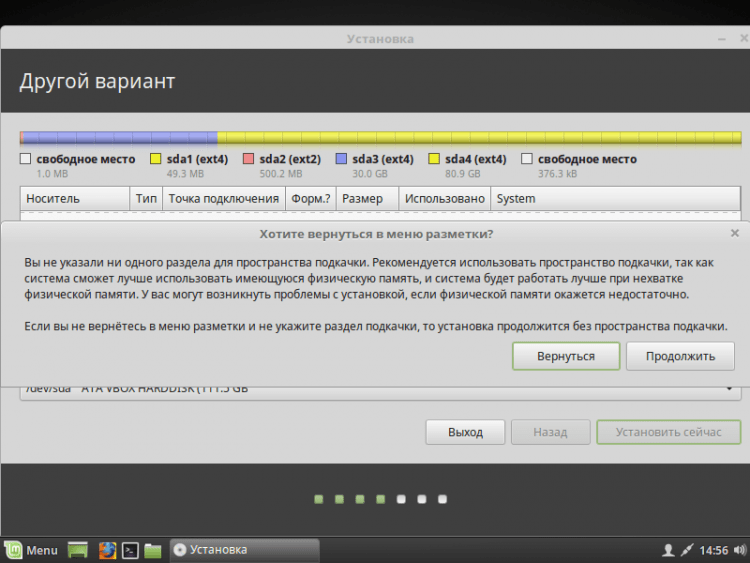
Most az összes változtatást megmutatjuk Önnek. Ha minden megfelel Önnek, akkor kattintson a "Folytatni".
Ha a rendszert UEFI módban telepíti, és vannak más operációs rendszer, amelyet a BIOS -val kombinálhatósági módban telepítenek, akkor a telepítő figyelmezteti Önt erről. Ha folytatja, akkor elveszíti a képességét, hogy az operációs rendszert kombinálhatósági módban telepítse BIOS -val. Ha más operációs rendszere van, akkor hagyja abba a problémát és kezelje a problémát. Ha nincs más operációs rendszer, akkor bátran nyomja meg "Folytatni".
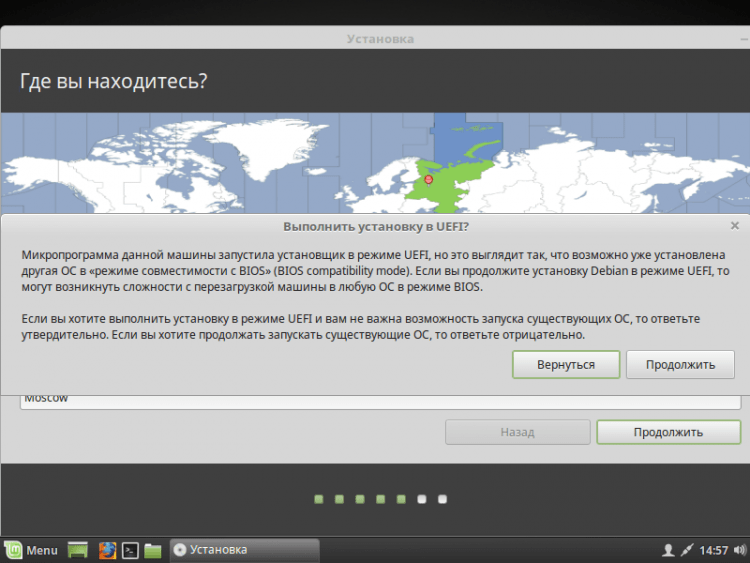
9. lépés. A hely meghatározása
Ezután meg kell jelölnie a helyét a világtérképen, hogy meghatározza az időzónát. Kattintson a megfelelő helyre, és menjen tovább.
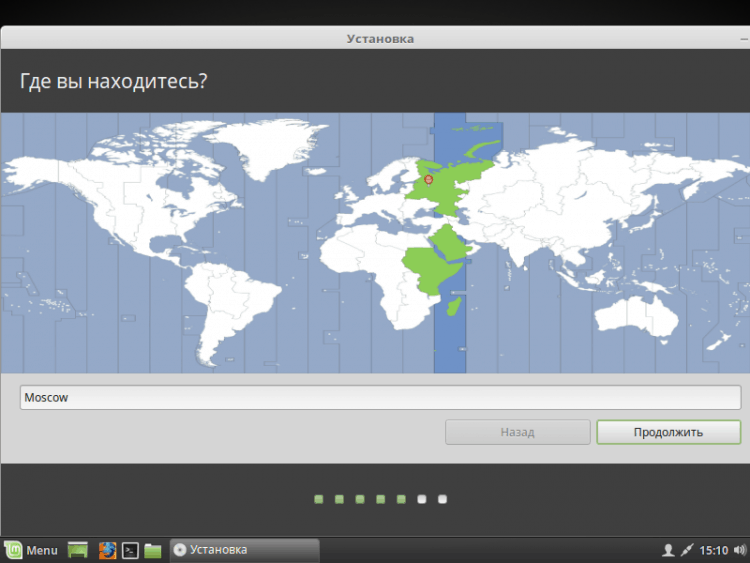
10. lépés. Billentyűzetkiosztás
Most választania kell a szükséges billentyűzet elrendezéséről. Elhagyhatja azt, amit a szabvány jelez. Vagy megpróbálhatja meghatározni azt a gombra kattintva "Határozza meg a billentyűzet elrendezését".
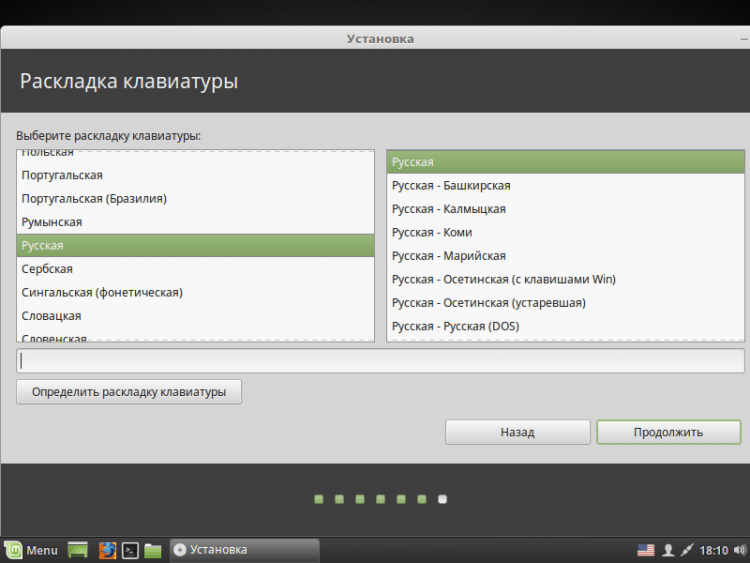
11. lépés. Felhasználó létrehozása
Ebben az ablakban meg kell adnia a felhasználó számára használható teljes nevét és nevét (ugyanazt a dolgot megadhatja), a számítógép nevét (megadhatja, hogy mit akar). Be kell állítania egy jelszót a felhasználó számára. Ügyeljen arra, hogy emlékezzen rá! Ha nem akar minden betöltés után megadni egy jelszót, akkor kattintson a "Írja be a rendszert automatikusan". Ha a jelszót használja, telepítheti a titkosítást az otthoni mappába. Tedd meg a saját belátása szerint.
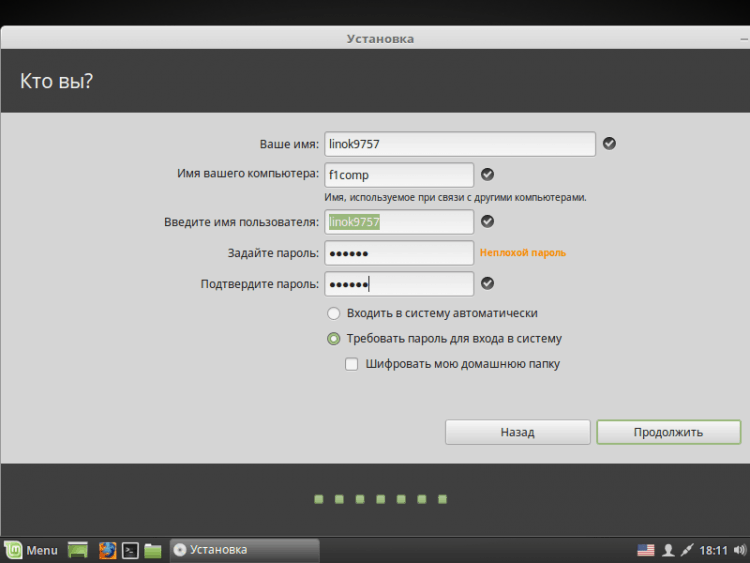
12. lépés. Telepítési folyamat
Most meg kell várnia az operációs rendszer telepítési folyamatának végét.
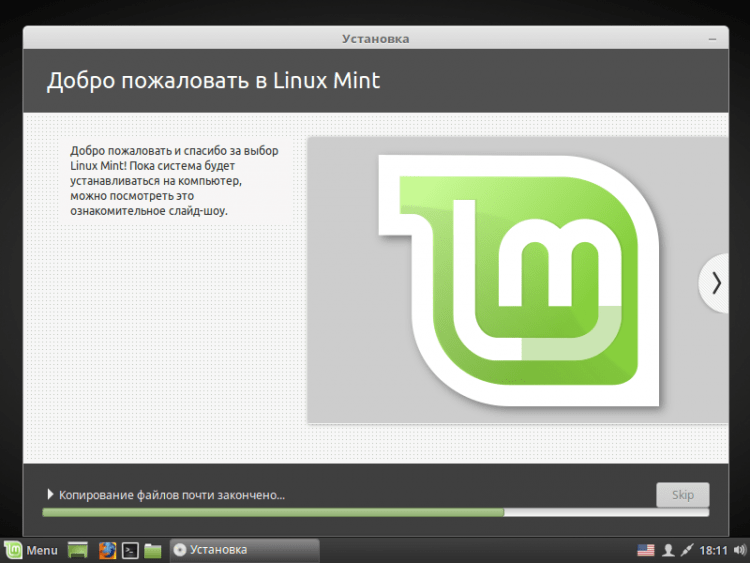
13. lépés. Befejezés és újraindítás
Miután a folyamat befejeződött, vagy továbbra is élő üzemmódban folytathatja a kattintással "Folytassa az ismerősöket". Ha el akarja kezdeni a telepített operációs rendszerben való munkát, akkor csak kattintson a "Újratöltés". Ne felejtsd el kinyerni egy flash meghajtót!
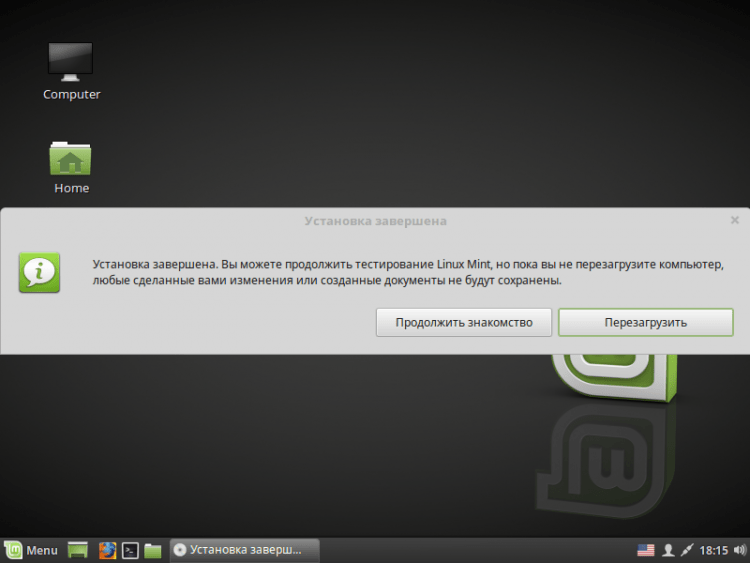
14. lépés. Belépés
Az újraindítás után, ha nem választottál egy pontot "Írja be a rendszert automatikusan", Akkor be kell írnia egy jelszót.
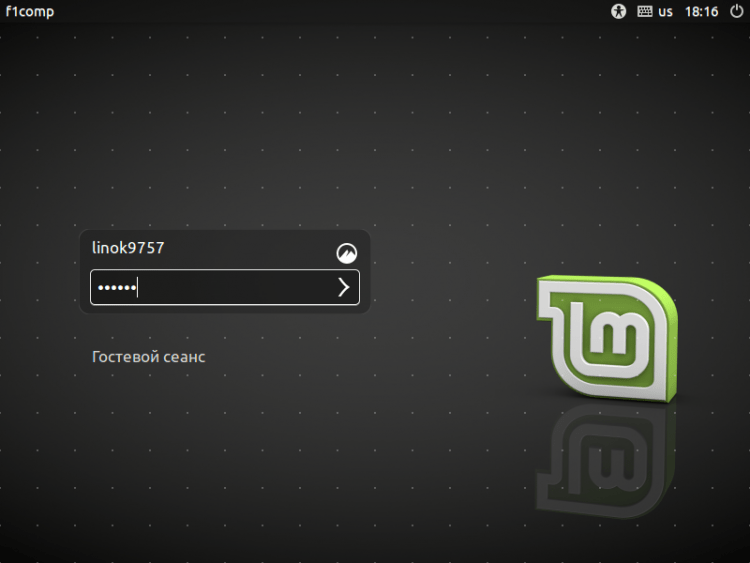
Videó a telepítési eljárással:
következtetések
Ebben a cikkben részletesen megvizsgáltuk a Linux Mint 18 eloszlásának telepítésének folyamatát.3. A telepítés befejezése után, ha szükséges, konfigurálhatja a rendszert magának. Ha bármilyen kérdés merül fel, tegye fel a megjegyzéseket!
- « A hiba nem talál c/windows/futtatási szkriptfájlt.VBS
- Hogyan lehet megkerülni a Windows rendszergazdának a blokkolt funkciókat »

