A Windows Store telepítése és törlése

- 930
- 91
- Bodnár András Martin
A Windows Store a legtöbb felhasználó számára opcionális alkalmazásokra utal. Ez különféle okokból releváns. Nem mindenki akar fizetni a programokért, ha a hálózaton sok ingyenes analóg van. Ezenkívül az üzlet nagyon szokatlan azoknak a felhasználóknak, akik a Windows 10 -re váltottak a klasszikus "Hét" -nel. Valójában kevés ember látja az ilyen előnyöket.

Az üzlet értékes helyet fogyaszt a merevlemezen. Szorosan integrálódik a rendszerbe, de semmi sem zavarja a leválasztást bármikor. Ehhez használhatja a PowerShell szkripteket. Hasonló megoldásokat is használhat az operációs rendszer megtisztítására az ilyen programoktól a metró felületről.
Hogyan lehet törölni egy üzletet?
Törölje az alkalmazást? A bolt a szokásos módon van. És a legtöbb harmadik parti program nem fog segíteni ebben - tehát a PowerShell funkcionális héjat használjuk. A PowerShel használatakor be kell szereznünk néhány alkalmazást, amelyeket el kell távolítani. A Windows 10 -ben az összes szükséges eszközt kezdetben telepítik. Győződjön meg arról, hogy a rendszerben regisztrált -e számítógépes tulajdonosként. Csak ezt követően kezdheti el.
- Nyissa meg a PowerShell -et az adminisztrátor nevében. A "Start" menüben találhatja meg.
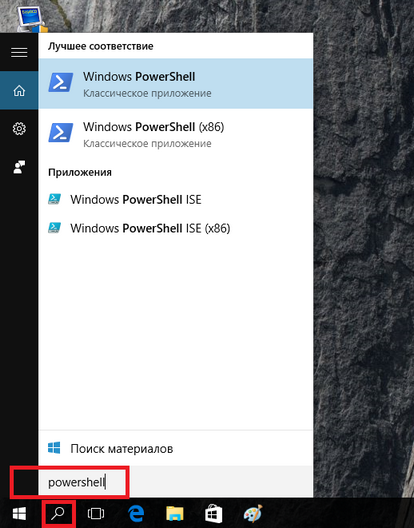
PowerShell segédprogram indítása
- Kövesse a megnyitott program utasításait:
Get -pappxPackage -Name*
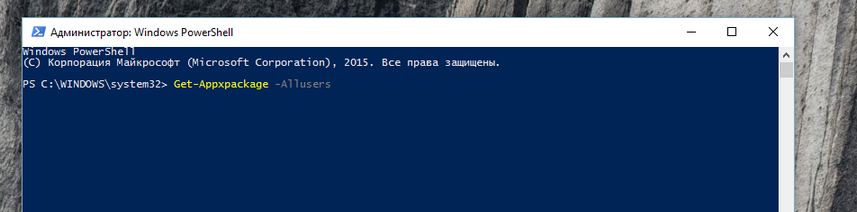
A get-apspackage csapat
Itt, a név után*, meg kell határoznia a törölni kívánt alkalmazás nevét.
Az üzlet alkalmazásához ez a parancs így fog kinézni:
Get-AppXPackage *WindowsStore *
- Javasoljuk, hogy az összes telepített program listáját külön fájlba másolja:
Get-appxpackage> c: \ appdetails.Txt
A jövőben megtalálhatja ezt a dokumentumot a rendszerlemez gyökérkatalógusában.
- Ha végrehajtja ezeket a parancsokat, a PowerShell az összes szükséges adatot a részletekkel jeleníti meg. Teljes információt fog látni arról a programról, amelyet törölni fog. Keresse meg azt a sort, ahol a törölt csomag teljes neve lesz. Ugyanaz a megjelenése:
Windows kommunikáció SAPPS_17.6017.42001.0_x86_8wekyb3d8bbwe
- Az információkat másolnia kell a csomagolásos adatsorból, és be kell írnia a parancsot:
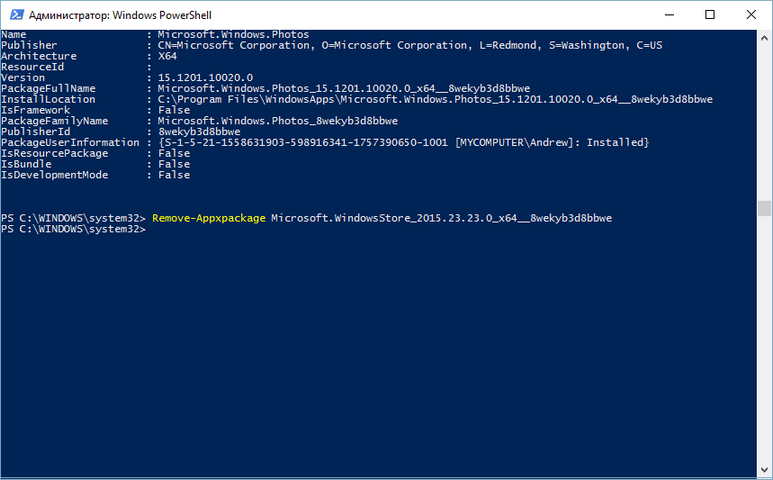
Az eltávolítás -pappxPackage -csomag csapat
Távolítsa el a -APPXPACKAGE -Package
- Adjon hozzá egy másolt értéket a csapathoz, hogy megszerezze ezt a típust:
AppXPackage -Package WindowsCommunication_17.6017.42001.0_x86_8wekyb3d8bbwe
- Erősítse meg a műveleteket, amelyek után várjon a jelenlegi műveletek befejezésére.
Ezek a parancsok segítenek eltávolítani az alkalmazást a Windows 10 szokásos kínálatából. Ugyanezen elv szerint eltávolíthatja a riasztást, a számológépet, a „kamerát”, a „munka kezdetét” és más szoftvert a rendszerből, amelyben nincs szükség.
Hogyan kell újra telepíteni a boltot
A kérelem eltávolítása után ismét szükséges volt? Indítsa el a PowerShell -et a Windows 10 -ben, és írja be a parancsot:
Get -pappxPackage * WindowsStore * -llusers | Foreach add -appxPackage -DisabledEflopmentMode -rigister $ ($ _.InstallLocation) \ AppXManifest.Xml "
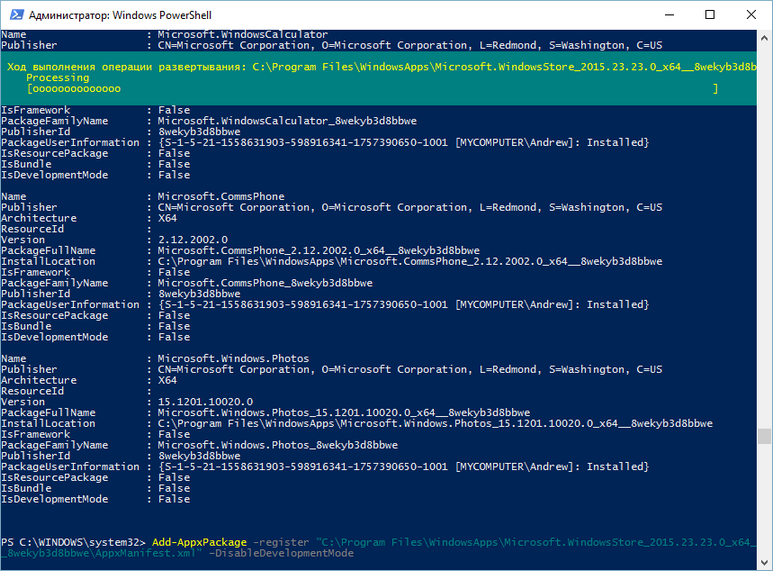
Tárolja a telepítést a PowerShell használatával
Ezután nyomja meg az Enter billentyűt. Ha minden jól ment, akkor könnyen megtalálja az alkalmazást a "Start" menüben.
Válasszuk le a Windows Store -t
Az az elv, amellyel letilthatja a fel nem használt szoftvert, kissé eltérő. Itt használhatja a Windows 10 csoportpolitikájának így szóló szerkesztőjét.
- A sort "végrehajtani" kell "végrehajtania". Futtassa azt "Win + R" kombinációval, vagy használja a "Start" menüt.
- Írja be a sorba:
Godit.MSC
- A helyi (helyi) csoportos politikák szerkesztőjének meg kell kezdenie. Válassza ki a bal oldali menüben található szükséges részt a szükséges szakaszban. A neve attól függ, hogy melyik csoportot szeretné kikapcsolni a Windows Store -t - az egész PC -hez, vagy csak az egyes felhasználók számára. Ennek megfelelően a szakaszok neve: "Számítógépes konfiguráció" és "Felhasználói konfiguráció".
- Menj tovább a szakaszokhoz: "Adminisztratív sablonok" - "Windows Components", majd "Shop". Alkalmazza a "Függelék letiltása" paramétert a fő navigációs ablakban. Ehhez nyissa meg a paramétert dupla kattintással, és állítsa be az „Inclusive” értéket ”. Ez nem olyan, nem "fogyatékkal élők" vagy más.
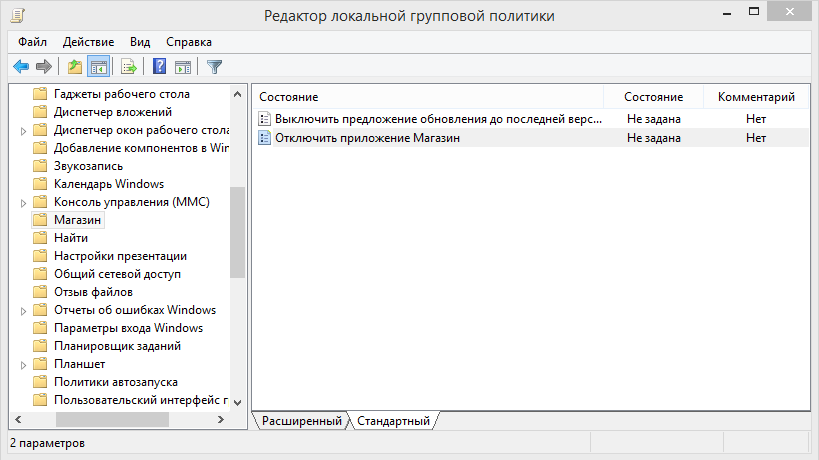
A Windows Store Disconnection az LGP szerkesztőben
- Indítsa újra a számítógépet úgy, hogy a változtatásokat alkalmazzák.
A felesleges kikapcsolásához használhat egy másik módszert, amely a Windows 8 és 8 -tal analóg módon viselkedik.1.
FONTOS. Ez a módszer gyorsabb és megbízhatóbb, de nem biztonságos. Ha nem tudja, mi a "regiszter", és soha nem működött vele - használjon egy másik megközelítést.- Hozzon létre egy rendszer helyreállítási pontját. Hasznos lesz, ha valami rosszul fordul elő.
- Futtasson a szokásos módon, az adminisztrátori jogokkal a "teljesítéséhez".
- Kövesse a parancsot a nyilvántartás szerkesztőjének elindításához:
Regedik
- A következő sorrendben adja meg a katalógusokat:
Hkcu \ szoftver \ politikák \ Microsoft
- Nyomja meg az egér (jobb oldali gombot) az aktuális szakaszon, és válassza a "Létrehozás" - "szakasz" lehetőséget. Adja meg neki a Windows Store nevet.
- Hozzon létre az új szakaszban a DWOR paramétert, amelynek neve az új szakaszban található DIVEWindowsStore néven. Hozzárendelje neki az "1" értéket.
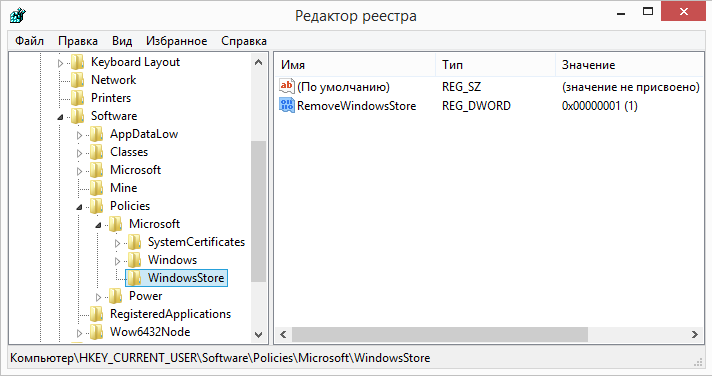
Windows Store Disconnection
- Győződjön meg arról, hogy az összes változtatást mentette -e. Ehhez hagyja, hogy hagyja át a nyilvántartási szerkesztőt, és menjen át a szükséges katalógusokon, kezdje el újra.
- Töltse le újra a PC -t.
Tárolja a beállításokat a "Tíz" című cikkben
Maga a "tucat" üzlet sok beállításban nem gazdag. De a rendszer paramétereinek felhasználásával befolyásolhatja munkájának néhány tulajdonságát. Tegyük fel, hogy az alábbiak szerint változtatja meg az üzletprogramok tárolási helyét:
- Nyissa meg az alkalmazás beállításait (az új vezérlőpulton). Készíthető a "Win + i" kulcsokkal is.
- Válassza ki a "Rendszer" lehetőséget (ez az első a listán).
- A bal oldalon a "tároló" elemet láthatja. Kattintson rá.
- Használjon görgetést a "helyek megőrzésének" pontjához való áttéréshez. Itt - A rendszer hagyományos elemeinek tárolóhelyeiről szóló összes adat.
- Válassza ki az "Új alkalmazások" menüpontot a javasoltból.
- Ez minden. Most új programok, segédprogramok és játékok menthetők egy másik médiumon.
következtetések
Kitaláltuk a Windows 10 üzlet problémáit, és megtanultuk kiküszöbölni őket. Most már könnyen törölheti vagy letilthatja a felesleges programokat, még akkor is, ha szorosan „varrott” a Windows 10 -ben. És amikor újra szükség van, a telepítés nem okoz problémát.
Van bármilyen kérdése, és meg akarja vitatni őket? Írj a megjegyzésekbe! És kövesse webhelyünk új anyagait is. Megígérjük, hogy sok érdekes dolgot fog találni.

