Telepítési flash lejátszó az Ubuntu -on

- 3826
- 604
- Orosz Ákos
Az Adobe Flash -t korábban nélkülözhetetlen programnak tekintették. Feltétlenül írja be a listát, hogy a képzett felhasználó, a Linux vagy a Windows mindig a fejében tartott - mert e program nélkül nehéz volt elképzelni, hogy az interneten maradjon. A "alapon" létrehozott termékek száma csak a népszerűséghez járult hozzá. Most a technológia körüli izgalom jelentősen csökkent, de a Flash Player Ubuntu telepítése még funkcionálisabbá teszi, és a Windows -ban új értékes adatformátumot ad hozzá.

Telepítheti az Adobe Flash lejátszót Ubuntu -ban.
Mi az a flash lejátszó
Pontosabban, azt fogják mondani, hogy az Edoub Flash nem program, hanem egy egész multimédiás platform. Az Adobe aktívan támogatja, grafikus termékeiben széles körben ismert. Telepítheti az Adobe Flash lejátszót multimédiás prezentációkban, webfejlesztésben, zászlókban, valamint a média lejátszásakor.
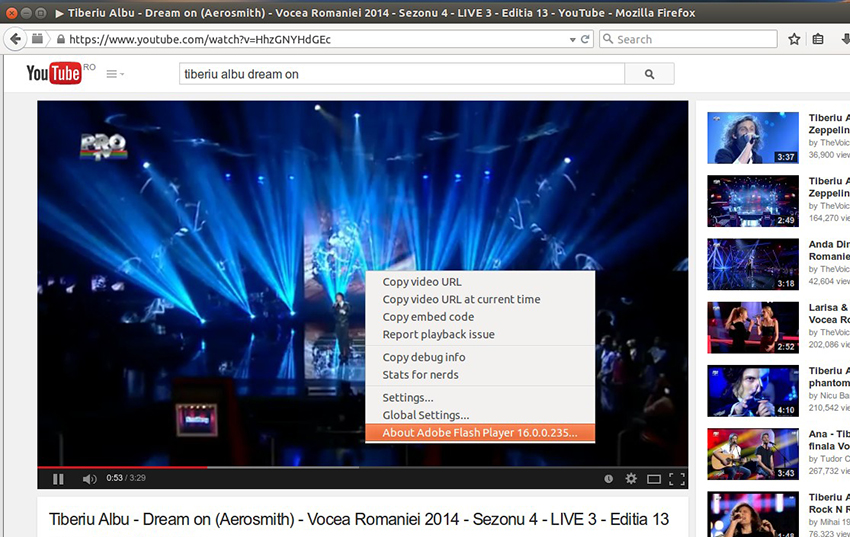
A Flash sok programot elveszíthet. De a Flash lejátszó telepítése az Ubuntu -n nagyon indokolt, mivel fejlesztési eszközöket tartalmaz, és lehetővé teszi a különféle grafikákkal való együttműködést is. A fájlok standard kiterjesztése "SWF" (egyszerű formátum a webhez).
Biztosan emlékszel arra, hogy a múltban milyen népszerű rajzfilmek és kis játékok voltak a "SWF" formátumban. Igen, néhány évvel ezelőtt nagyszerűnek tűntek az unalom felvilágosítására, bár elképzelhetetlen számú hardverkapacitást fogyasztottak. De a technológia fejlődik, és a Macromedia Virtualizer egyre inkább helyet ad az új termékeknek.
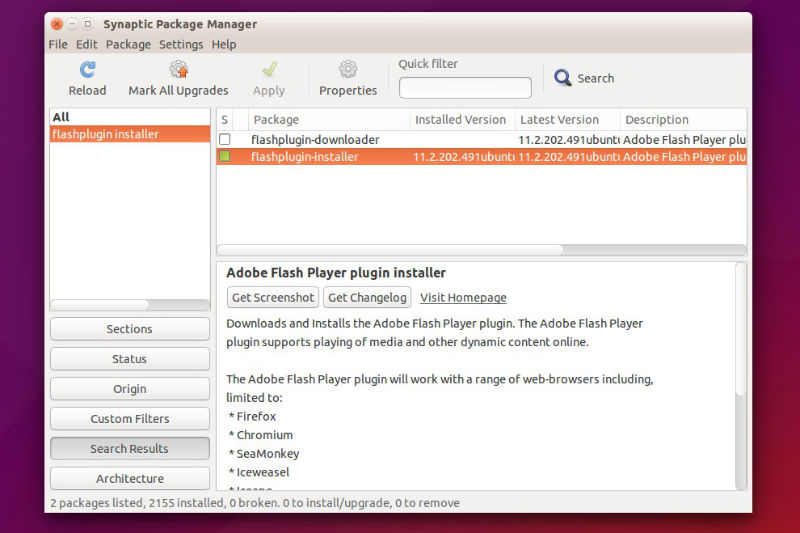
Telepítés az Ubuntu Linuxra
A szükséges technológia már nem javul a Linux operációs rendszer számára. Most lehetetlen a Flash Player telepítése a legújabb verzióhoz erre az operációs rendszerre. Használhatja a platform legújabb verzióit a Google Chrome böngészőn keresztül. Azt is "megszerezheti" a bővítményt a krómból, de munkájának stabilitása kérdéses lesz. Ezért a létrehozott krómozással a technológia használata ésszerűbb. Először egy alternatív megoldást fogunk megvizsgálni a Flash lejátszó telepítésére az Ubuntu -ra.
- Indítsa el az Alkalmazások Manager -t egy tálcából.
- Válassza a "Szerkesztés" - "Források" lehetőséget, és adjon hozzá egy új forrást az első lapon - A "Copyright vagy más törvények által védett alkalmazások beállítása". Ubuntu -ban a flash lejátszó frissítése hasonló lehet.
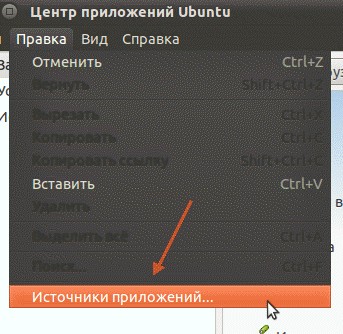
- Várja meg, amíg a jelenlegi adatforrások frissülnek. Ezután menj el a boltba (alkalmazáskezelő).
- Keressen egy flash lejátszót az OS Ubunta "Pepper Flash Player" -hez az alkalmazásboltban. Ez egy hasonló megoldás az Adobe Player -től.
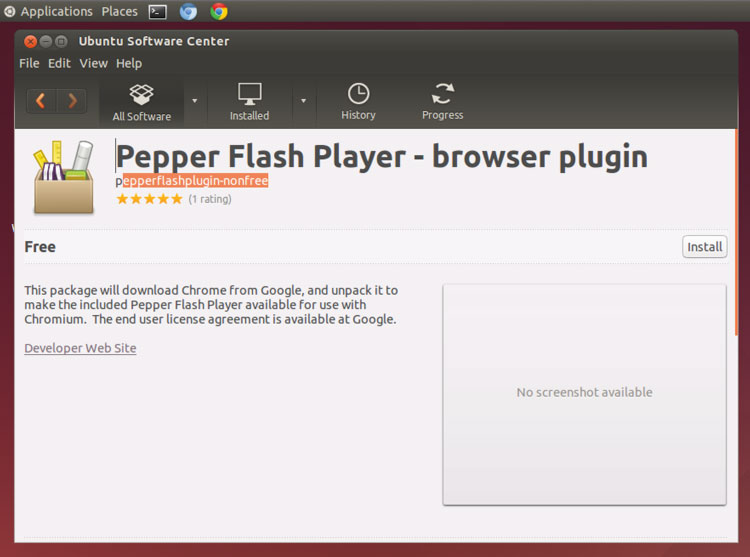
- Telepítse. Ez egy tényleges, folyamatosan frissített program, amelyet telepíteni kell.
Ha szeretné tudni, hogyan kell telepíteni az Adobe Flash lejátszót az Ubuntu -ra, akkor tegye meg az alábbiak szerint.
A lejátszó manuálisan történő telepítése
Először el kell lépnie a program hivatalos oldalára. Keresse meg a "Telepítési" fájl formátumú "fájlt".KÁTRÁNY.Gz "és töltse le. Vegye figyelembe, hogy míg az Adobe Flash lejátszó, az Ubuntu nem engedélyezi más műveletek telepítését. Ki kell csomagolnia az archívum tartalmát, ahol a böngésző beépülő modulja található. Használja a terminál parancsokat:
Sudo tar xvzf instal_flash_player_11_linux.i386.KÁTRÁNY.GZ -C/usr/lib/Mozilla/plugins
Sudo rm -r/usr/lib/mozilla/plugins/usr
Ez lehetővé teszi, hogy telepítsen egy flash lejátszót az Ubuntu számára, majd követi.
Ha el akarja távolítani a telepített beépülő modult, hajtsa végre a parancsot:
Sudo rm/usr/lib/mozilla/plugins/libflashplayer.így
Ez egy manuálisan telepített bővítménynél fog működni.
következtetések
Ebben az anyagban részletesen megvizsgáltuk, hogyan kell telepíteni egy flash lejátszót az Ubuntu -ra - mind a standard, mind a jó alternatíva. Mindkét megoldás tökéletesen kielégítheti a hálózat tartalmának megtekintésének igényeit. Reméljük, hogy elégedett lesz a multimédiás platform használatával.
Hagyja megjegyzéseit és kérdéseit a cikk alatt, ossza meg véleményét és javaslatait! Örülünk, hogy újra találkozunk a weboldalunkon.
- « Licenc vásárlása és az Adobe Photoshop CS6 és CC2015 aktiválása
- Az NPAPI beillesztése a Yandexbe.Böngésző »

