Android telepítése számítógépre vagy laptopra
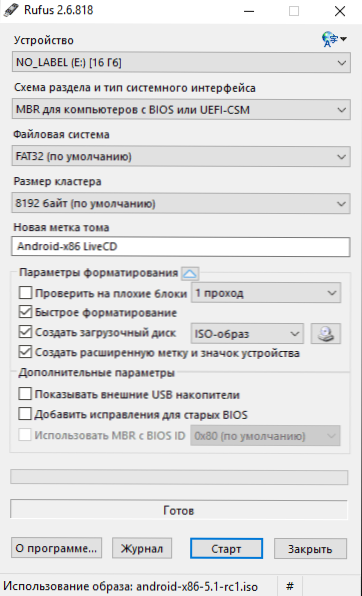
- 5022
- 1086
- Deák Kornél
Ebben az utasításokban, hogyan lehet az Androidot egy számítógépen vagy laptopon elindítani, valamint telepíteni operációs rendszerként (alap- vagy kiegészítő), ha hirtelen felmerül egy ilyen igény. Miért jöhet ez hasznos? Csak kísérletekhez vagy például a régi netbookon az Android viszonylag gyorsan működhet, a vas gyengesége ellenére.
Korábban írtam az Android emulátorokról a Windows számára - ha nem kell telepítenie az Androidot a számítógépre, és a feladat az, hogy az operációs rendszeren belüli Androidról alkalmazásokat és játékokat indítson (T.E. Indítsa el az Androidot az ablakban, mint egy rendes program), jobb, ha a megadott cikkben leírt emulátor programokat használja. CM. Szintén: PrimeOS - Android, a gyenge laptopokhoz és a számítógépekhez igazítva.
Az Android X86 -at használjuk a számítógépen történő indításhoz
Az Android X86 egy jól ismert nyitott projekt, amely az Android operációs rendszert a számítógépek, laptopok és táblagépek portyához, az X86 és X64 processzorokkal történő portyeleprezésére szolgálja. A cikk írásának idején a jelenlegi verzió letölthető - Android 8.1.
Az USB flash meghajtó android betöltése
Letöltheti az Android X86 -ot a HTTPS: // www hivatalos weboldalon.Android-X86.Org/letöltés, ahol az ISO és az IMG képek betölthetők, mind kifejezetten a netbookok és a tabletták bizonyos modelljeire hangolva, valamint az univerzális (a lista tetején vannak).
A kép használatához betöltés után írja be egy lemezre vagy USB meghajtóra. A Rufus segédprogrammal készítettem egy betöltött flash meghajtót az Androiddal az ISO -képről, a következő beállítások felhasználásával (ugyanakkor a flash meghajtó ebből eredő szerkezete alapján megítélve, nemcsak CSM módban, hanem be kell töltenie is. Uefi). Amikor felvételi módot kér Rufusban (ISO vagy DD), válassza az első lehetőséget.
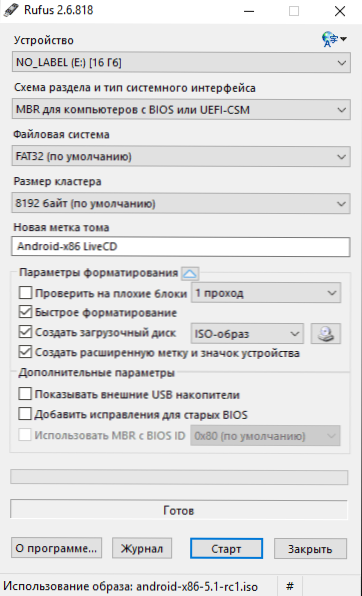
Használhatja az ingyenes Win32 Disk Imager programot az IMG képének rögzítéséhez (amelyet kifejezetten az EFI betöltésére helyeznek el).
Az Android X86 indítása a számítógépen telepítés nélkül
Betöltés az előzőleg létrehozott betöltő flash meghajtóról az Androiddal (hogyan lehet feltenni a flash meghajtót a BIOS -ra) látni fog egy menüt, amelyben azt javasolják, hogy telepítse az Android X86 -ot egy számítógépre, vagy futtassa az operációs rendszert anélkül, hogy megérintené az operációs rendszert A számítógépen lévő adatok. Az első opció kiválasztása - indítás élő CD módban.
 Rövid betöltési folyamat után látni fogja az ablakválasztási ablakot, majd a kezdeti Android beállításokat, a billentyűzetet, az egeret és a laptopon lévő érintőképességet itt dolgozott. Nem konfigurálhat semmit, de nyomja meg a "További" gombot (mindegyik, a beállításokat az újraindítás után nem fogják megőrizni).
Rövid betöltési folyamat után látni fogja az ablakválasztási ablakot, majd a kezdeti Android beállításokat, a billentyűzetet, az egeret és a laptopon lévő érintőképességet itt dolgozott. Nem konfigurálhat semmit, de nyomja meg a "További" gombot (mindegyik, a beállításokat az újraindítás után nem fogják megőrizni).
Ennek eredményeként eljutunk az Android 5 fő képernyőjére.1.1 (ezt a verziót használtam, ma elérhető a 8. verzió.1). Egy viszonylag régi laptopon (Ivy Bridge X64) végzett tesztemben azonnal dolgoztak: Wi-Fi, egy helyi hálózat (és ezt egyetlen ikon sem jeleníti meg, csak úgy ítélve, hogy csak a Wi-Fi-vel rendelkező böngészőben található oldalak nyitva tartásával ítélik meg. bemeneti eszközök), beállították a videó illesztőprogramjait (ez nem található a képernyőképen, azt a virtuális gépről veszik).

Általában minden rendben működik, bár ellenőriztem az Android munkakapacitását a számítógépen, és nem vagyok túl nehéz. Az ellenőrzés során egy lógással találkoztam, amikor egy helyet nyitott egy beépített böngészőben, amely csak egy újraindítást tudott "gyógyítani". Azt is megjegyezem, hogy a Google Play Services az Android X86 -ban alapértelmezés szerint nincs beállítva.
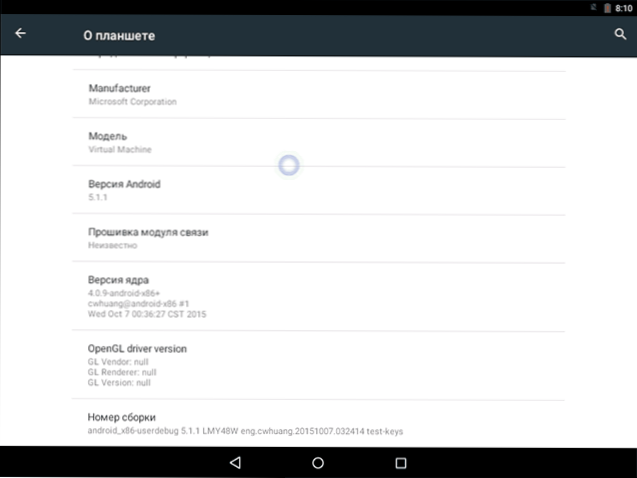
Az Android X86 telepítése
Az utolsó menüpont kiválasztásával, amikor egy flash meghajtóról tölt be (telepítse az Android X86 -ot a merevlemezre), telepítheti az Androidot a számítógépére, mint fő operációs rendszert vagy kiegészítő rendszert.
Ha úgy dönt, hogy ezt megteszi, először ajánlom (Windows -ban vagy a segédprogramokkal ellátott lemezről történő betöltéshez, hogy a szakaszokkal dolgozzon, lásd. Hogyan lehet a merevlemezt szakaszokra bontani) Jelölje ki a telepítéshez szükséges külön részt (lásd. Hogyan lehet a lemezt szakaszokra bontani). A helyzet az, hogy a merevlemez elválasztására beépített szerszámmal való együttműködés nehéz lehet megérteni.
Ezután csak az NTFS -ben lévő két MBR (betöltő örökség, nem UEFI) lemezekkel rendelkező számítógép telepítési folyamatát adom. A telepítés esetén ezek a paraméterek változhatnak (további telepítési lépések is megjelenhetnek). Azt is javaslom, hogy ne hagyja az Android szekciót az NTFS -ben.
- Az első képernyőn felkérést kap, hogy válasszon egy szekciót a telepítéshez. Válassza ki azt, amelyet előre elkészítettek erre. Nekem van ez az egész külön lemez (bár virtuális).

- A második szakaszban felajánlják Önt, hogy formázza a részt (vagy nem. Ha komolyan szándékozik használni az Androidot az eszközén, az Ext4 -et javaslom (ebben az esetben elérhető lesz a lemezen lévő összes hely használatához, például a belső memóriában). Ha nem formázza azt (például hagyja el az NTFS -t), akkor a telepítés végén meghívást kap a felhasználói adatokhoz való kiosztásra (jobb, ha a 2047 MB maximális értéket használja).
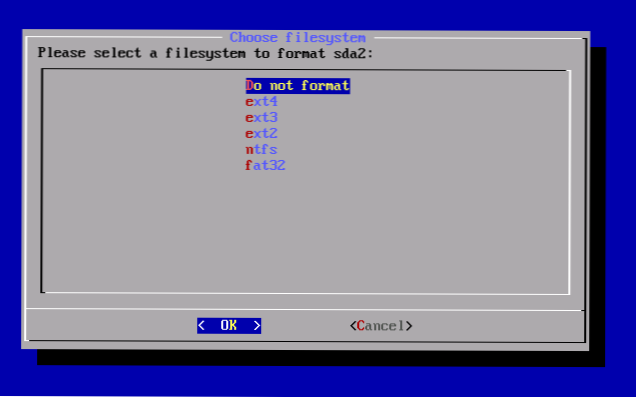
- A következő lépés a GRUB4DOS Bootloader telepítésének javaslata. Válaszoljon igen, ha nem csak az Android van a számítógépen (például a Windows már telepített).
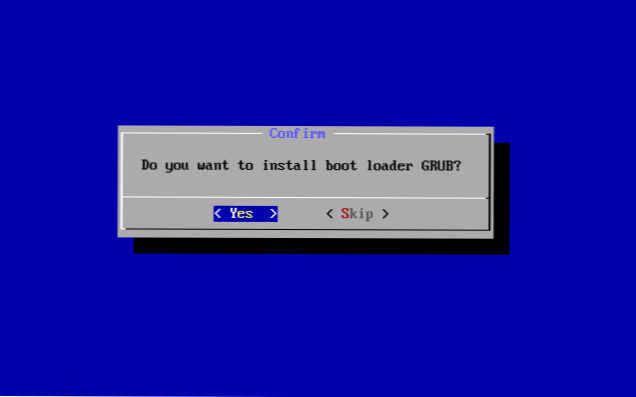
- Ha a telepítő más operációs rendszert talál a számítógépen, akkor azt javasoljuk, hogy adja hozzá őket a letöltési menübe. Csináld.
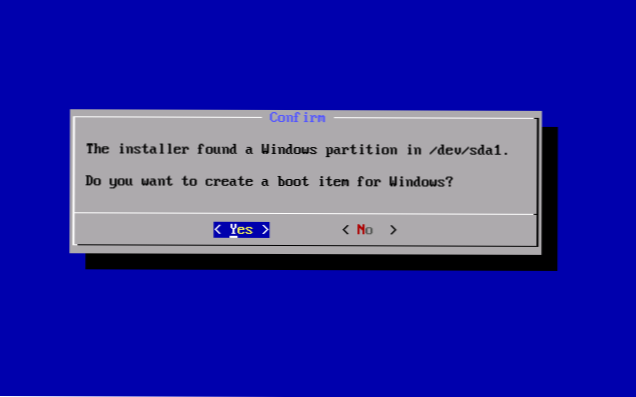
- Ha UEFI betöltést használ, erősítse meg az EFI GRUB4DOS bootloader felvételt, különben kattintson a "Skip" elemre (ugrás).
- Megkezdődik az Android X86 telepítése, és utána azonnal elindíthatja a telepített rendszert, vagy újraindíthatja a számítógépet, és kiválaszthatja a Letöltés menü jobb oldali operációs rendszerét.
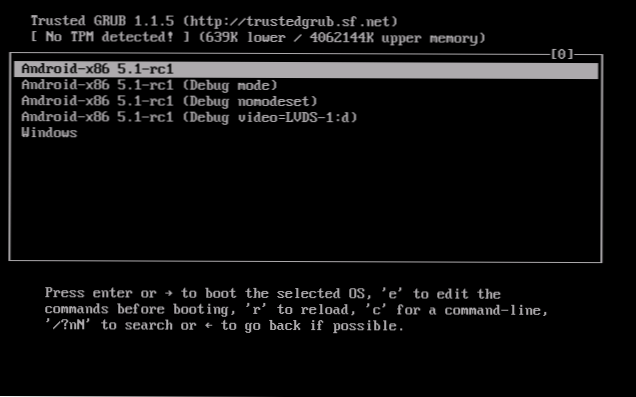
Készen áll, megvásárolta az Android -ot a számítógépén - bár vitatott operációs rendszer az ilyen alkalmazáshoz, de legalább érdekes.
Vannak külön operációs rendszerek, amelyek Androidon alapulnak, amelyek - a tiszta Android X86 -szal ellentétben, kifejezetten a számítógépre vagy a laptopra történő telepítésre vannak optimalizálva (T.E. kényelmesebb használni). Ezen rendszerek egyikét külön anyagban külön anyagban írják le, a Phoenix OS telepítését, a beállításokat és a felhasználást, körülbelül a második - az alábbiakban.
A Remix OS PC -hez történő használata Android X86 alapján
2016. január 14 -én közzétették a Remix OS a PC operációs rendszert, amelyet az Android X86 alapján építettek (míg az Alpha -ban), de a számítógépen lévő számítógép felületén jelentős javulást kínálnak a felhasználó felületén.

Ezek között a fejlesztések között:
- Teljesen kiszabott diverzifikált felület a multitaskinghez (azzal a képességgel, hogy korlátozza az ablakot, kibővítse a teljes képernyőt stb.D.).
- A feladatpanel analógja és a Start menü, valamint az értesítések mezője hasonló a Windowsban jelenlévőhez
- Asztali számítógépekhez, felület beállításaival, figyelembe véve a szokásos PC -n történő használatát.
Az Android X86 mellett a Remix OS elindítható LIVECD (Vendég mód) módban, vagy merevlemezre telepíthető.
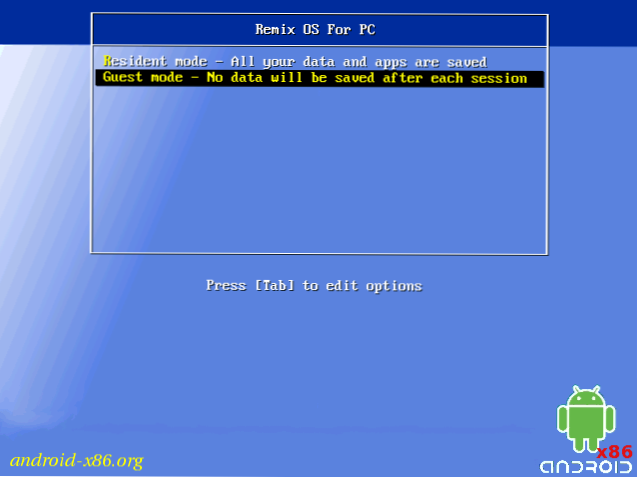
Töltse le a Remix operációs rendszert a Legacy és az UEFI rendszerek számára, mielőtt ez a hivatalos Jide webhelyről lehetséges volt.Com, a mai napig azonban az OS csak a harmadik parti webhelyeken érhető el.
Mellesleg, hogy az első, hogy a második lehetőséget a számítógépen egy virtuális gépen lehet elindítani - a műveletek hasonlóak lesznek (bár nem minden működhet, például a Remix OS a Hyper -V -ben nem tudott futtatni).
Még két hasonló, az Android - Phoenix OS és Bliss OS számítógépes és laptopok verziójához adaptálva.
- « Hogyan lehet megtagadni a Windows 10 -et
- Hogyan lehet a névjegyeket átvinni az Androidról az iPhone -ra »

