Ideiglenes fájlok eltávolítása a Windows -ban

- 2655
- 385
- Csonka Emil
Munkájuk során sok program olyan ideiglenes fájlokat hoz létre, amelyeket speciális mappákban tárolnak. Különböző hibákkal és hibákkal, egyes alkalmazások nem engednek maguknak a „szemetet” ezen ideiglenes fájlok formájában. Akkor is maradhatnak, ha az alkalmazás helytelen. Ebben a cikkben megtaláljuk a szükséges mappákat, és kitaláljuk, hogyan lehet törölni az ideiglenes fájlokat a Windows -ban. Megtanuljuk, hogyan kell tisztítani kétféle módon: önállóan (manuálisan) és a beépített Windows funkciók használatával.

A fájlok ideiglenes tárolása a szükséges gyakorlat, de ezeket a fájlokat rendszeresen törölni kell, különben nagy a valószínűsége annak, hogy eltömítse a merevlemezt, ez a probléma különösen releváns a kis memóriatartalékokkal rendelkező merevlemez -meghajtók tulajdonosai számára. Vannak olyan idők, amikor a felhasználók 50, 70 vagy több gigabájt ideiglenes fájlokat halmoznak fel, talán Ön egyike ezeknek a felhasználóknak.
A kívánt mappák tisztításának kézi módja
Mindenekelőtt két azonos nevű "Temp" mappát érdekel, amelyek különböző katalógusokban vannak, és különböző módon elérhetőek. Megy!
C:/Windows/Temp
Tehát, ahol az ideiglenes fájlokat a Windows 7 -ben tárolják? Az első mappával nem szabad speciális problémákkal járnunk, megnyitjuk a „My Computer” -t („Ez a számítógép” a Windows 10 ideiglenes fájlok törléséhez), a rendszerlemezre lépünk, általában ez egy lemez (C :). Nyissa meg a "Windows" -t, és keresse meg a "Temp" -et. A tartalom eltávolítása előtt ellenőrizheti, hogy mekkora szemetet halmozott fel itt. Kattintson a Mappa jobb gombjára, és válassza ki a "Tulajdonságok" elemet, az egyik pontban a tartalom hangerejét jelöljük. Meglepődünk a benyomással, ha van ilyen, és mindent törölünk, ami benne van. Egyes fájlok nem akarnak törölni, mert jelenleg használják az egyik program működéséhez, ne érintse meg az ilyen fájlokat. A mappába vezető úton kérheti az adminisztratív jogokat, hogy bekerüljenek a rendszergazdai fiókjába, ha már benne van, majd nyomja meg a „Folytatás” vagy a „Engedélyezés” gombot.
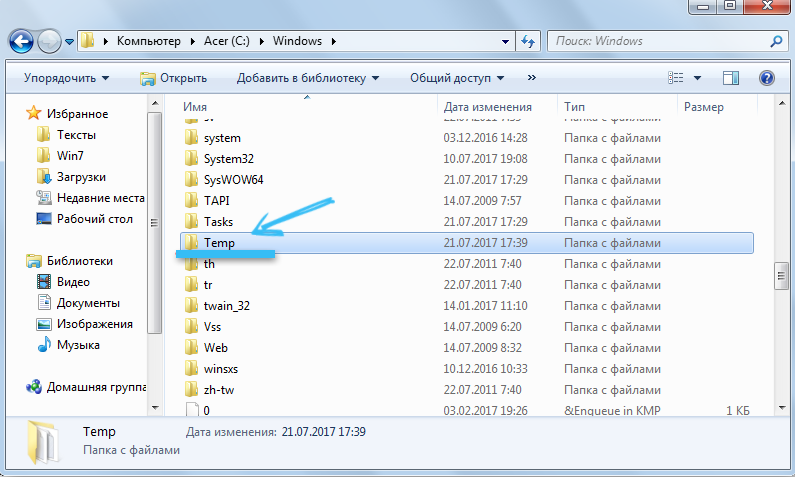
C:/Felhasználók/Felhasználó/APPData/Local/Temp
Kitaláltuk az első mappát, az idő, hogy elinduljunk a másodikhoz, amely rejtett. Mit jelent ez rejtett? De tehát ez egy rejtett elem, csak ne juthasson hozzá. Két lehetőségünk van: Írja be a mappát a "Perform" segítségével, vagy engedélyezze a rejtett mappák észlelését. Vegye figyelembe mindkét módszert.
Nyissa meg a "Start" -ot, és a "Perform" pontszámot kereső keresési sorban egyetlen alkalmazás jelenik meg az eredményekben, indítsa el. A Win+R kulcsok kombinációjának is nevezheti. A Win gomb általában a bal Ctrl és az Alt között található, és úgy néz ki, mint négy ablak, tehát a Windows név. A megjelenő ablakban írjuk a "%temp%" kifejezést idézetek nélkül. Kattintson az "OK" gombra, és átadjon minket a kívánt mappába, bent vagyunk. Megmérheti a tartalom mennyiségét is, ha felfelé emelkedik, és a helyi menü felhívja a mappánk jobb egérgombbal kattintással, válassza ki a "Tulajdonságokat", és figyelje meg az eltömődés mértékét. A belső részekkel ugyanúgy cselekszünk, mint az utóbbi időben, mindent törölünk, ami képes.
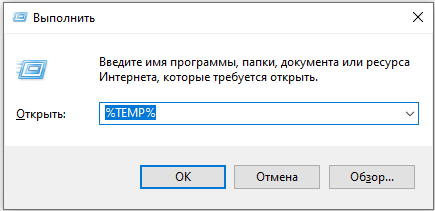
Most vegye figyelembe a második lehetőséget a mappába való bejutáshoz, ez egy kicsit bölcsebb. Engedélyezni kell a rejtett mappák és fájlok megjelenítését. Ilyen módon követjük a Start/Menedzsment/Design and Personalization/FANDS paramétereket. A megnyitó ablakban a „View” fülre kell mennünk, és a csúszkát a legmagasabbra kell gördíteni, ahol átrendezzük a rádiót, amelyet a „Rejtett fájlok, mappák és lemezek megjelenítése” állapotba sorolhatunk. Most látjuk az összes rejtett tárgyat, és útra mehetünk. Megnyitjuk a rendszerlemezünket, majd a „felhasználókat”, a „felhasználónk” (ez a fiók felhasználó neve), „AppData”, „Local”, mielőtt nem tartalmaznánk a rejtett objektumok észlelését, egyszerűen nem tudtunk menni Ezekben a vadonban most már elérhető nekünk. A „Temp” kincses mappát keresjük, és a szokásos mozgásokkal tisztítjuk a szeméttől.
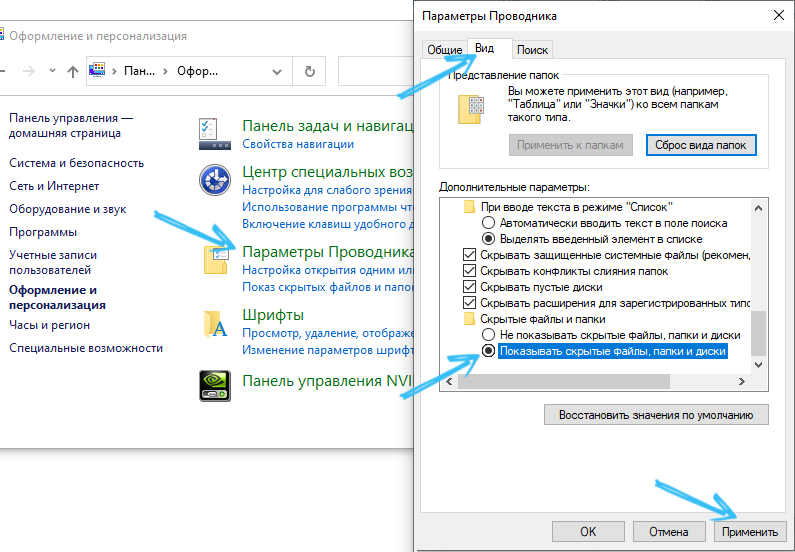
Tisztítottuk meg a Windows 7 ideiglenes fájlokat "kézi" módban, de ez nem minden, amit meg lehet tenni. A Windows olyan speciális eszközöket biztosít, amelyek hatékonyabban kezelik a feladatunkat, értjük.
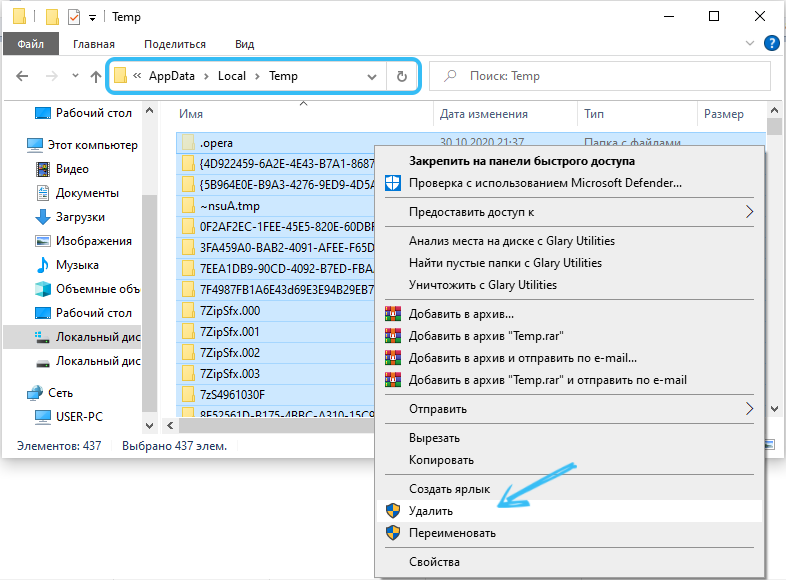
Tisztítás a beépített -in Windows funkciókkal
Az operációs rendszerünk felületén van egy lemezmegtisztító funkció, szükségünk van rá. Tehát foglalkozunk az ideiglenes fájlok törlésével a Windows 7 -ben. Kattintson a jobb gombra a rendszerlemezen, a helyi menüben megjelenik, ahol ki kell választanunk a "Tulajdonságok" elemet. Új ablak jelenik meg, ahol meg kell találnunk a "lemezmegtisztító" gombot.
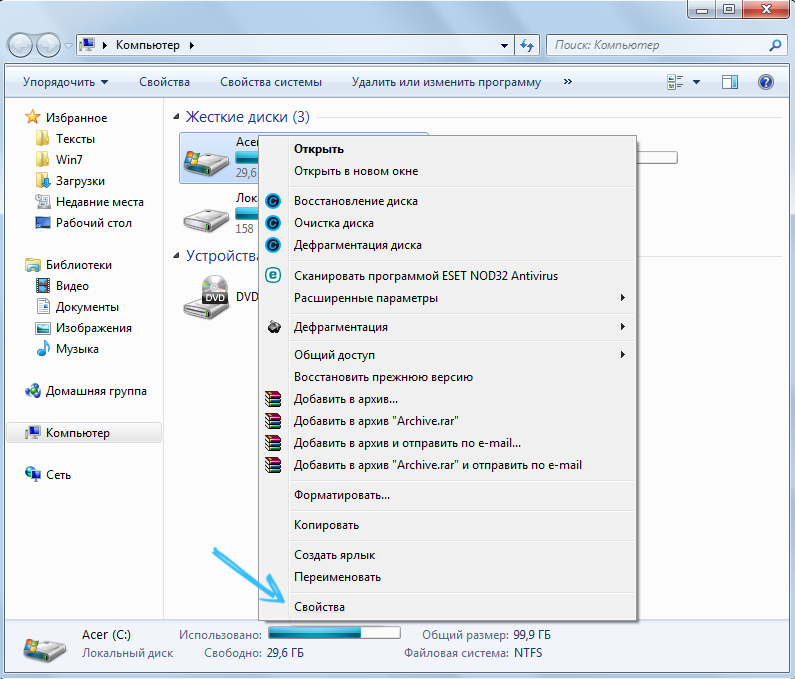
Néhányan félni kell ettől a gombtól, állítólag eltávolítja a lemez összes tartalmát, ez egyáltalán nem ilyen, csak az ideiglenes tartalommal rendelkező hulladékmappákat távolítják el, beleértve a kosarat is, a szükséges fájlokat semmilyen esetben nem érinti. Csak kattintson erre a gombra, és megkezdődik a felszabadítható hely mennyiségének értékelése. Ezután új ablak jelenik meg, ahol felajánljuk, hogy válasszon specifikus ágazatokat a sztrippeléshez. Általános esetben minden pontra beillesztheti az ellenőrzési jeleket, de ha például meg kell hagynia a kosarat érintetlenül, akkor ne tegyen egy piport a megfelelő jelölőnégyzetbe. Ha még nem hajtott végre ilyen eljárást korábban, akkor az egy bizonyos ideig elhúzódhat, de több mint egy tucat gigabájt felszabadíthat.
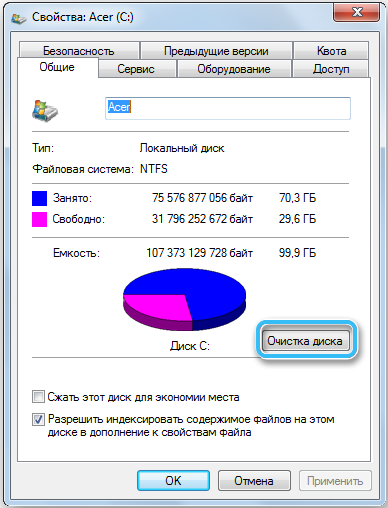
A takarítás befejezése után kimegyhet (egy ideiglenes fájlokról szóló cikk), de mi fejlett felhasználók vagyunk, tehát azonnal kattintson a „Tiszta rendszerfájlok” gombra, ez lehetővé teszi számunkra, hogy megszabaduljunk a frissítések telepítési fájljaitól, Régi frissítések és egyéb szemét. Nincs extra hely? A tisztítás után jó lenne a szennyeződést elvégezni, újraelosztja az adatokat az ágazatokon, majd a rendszer gyorsabban fog működni a gyorsabb beszerzés és feldolgozási adatok miatt.
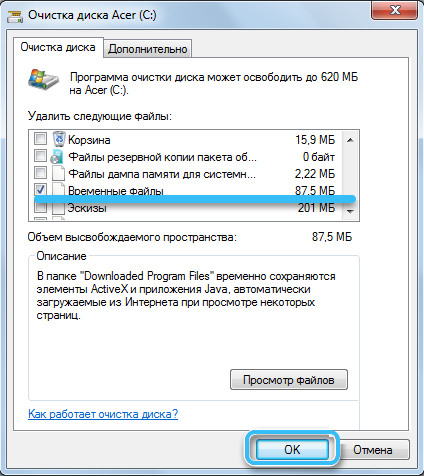
A törlés módszerei a Windows 10 -en
Mint más operációs rendszerek esetében, amikor a Windows 10 -rel dolgozik, amikor a programokat, számítógépes játékokat, operációs rendszert frissítik, nagyszámú ideiglenes fájlt hoznak létre a számítógépen. De csak néhányat távolítanak el automatikusan.
Ezért minden olyan felhasználó, aki meg akarja tartani a PC vagy a laptop nagy sebességét, valamint elegendő szabad helyet takarít meg egy merevlemezen, köteles tudni az ideiglenes fájlok törlésének eljárásának jellemzőit.
Fontos, hogy arra összpontosítsunk, hogy az ideiglenes fájlokat töröljük. A felesleges adatokat a PC -n is összegyűjthetik, de itt más tisztítási módszereket is használnak.
A későbbi módszerek biztonságosak az operációs rendszer számára. Ezért minden félelem nélkül használhatja őket. A legfontosabb itt az, hogy az utasítások szerint cselekedjünk.
Paramétereken keresztül
A Windows 10 operációs rendszerben a fejlesztők új speciális szerszámot adtak hozzá. Elemzi a számítógépek és a laptopok merevlemezének tartalmát, plusz segít a szeméttől való tisztításban.
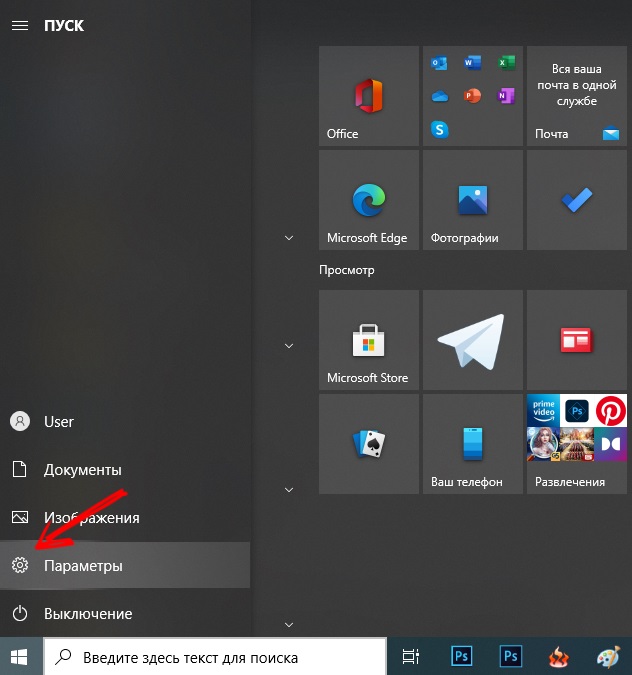
Az eszköz megtalálásához megnyitnia kell a Start menüt, vagy nyomja meg a Win and I gombokat, ezáltal a "Paraméterekbe" esve. Ezután válassza ki a „Rendszer” elemet, és menjen be a „Tárolásra”.
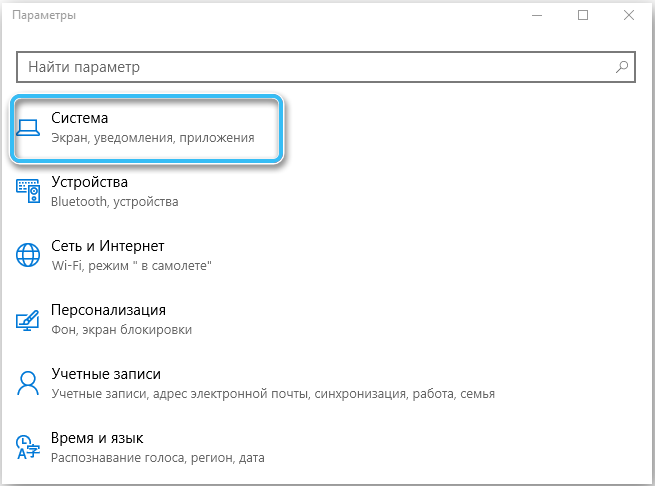
Itt jelenik meg az összes merevlemez és szilárd értékű meghajtó, amelyek a számítógépes eszközhöz csatlakoztatva vannak. És pontosabban: a szakaszuk.
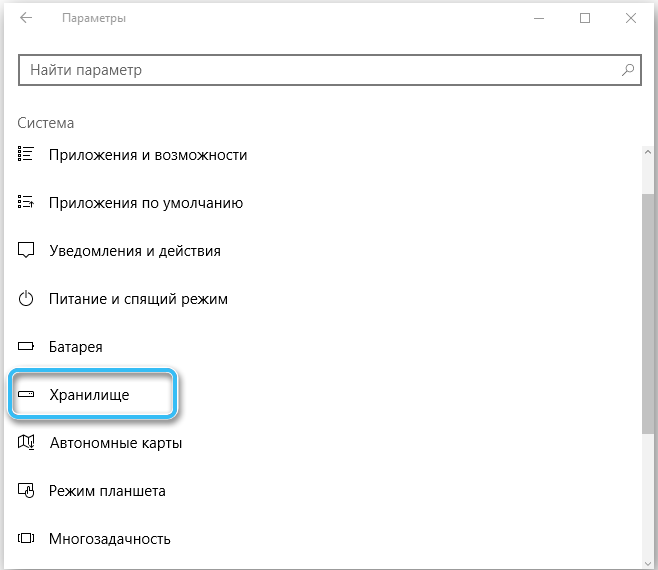
A lemezek bármelyikének kiválasztásakor ellenőrizheti, hogy pontosan mit tárolnak, és milyen fájlokat szabad helyet költenek.
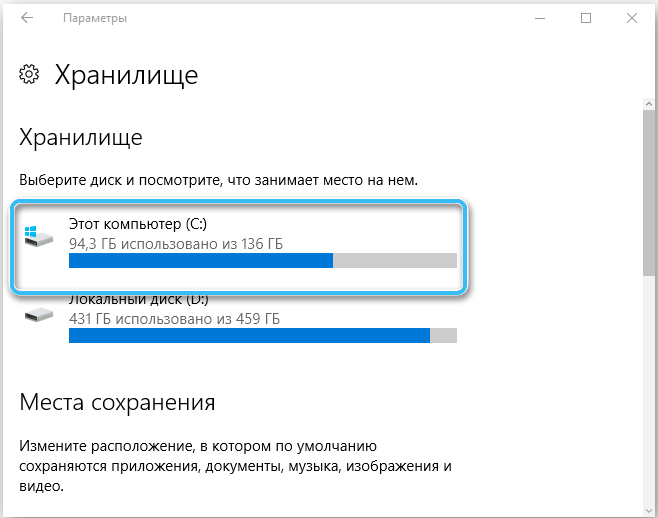
Mivel az ideiglenes fájlok többsége a C rendszerben található, elsősorban vele kell dolgoznia. Kattintson a rendszerlemezre, és görgessen le a menüben. Itt látni fogja az "ideiglenes fájlok" elemet, jelezve, hogy mekkora helyet foglal el a merevlemezen. Kattintson erre a szakaszra, miután a következő ablak megnyílik. Ideiglenes fájlok, letöltési fájlok, valamint a kosár már külön vannak itt megfogalmazva. Az eszköz lehetővé teszi, hogy részletesen megismerje az egyes pontokat, hogy megvizsgálja, mi a hely és ahol ezek a fájlok megtalálhatók.
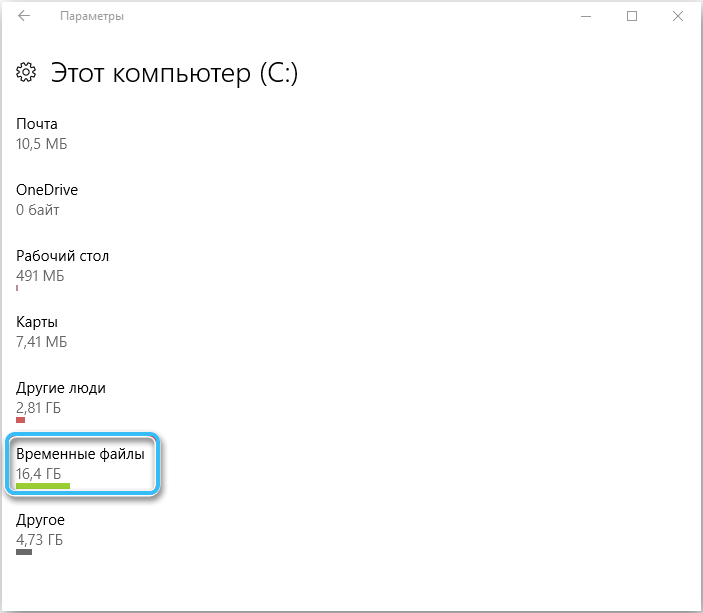
A "Tiszta" gombra kattintva elindul az eltávolítási eljárás. Mivel ezek ideiglenes fájlok, nem képviselik az operációs rendszer értékét. Biztonságosan törölheti. Ezután semmi sem fog történni. A számítógép továbbra is rendszeres üzemmódként működik. És ha nagyon sok szemét volt, akkor az operációs rendszer munkája gyorsabbá válik.
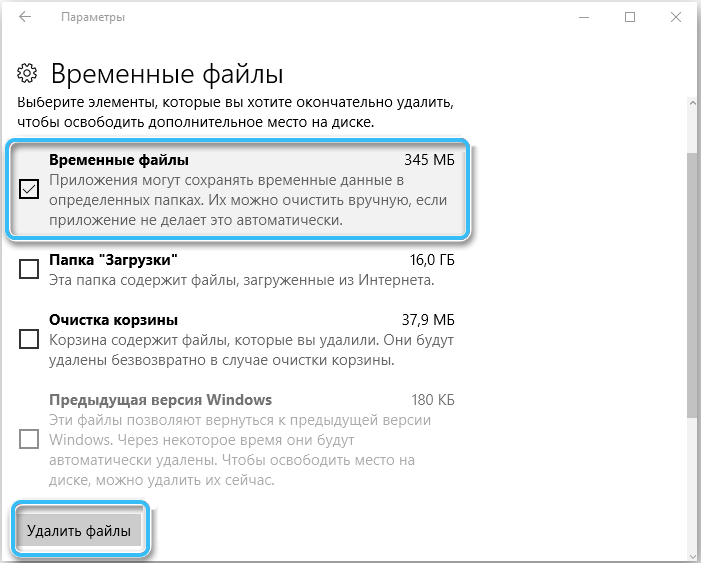
Кога процедра завершитс, зайите |. Külön -külön nyissa ki a rendszerlemezt, és nézze meg, mennyi hely maradt a művelet után.
Épített segédprogram
A Windows 10 funkcionális eszközt is kínál egy beépített segédprogram formájában, amelyet "lemezmegtakarításnak" hívnak. A Windows korábbi verzióin is jelen van. Bár egyesek azt állítják, hogy a tíz alkalmazás hatékonyabban működik.
Ennek a módszernek az az előnye, hogy a segítségével az összes rendelkezésre álló fájlt, amely a „tárolóban” jelenik meg, törölve van, plusz egyéb adatokat emellett megtisztítanak. Vagyis ez a módszer nagyon jobb. Használhatók a komplexumban.
A beépített segédprogram elindításához és használatához nem kell semmi bonyolult dolgot tennie. Az utasításokat ebben a formában lehet benyújtani:
- Kattintson a győzelem és az R gombok kombinációjára, és a megnyitott ablakban írja le a cleanMgr parancsot;
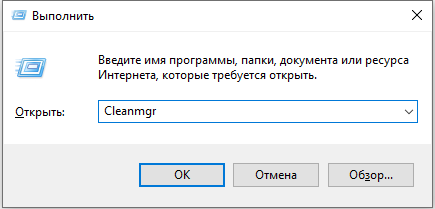
- Vagy csak nyissa meg a keresősávot, és kezdje el belépni a „Lemezmegtakarításba”;
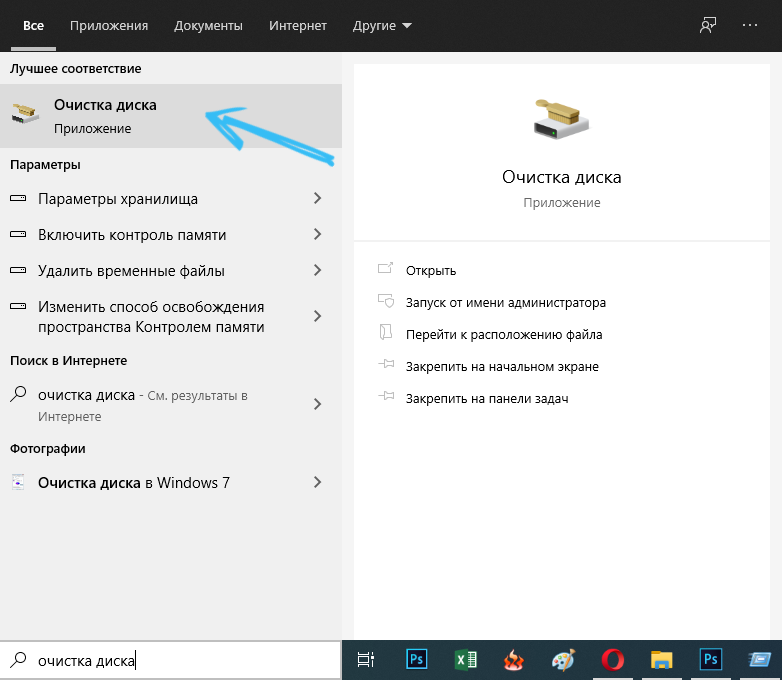
- Indítsa el a megfelelő beépített -in alkalmazást;
- Válasszon egy lemezt, amelyen ellenőriznie kell, és mindenből fel kell szabadulnia;
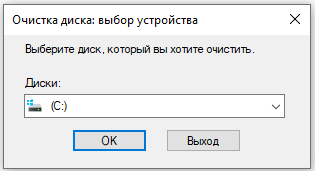
- Ezenkívül meg kell jelölnie azokat a pontokat, amelyeket tisztítani kíván;
- Menj fel minden pontot, és nézd meg, mi veszi a legjobban;
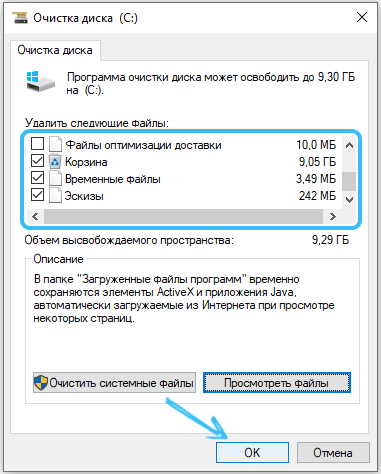
- Ahol a 0 bájt értéke költségeket fizet, akkor nem lehet megjelölni a pipa jelölésével;
- Erősítse meg az "OK" szándékait.
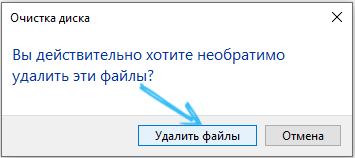
A folyamat megkezdődik. Számos tényezőtől függ, hogy mennyi időbe telik a Windows 10 teljes tisztítása az ideiglenes fájloktól. Ez a törölt adatok mennyisége, a PC sebessége stb.
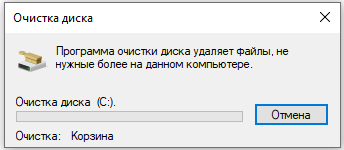
Kézi eltávolítás
Alternatív megoldás a kézi beavatkozás a történik. Ezeknek a fájloknak a törléséhez, amelyekre a rendszernek nincs szüksége, és magának a felhasználónak nincs szüksége, tudnia kell, hogy hol található.
Általában 2 katalógus van, ahol lehetnek:
- rendszerlemez, majd a Windows mappa, majd a temp -katalógushoz;
- Rendszerlemez, majd a Felhasználói mappában, a felhasználónév, majd az AppData/Local/Temp mappában.
Csak ne feledje, hogy alapértelmezés szerint az AppData mappa rejtett állapotban van. Először meg kell jelenítenie.
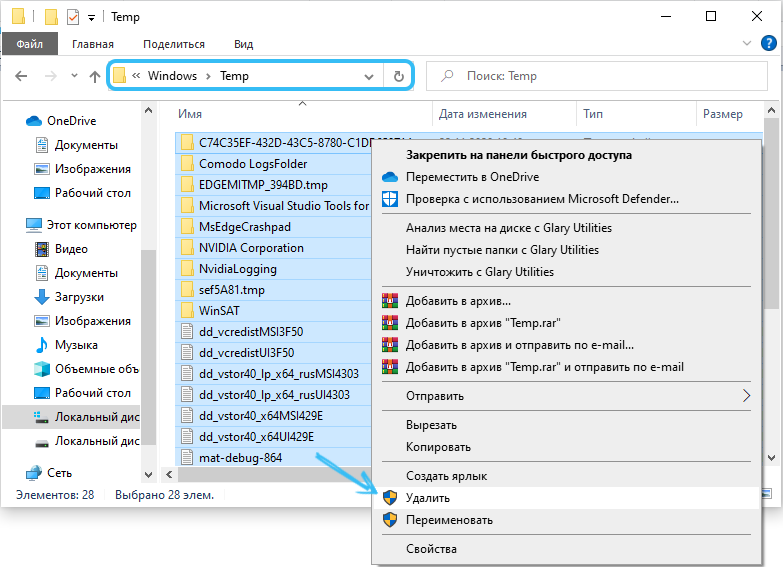
Ez a Step -by -lépés, de kényelmes utasítások a kezdőknek. Nincs szükség az ideiglenes fájlok eltávolítására irányuló természetfeletti erőfeszítésekre.
Vannak itt árnyalatok. De még egy kezdő is ezt tökéletesen megteheti mindezt.
Ideiglenes fájlok esetén a harmadik parti szoftver használata egyáltalán nem szükséges.
Következtetés
Kitaláltuk, hogyan lehet törölni az ideiglenes fájlokat a Windows 7 vagy 10 számítógépen. Úgy tűnik, hogy a tevékenységek nem bonyolultak, de a hétköznapi felhasználók közül kevés előállítja őket, főleg kevés ember csinálja rendszeresen. De egyszerűen meg kell tisztítani a szemétlemezeket, elfogadni a szabályt. Nem érintkeztünk a takarítással speciális programok segítségével, de ez egy külön cikk témája.
Ha kérdése van, tedd fel őket a megjegyzésekben!

