A kosár eltávolítása és helyreállítása az asztalon

- 3286
- 12
- Jónás János Endre
A kosár a távoli adatokkal kapcsolatos információk tárolásának helye, a lemez tartalék része, ahol a fájlokat elhelyezik, mielőtt a rendszerből törlik. Úgy létezik, hogy a felhasználók tévedésből adják vissza a távoli adatokat. A rendszerlemezen található, a fő képernyőn csak egy parancsikon jelenik meg. Ezért könnyen eltávolíthatja, majd visszaállíthatja az asztalon lévő kosarat.

A következő műveletek végrehajthatók a megadott elemmel:
- átnevezés;
- Állítsa be az adatok mennyiségét, amelyet befogadni fog;
- parancsikon létrehozása az asztalon vagy bármely más helyen (bár nem egyértelmű, hogy ki lehet szükség);
- egyértelmű;
- Törölje a fájlokat közvetlenül a számítógépről anélkül, hogy a kosárba helyezné.
A fent említett műveletek bármelyikének végrehajtásához hívja a helyi menüt a jobb egérgombbal kattintással a címkére, és ott konfigurálja a preferenciáit.
A kosár eltávolítása és helyreállítása
A következő módon távolíthatja el az ikont az asztalon:
- Lépjen a "Start", a "Menedzsment Panel", a "Testreszabás" menübe. Vagy a jobb egérgombbal kattintson a semmiből, hívja a menüt, és kattintson a "Testreszabás" gombra.
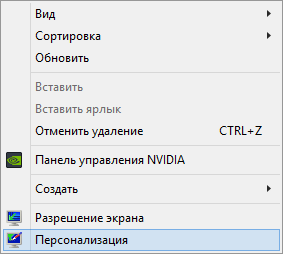
- Kattintson az "Asztali ikonok módosítása" gombra.
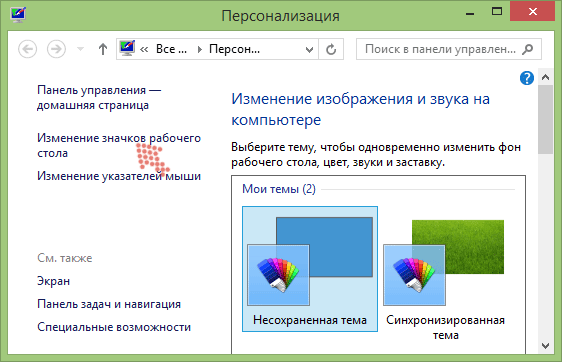
- Távolítsa el az ellenőrző pontot az újrahasznosítási tartályból (kosár).
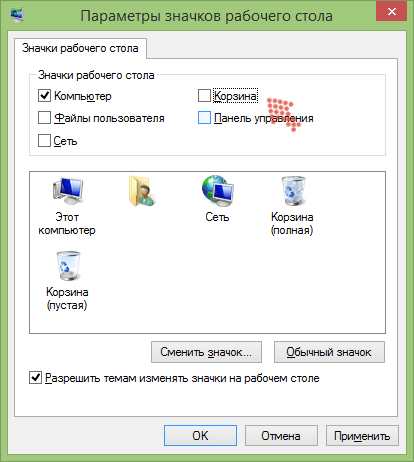
Ugyanígy visszaadhatja a kosarat az asztalra, ha eltűnik. Csak tegye be a beállítások ablakot. Vannak más módszerek is, amelyek hasonló módon működnek:
- Hívja a menüt a jobb egérgombbal a képernyőn.
- Kattintson a "Létrehozás", majd az "Új mappa" gombra kattintva.
- Névként írja be a következőket: Kosár.645FF040-5081-101B-9F08-00AA002F954E.
- Kattintson az Enter elemre.
- Kész. De ha megváltoztatja a nevet, akkor az ikon a papírkosár képéről ismét sárga mappává válik.
Használhat egy még nehezebb módszert:
- Hívja a "Végrehajtó" parancsot a Start menüből vagy a "Winkey+R" kombinációból.
- Tárcsázza a Gpedit -t.MSC.
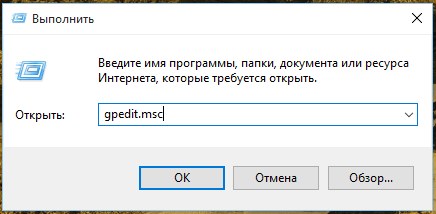
- Megnyílik a csoportpolitikai ablak.
- Lépjen a "Felhasználói konfiguráció" szakaszba, majd a "Adminisztratív sablonok", majd a "Desktop" oldalra.
- A "kosár törlése az asztalról" pontban be kell állítania a "nem megadott" értéket.
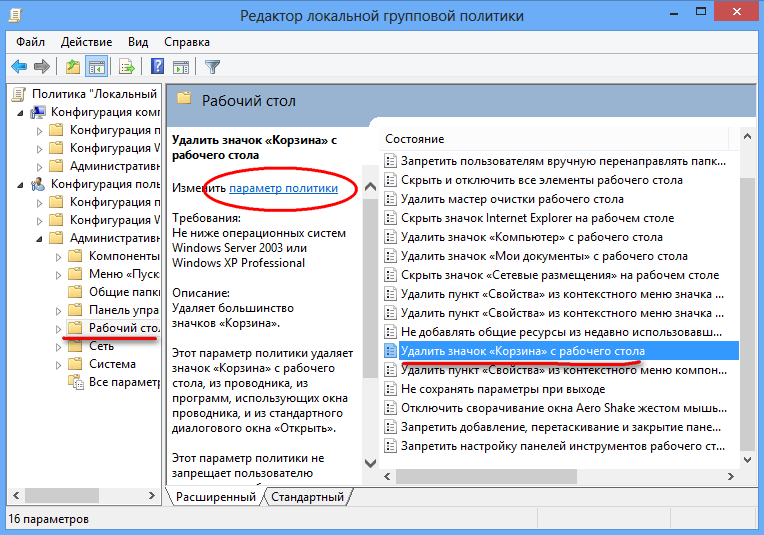
- Töltse ki a számítógépet.
Ez a módja annak, hogy a kosarat visszahelyezzék az asztalra, ha az onnan hirtelen eltűnt. Az eltűnés okai nagyon eltérőek lehetnek: vírusok, egyes alkalmazások vagy más felhasználók tevékenységei.
Helyreállítási programok
Gyakran vannak olyan helyzetek, amelyekben a felhasználó véletlenül törölt néhány adatot és törölte a kosarat. Első pillantásra úgy tűnik, hogy az információ visszavonhatatlanul elveszik. De vannak olyan alkalmazások, amelyek lehetővé teszik az adatok visszaállítását, még onnan is, például a HandyRecovery, a DatareCoveryWizard, a Recuva, a Recuva.
Praktikus helyreállítási alkalmazás jellemzői: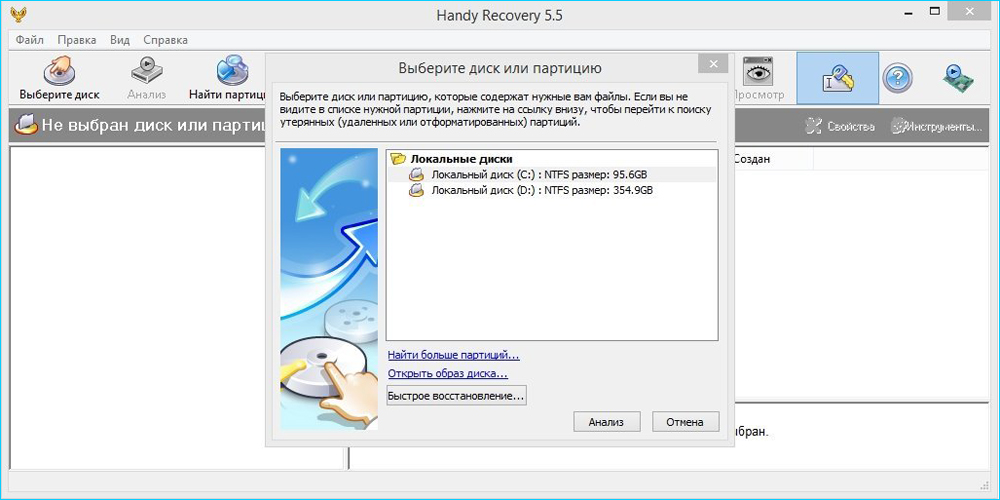
- Az összes fájlrendszer támogatása.
- Fájl típuskeresés.
- Lemezkép létrehozása.
- Megőrizze a távoli fájlok tartalmát.
- Restauráció a távirányító és formázott szakaszokból.
- A fájlok helyreállítása, még azok is, amelyeket töröltek, megkerülik a kosarat, beleértve a cserélhető médiákat is.
A programot fizetik, de egy 30 napos próbaverziót javasolnak.
Az adatok helyreállítási varázslója szintén fizetett program, képes visszaállítani az adatokat: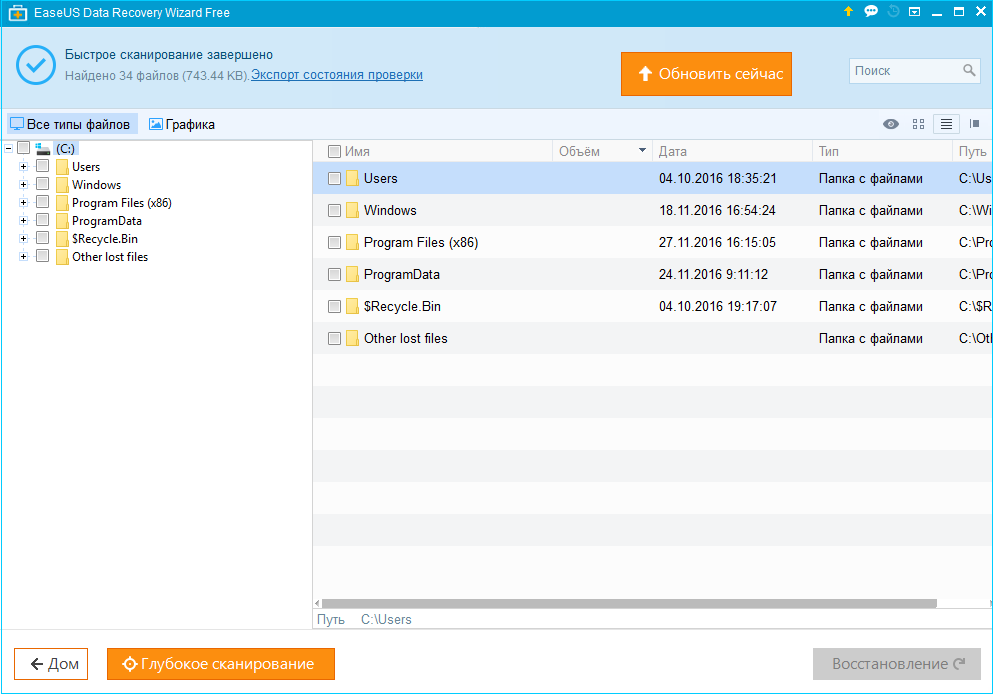
- vírusos támadás után;
- Ha a lemez sérült vagy részben van;
- a lemezről való olvasási hibákkal;
- Tisztítás és gyors eltávolítás után, a kosár megkerülése;
- Ha az operációs rendszer repült;
- A lemez formázása után.
A Recuva egy egyszerű segédprogram, amelyet külön -külön vagy a CCleaner Professional Plus csomag részeként kapnak. A szoftvert úgy tervezték, hogy javítsa a fájlok szervezésének folyamatát a számítógépen: Keresse meg és törölje a fel nem használt alkalmazási fájlokat, a regisztrációs hibákat, gyűjtse össze a rendszer adatait. Recuva- a csomag csak egy része, amely lehetővé teszi a tisztított kosár és egyéb adatok visszaállítását, amelyeket a felhasználó tévedett.
A segédprogram nagyon könnyen használható:
- Telepítse és indítsa el a programot.
- A megnyitó ablakban válassza ki a visszaállítani kívánt fájlok típusát. Ha nem biztos benne, nyomja meg az összes fájlt (az összes fájlt).
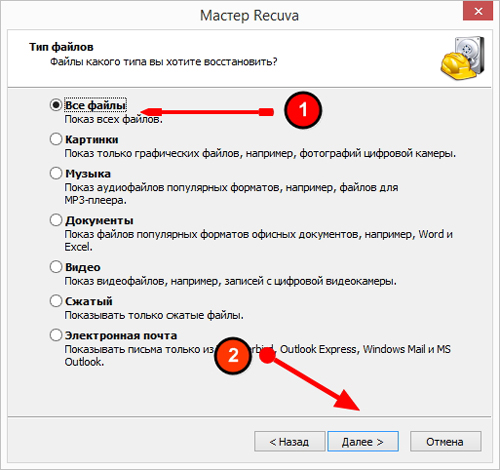
- A program megkérdezi, hogy el szeretne -e készíteni egy képet a lemezéről. Annak érdekében, hogy ne pazarolja az extra időt, jelölje meg a "nem. Gyere be közvetlenül a meghajtómból ".
- Ezután állítsa be, ahol a programnak keresnie kell:
- mindenhol;
- kivehető közegen;
- A dokumentumaimban;
- a kosárban;
- egy meghatározott helyen (be kell állítania az utat);
- a virtuális lemezen;
- CD -n vagy DVD -n.
Ha vissza akarja állítani a megtisztított kosarat, jelölje meg a "újrahasznosító tartályban" (a kosárban).
- Meghívják Önt, hogy jelölje meg a mély szkennelés ellenőrző pontját (kapcsolja be a mélyreható elemzést), ami fejlettebb keresést jelent, de ez több mint egy órát is igénybe vehet. Ezért először futtassa a szkennelést anélkül, hogy megjegyezné ezt az elemet, és ha nem talál semmit, akkor kapcsolja be újra a Deep Scan opciót (engedélyezze a mélyreható elemzést).
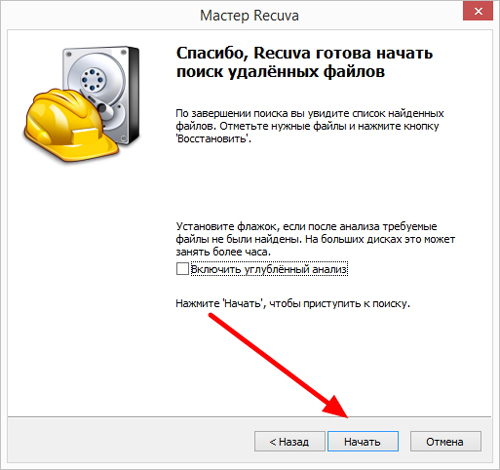
- Megkezdődik a szkennelési folyamat, amelynek eredményeként a program kiadja a talált fájlok listáját.
- Kattintson a jobb felső sarokban található gombra "Váltás a Speciális módra" (Engedélyezze a kibővített módot). Most láthatja a listát a bal oldalon, a jobb oldalon pedig három lapon. Az első a fájl egy fájlja, a második részletes információ róla (méret, ha létrehozott, megváltozott, stb.D.) és a harmadik, felesleges felhasználói rendszerinformációkon.
- Ünnepeld a kullancsokkal azokat a fájlokat, amelyeket visszaállítani szeretne, majd kattintson a helyreállítási ellenőrzésre (visszaállítás), majd válassza ki a mentési helyet.
Ezek hasznos programok a távoli adatokkal való munkavégzéshez. Természetesen csak egy kosarat is használhat, vagy általában eltávolíthatja az asztalról, és speciális alkalmazásokat is használhat.

