Vendég fiók a Windows 10 -ben

- 4972
- 1435
- Deák Kornél
A Windows vendégfiókja lehetővé teszi, hogy ideiglenes hozzáférést biztosítson a számítógéphez a felhasználók számára, anélkül, hogy képesek telepíteni és törölni a programokat, megváltoztatni a beállításokat, a berendezések telepítését és az alkalmazások megnyitását a Windows 10 áruházból. Ezenkívül a vendég hozzáféréssel a felhasználó nem fogja megtekinteni a felhasználói mappákban található fájlokat és mappákat (dokumentumok, képek, zene, letöltés, asztal), vagy törölheti a fájlokat a Windows System Mapps -ból és a Program Fájlmappákból.
Ebben az utasításban két egyszerű módszert írnak le a Windows 10 -be lépésről lépésre, figyelembe véve azt a tényt, hogy a közelmúltban a Windows 10 -ben beépített felhasználó „vendég” nem működött (kezdve az 10159 -es összeszereléssel).
MEGJEGYZÉS: A felhasználó egyetlen alkalmazásának korlátozásához használja a Windows 10 kioszk módot.
A felhasználót a parancssor segítségével kapcsolja be a Windows 10 vendégén
Mint fentebb megjegyeztük, inaktív "vendég" van a Windows 10 -ben, de nem működik, mint a rendszer korábbi verzióiban.
Többféle módon be lehet kapcsolni, például a Gpedit.MSC, "Helyi felhasználók és csoportok" vagy csapat Nettó felhasználói vendég /aktív: igen - Ugyanakkor nem jelenik meg a rendszerbejárat képernyőjén, de jelen lesz a többi felhasználó elindításának menüjének váltóhasználójában (anélkül, hogy beléphet a vendégbe, amikor ezt megpróbálja megtenni, akkor visszatérsz a rendszer bejárati képernyője).

Ennek ellenére a helyi „vendégek” csoportot megőrizték a Windows 10 -ben, és oly módon működik, hogy egy fiókot tartalmazzon a vendég hozzáféréssel (bár nem fog működni, hogy „vendégének” hívja, mivel ez a név elfoglalt a Megemlített beépített fiók), új felhasználót kell létrehoznia, és hozzá kell adnia a vendégcsoporthoz.
Ennek legegyszerűbb módja a parancssor használata. A bejegyzés bekapcsolásának lépései így fognak kinézni:
- Indítsa el a parancssort az adminisztrátor nevében (lásd. Hogyan indítson el egy parancssort az adminisztrátor nevében), és használja a következő parancsokat, nyomja meg az Enter billentyűt mindegyikük után.
- A_palizer /add net felhasználói neve (a továbbiakban Felhasználónév - Bármely más, mint egy „vendég”, amelyet a vendégek hozzáféréséhez használ, a képernyőképemen - „Guest”).
- Net LocalGroup felhasználói neve (Töröljük az újonnan létrehozott fiókot a "felhasználók" helyi csoportból. Ha kezdetben van a Windows 10 angol nyelvű verziója, akkor a felhasználók helyett írunk Felhasználók).
- Net localgroup vendégek name_polizer /add (Adja hozzá a felhasználót a "vendégek" csoportba. Egy angol nyelvű verzióhoz írunk Vendégek).
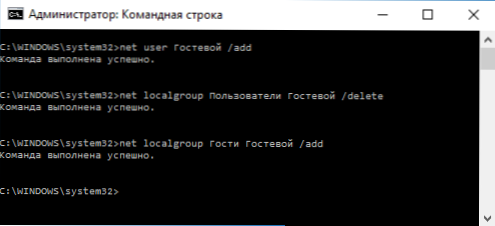
Készen áll, a vendég fiókja (vagy inkább - az Ön által létrehozott vendég jogait) létrehozza, és beírhatja a Windows 10 alatti 10 -et (a rendszer első bejáratánál a felhasználói paraméterek egy ideig behangolódnak).
Hogyan lehet hozzáadni egy vendégfiókot a "helyi felhasználókhoz és csoportokhoz"
A felhasználó létrehozásának és a vendégek hozzáférésének lehetővé tételének másik módja, amely csak a Windows 10 Professional és a vállalati verziók számára alkalmas - a helyi felhasználók és a csoportos eszközök használata.
- Nyomja meg a Win+R gombokat a billentyűzeten, írja be Lusrmgr.MSC A "helyi felhasználók és csoportok" megnyitásához.
- Válassza ki a "Felhasználók" mappát, kattintson az egér jobb gombjára a felhasználói listából, és válassza ki az "Új felhasználó" menüpontot (vagy használjon hasonló elemet a jobb oldalon található "További műveletek" panelen).
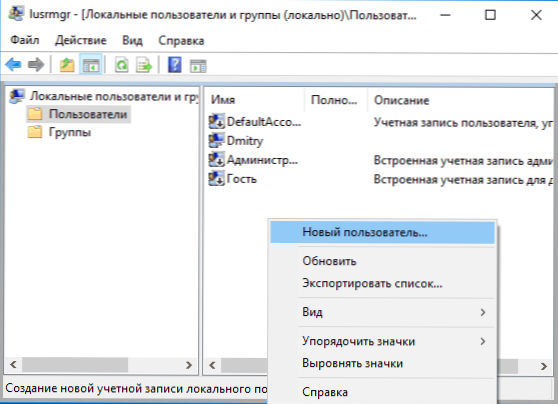
- Jelölje meg a felhasználó nevét a vendég hozzáféréssel (de nem „vendég”), nem szükséges kitölteni a mezők többi részét, kattintson a „Létrehozás” gombra, majd a „Bezárás” gombra.
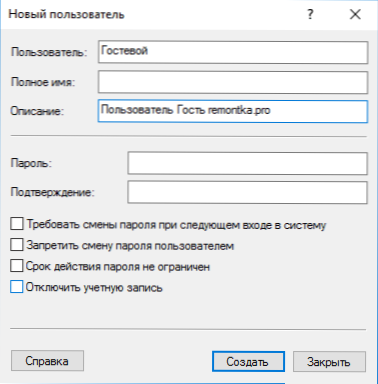
- A Felhasználói listában kattintson az újonnan létrehozott felhasználóra és a megnyitó ablakban, válassza ki a „Tagságcsoportokban” lapot.
- Válassza ki a "Felhasználók" csoportok listáját, majd kattintson a "Törlés" gombra.
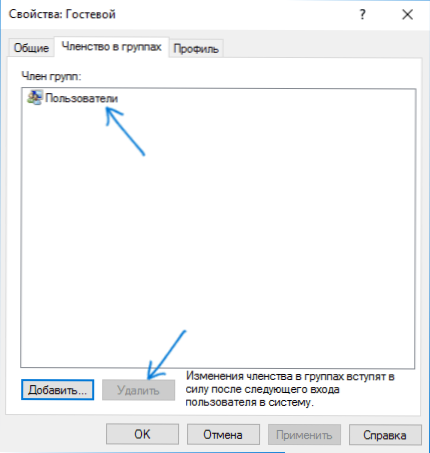
- Kattintson a "Hozzáadás" gombra, majd a "Kiválasztja a kiválasztott objektumok nevét" a mezőben (vagy a Windows 10 angol nyelvű verzióinak vendégei). Kattintson az OK gombra.
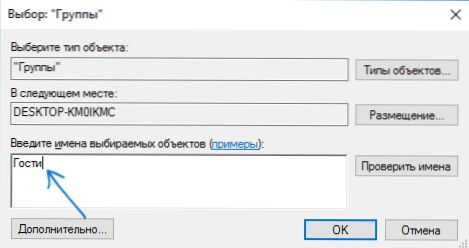
A szükséges lépések ezen véget értek - bezárhatja a "helyi felhasználókat és csoportokat", és beírhatja a vendégfiókot. Az első bejáratnál az új felhasználó paramétereinek beállítása időbe telik egy ideig.
további információ
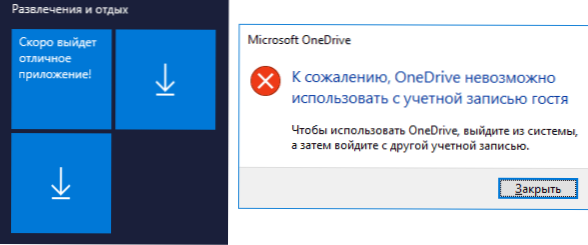
A vendégfiókba való belépés után két árnyalatot észlelhet:
- Időről időre egy kialakuló üzenet, amelyet a OneDrive nem lehet használni vendégfiókkal. A megoldás az, hogy eltávolítsa a OneDrive -t a felhasználó automatikus terheléséből: A jobb egérgombbal kattintson a tálcán lévő "Cloud" ikonra - a paraméterek - a "Paraméterek" fül, távolítsa el az automatikus indítójelet a Windows bejáratánál. Ez is hasznos lehet: hogyan lehet letiltani vagy törölni a OneDrive -t a Windows 10 -ben.
- A Start menüben lévő csempe úgy néz ki, mint a "Nyilak le", néha megváltoztatva a feliratot: "Hamarosan megjelenik egy kiváló alkalmazás". Ennek oka az, hogy képtelen telepíteni az alkalmazásokat a "vendég alatt" üzletből. Megoldás: Kattintson a jobb egérgombbal az egyes ilyen csempékre - a kezdeti képernyő lecsavarozásához. A Start menü eredményeként túl üresnek tűnhet, de ezt kijavíthatja a méretének megváltoztatásával (a Start menü szélei lehetővé teszik annak méretének megváltoztatását).
Ez minden, remélem, hogy az információ elegendő volt. Ha további kérdések vannak - az alábbiakban felteheti őket a megjegyzésekben, megpróbálok megválaszolni. Ezenkívül a Windows 10 szülői ellenőrzés jogainak korlátozására vonatkozó felhasználói jogok szempontjából egy cikk hasznos lehet.
- « A flash meghajtók alacsony szintű formázása
- Comboplayer - Ingyenes program a TV online megtekintéséhez »

