TP-link TL-WN725N kapcsolat, illesztőprogram telepítése és a hozzáférési pont beállítása

- 2151
- 687
- Orosz Ákos
TP-Link TL-WN725N: Csatlakozás, illesztőprogram telepítése és a hozzáférési pont beállítása
A TP-Link TL-WN725N az egyik legnépszerűbb USB Wi-Fi adapter. Ez egy kis nano adapter, amely ideális a laptopokhoz. Például, ha a laptopban a beépített Wi-Fi modul eltört, vagy valami mást. De csatlakoztatható és probléma nélkül használható számítógépen. Azok számára, akik egyáltalán nincsenek a témában: A TL-WN725N adapter csatlakoztatása után a számítógéphez csatlakozhatunk a Wi-Fi hálózatokhoz, és akár az internetet is eloszthatják a számítógépen lévő hozzáférési pont elindításával. Ez a kis vasdarab a számítógépet útválasztóvá változtathatja.

Ha még nem vásárolt adaptert, de csak válasszon, azt javaslom, hogy látja a cikket, hogyan válasszon egy Wi-Fi adaptert a PC-hez. Ha még mindig van álló számítógépe, és nem egy nagyon stabil Wi-Fi jel (az útválasztó messze van), akkor jobb, ha a külső antennával rendelkező adaptereket látja. Például a TP-Link TL-WN722N, TL-WN851ND (ez a belső, PCI). Vagy mások, hasonló.
TP-Link TL-WN725N A cikk írásakor egy cikk csak 7-8 dollárért kerül eladásra. Jellemzők: A Wi-Fi sebessége akár 150 Mbit/s-ig csak a 2. frekvencián csatlakozhat a hálózatokhoz.4 GHz, és támogatja az IEEE 802 szabványt.11 b/g/n. A Windows 10 -ben működik. Van lágy AP támogatás (eloszthatja a Wi-Fi-t).
Ebben a cikkben:
- Először csatlakoztatjuk az adaptert a számítógéphez vagy a laptophoz. Nagyon nehéz ott 🙂
- Megmutatom, hogyan lehet megtudni az adapter hardver verzióját.
- Töltse le és telepítse a TP-Link illesztőprogramját a TL-WN725N-hez. Ha maga a rendszer nem telepíti az illesztőprogramot. Alkalmas a Windows 10 -hez, Windows 8 (8.1), Windows 7 és még XP.
- Linkeket adok az utasításokhoz, amelyekkel a Wi-Fi eloszlást a TL-WN725N-en keresztül konfigurálhatja.
- Fontolja meg a lehetséges és leggyakoribb problémákat és megoldásokat. Számos népszerű kérdésre válaszolok.
Munkába kerülünk!
Hogyan lehet csatlakoztatni a TL-WN725N-t egy laptophoz vagy PC-hez?
Kihúzzuk az adaptert a dobozból, és behelyezzük a számítógép USB -portjába vagy a laptopba.

Minden 🙂
TIPP: Ha van helyhez kötött számítógépe, és telepítve van a padlóra (maga a rendszer egység), akkor használhat egy kis USB -jóváhagyást. Csatlakoztassa az adaptert rajta, és emelje fel fent, hogy a legjobb fogadás legyen.csatlakoztatva? Leülünk a számítógépen, és elkezdjük konfigurálni.
Hogyan telepítsünk egy illesztőprogramot a TP-linkre TL-WN725N?
Ne siess a telepítésre. Lehetséges, hogy maga a rendszer telepítette a meghajtót, és az adapter már készen áll a munkára. Az én esetemben a Windows 10 automatikusan telepítette a meghajtót a TL-WN725N-hez, és minden azonnal működött. A csatlakozási állapot ilyen lesz:

Ez azt jelenti, hogy a számítógép már lát egy Wi-Fi hálózatot, és csatlakozhat hozzájuk.
Ha az Ön esetében a kapcsolat állapota nem változott, vagy volt olyan üzenet, hogy a Windows nem tudta telepíteni az eszközt (illesztőprogramot), akkor manuálisan kell feltennie. Kétféle módon van itt:
- Helyezzen egy illesztőprogramot egy tartalmazott lemezről. Minden egyszerű, indítsa el a lemezt, és kövesse az utasításokat. A lemezről is felvehet egy segédprogramot. De erre nincs különösebb szükség.
- Töltse le az illesztőprogramot (a segédprogrammal együtt) a TP-Link webhelyről, és telepítse.
Ha a második lehetőséget választotta, akkor először meg kell találnia az adapter hardver verzióját. Van ott V1 és v2. A csomagban jelzik:

Van ver: 2.0 (v2). Kövesse a linket: http: // www.Tp-linkru.Com/letöltés/tl-wn725_v2.Html
Ha szükséges, megváltoztatjuk az adapter hardver verzióját (ha nincs V2).
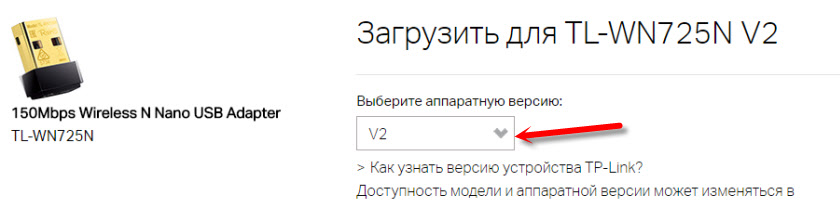
Az alábbiakban, az illesztőprogram lapon töltse le a Windows illesztőprogramját.
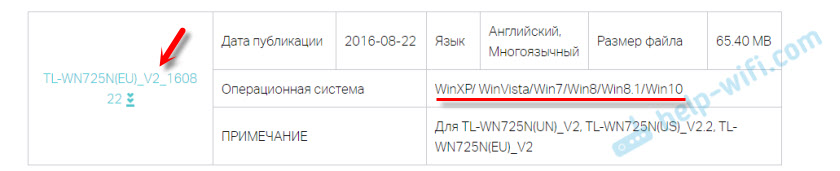
Van egy különálló illesztőprogram a Windows 10 -hez. A legújabb.
Nyissa meg a webhelyről betöltött archívumot, és indítsa el a fájlt Beállít.alkalmazás. A telepítés nagyon egyszerű.
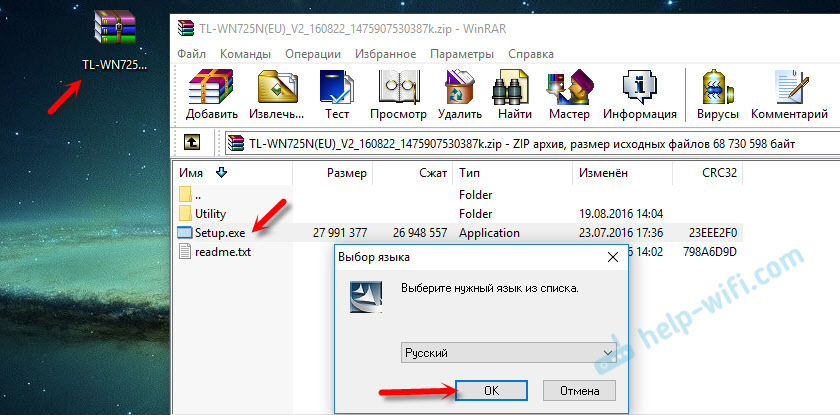
A telepítés folyamatában lesz egy ablak, amelyben a két lehetőség közül egyet választhat: csak egy illesztőprogramot vagy egy másik segédprogramot telepíthet. Téged választ. A segédprogramon keresztül vezérelheti a Wi-Fi hálókat, néhány beállítást és elindíthat egy hozzáférési pontot. De mindezt Windows eszközökkel is megtehető.
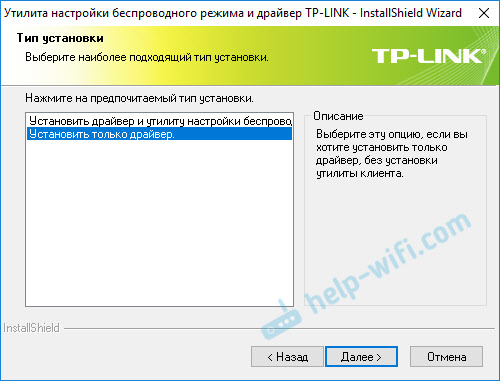
A telepítés befejezése után kívánatos újraindítani a számítógépet.
A TP-Link vezeték nélküli USB adapter adapternek meg kell jelennie az eszközkezelőben (a telepítés előtt, az eszközkezelőben volt egy adapter, amelynek neve maga a chip neve, amelyre az adapter épült).
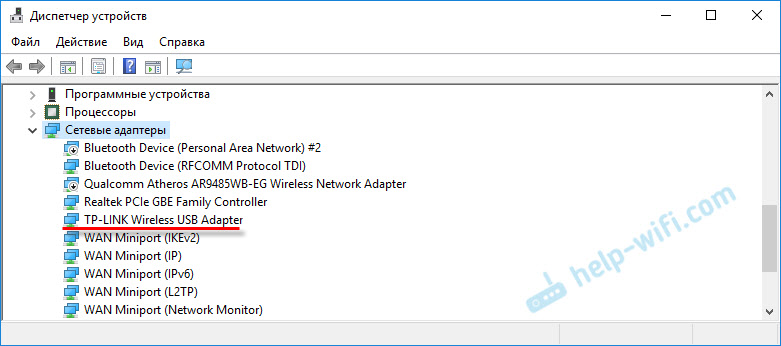
Azt hiszem, sikerült és minden működik. Ha nem, írjon a megjegyzésekbe.
Hogyan lehet elosztani a Wi-Fi-t az adaptáción keresztül a TL-WN725N-en?
Csakúgy, mint az összes többi adapteren és a beépített Wi-Fi modulon keresztül. Semmi más nem más. Ha az internetet kábelrel vagy USB-modemen keresztül csatlakoztatja a számítógépéhez, akkor a TP-Link TL-WN725N adapter segítségével más Wi-Fi hálózatokba terjesztheti azt az adapter segítségével.
Ha telepített egy védett segédprogramot, akkor kipróbálhatja azt. Minden ott van hangolva a SOPTAP lapon.
Ha nem, próbáljon meg mindent szabványos eszközökkel konfigurálni. Az utasítások szerint:
- Windows 10 -ben: a parancssoron vagy a mobil forró ponton keresztül.
- Hozzáférési pont a Windows 7 parancssorán keresztül.
- Vagy speciális puha AP -beállítások használata.
Sok információ van. Mindent részletesen leírnak és megmutatnak.
Lehetséges problémák
Vegye figyelembe a leggyakoribb eseteket, amikor az adapter nem működik, vagy néhány hibát jelentenek.
Mi a teendő, ha:
- A TP-Link TL-WN725N nem látja a Wi-Fi hálózatot? Ha a telepítés után a Windows még mindig nem lát Wi-Fi hálózatot, de az adapter az eszközkezelőben van, akkor ellenőrizze a WLAN Auto-Tanker szolgáltatást. Vagy olvassa el a cikket, hogy mit kell tenni, ha a Wi-Fi nem működik egy laptopon (a PC-hez is megfelelő).
- A számítógép nem csatlakozik a Wi-Fi hálózathoz a TL-WN725N-en keresztül? A probléma valószínűleg nem az adapterben, hanem maga a Windows vagy a hozzáférési pontban van. Minden a hibától függ (amely a csatlakozási folyamat során megjelenik), és attól, hogy a számítógép csatlakozik -e más hálózatokhoz. Itt írtam sok hiba és probléma megoldásáról: Miért nem kapcsolódik a laptop a Wi-Fi-hez.
- Az illesztőprogram nincs telepítve? Ez nagyon valószínűtlen, mivel vannak illesztőprogramok az összes Windows verzióhoz. Próbáljon letölteni egy másik illesztőprogramot, vagy telepítsen egy lemezről. Győződjön meg arról, hogy az adapter csatlakozik -e a számítógéphez. Nézze meg, ha a zöld jelző pislog rajta. Ha nem, próbáljon csatlakozni egy másik USB -porthoz. Vagy egy másik számítógéphez.
- Nagyon alacsony Wi-Fi sebesség? A fő kérdés az, hogy mennyire alacsony? Mi a sebesség más eszközökön? Ez nagyon fontos. Mindenesetre a normál sebesség és a stabil munka esetén jó Wi-Fi jelnek kell lennie. A probléma nagyon vékony, és itt az összes árnyalat nem magyarázza meg. Először derítse ki, hogy az adapter problémát jelent -e vagy sem. Ha az adapterben van, akkor az első dolog, ami frissítette a meghajtót. Kipróbálhatja a régebbi verziót. Például a lemezről.
Kérdések és válaszok:
- A tp-link tl-wn725n a TV-vel fog működni? Valószínűleg nem, mivel az összes TV általában csak az eredeti (márkás) Wi-Fi modulokat támogatja. Itt egy műholdas vevővel működhet. De megint el kell olvasnod a véleményeket és a T -t. D. Nincs garancia arra, hogy minden működni fog. Android konzolokkal is kereshet. Ha van chipek támogatása. A második hardver verziónak van egy chip realtek rtl8188eus.
- Eloszthatja ez az adapter Wi-Fi-t? igen talán. Erről írta a fenti cikkben.
- Van -e illesztőprogram a Mac OS és a Linux számára? Igen, minden a hivatalos weboldalon található.
Megpróbáltam minél több hasznos információt gyűjteni a TP-Link TL-WN725N-ről. Ha vannak új népszerű kérdések és pillanatok ehhez az adapterhez, akkor kiegészítem a cikket.
A megjegyzésekben mindig megoszthatja tapasztalatait, hasznos információkat, vagy feltehet egy kérdést.
- « Netis WF2419R és Netis WF2419 beállítások. Hogyan állítsuk be az internetet és a wi-fi-t?
- A Wi-Fi adapter az MSI laptop eszközkezelőtől »

