TP-Link TL-WN722N illesztőprogram, beállítások, Wi-Fi hozzáférési pont

- 3321
- 108
- Hegedüs Sándor
TP-link TL-WN722N: illesztőprogram, beállítás, hozzáférési pont Wi-Fi
Ez az oldal teljesen a Wi-Fi-nek szentelt az adapter TP-link TL-WN722N. Egy nagyon népszerű modell, amelyet már régóta sikeresen eladtak. Kiváló adapter a helyhez kötött számítógépek vagy laptopok csatlakoztatásához egy Wi-Fi hálózathoz. Van egy külső antenna, amely kétségtelenül nagy plusz. Neki köszönhetően az adapter jobban elkapja a wi-fi jelet. A pluszokból is kiemelnék egy egyszerű beállítást. Nincsenek probléma a járművezetőkkel (nos, szinte nem). Folyamatosan működik mind a Windows 10, a Windows 8, a Windows 7, mind a Windows XP -ben. Vannak olyan problémák, amikor a számítógép nem látja az adaptert, vagy a TL-WN722N nem lát Wi-Fi hálózatot. De ez általában könnyen megoldható, és általában az operációs rendszer beállításai miatt fordul elő. Nos, vagy maga a felhasználó hibája és tapasztalatlansága. Figyelembe vesszük a cikk legnépszerűbb problémáit.

A cikk írásának idején a Wi-Fi Wi-Fi adapter TP-Link TL-WN722N V 1-et használtam.0. Van egy laptopom, szoktam csatlakozni egy beépített Wi-Fi modulon keresztül. De el kellett mozgatnom a laptopot, és az asztal alá tettem a polcra. És a Wi-Fi nagyon rosszul kezdett elkapni (1-2 osztás). Ezt az adaptert egy kis USB -hosszabbító kábelen kellett csatlakoztatnom. A Windows 10 -en egyáltalán nem állítottam be semmit, csak csatlakoztam, és maga a rendszer telepítette a járművezetőket. Igaz, hogy az eszköz diszpécserében "Atheros AR9271 vezeték nélküli hálózati adapter" -ként jelenik meg. De minden jól működik.
Az adapter TP-link TL-WN722N két hardver verziója van (a hivatalos weboldalon van V3, de a cikk írásakor csak a Mac-en található illesztőprogram). A V1 hardver verzió az ATHEROS AR9271 lapkakészleten és a V2 -en működik a Realtek RTL8188eus -on. A hivatalos weboldalon vannak illesztőprogramok mind a Windows és a Mac és a Linux alatt. Nem fogják leírni a tulajdonságokat, bármely webhelyen megtekinthetők. Wi-Fi hálózat akár 150 Mbit/s sebességre gyors.
Egy másik fontos pont. A TL-WN722N adapterén keresztül nemcsak a vezeték nélküli hálózatokhoz csatlakozhat, hanem az internetet is eloszthatja a Wi-Fi hálózaton keresztül. Hozzáférési pontként működhet (SOTAP). Konfigurálhatja a terjesztést mind Windows, mind a szabadalmaztatott segédprogram segítségével. Az alábbiakban részletesebben írok, és megadom a szükséges linkeket.
Az illesztőprogram telepítése a TP-Link-en TL-WN722N
A szinte bármilyen Wi-Fi adapter teljes beállítási folyamata a járművezetők telepítésére redukálódik. Természetesen először magának az adaptert kell csatlakoztatnia a számítógéphez vagy a laptophoz.

Csak csatlakoztassa egy USB -porthoz.
Tanács: Ha van Windows 10, akkor ne rohanjon beilleszteni a járművezetőket a lemezről, vagy a webhelyről. Valószínűleg maga a rendszer kiválasztja és telepíti az illesztőprogramot. Lesz egy üzenet, hogy az eszköz telepítve van -e vagy sem. És maga az adapternek kell megjelennie az eszközkezelőben. Nos, a Wi-Fi csatlakozási ikon az értesítési panelen. Ha a Windows 10 nem tudja telepíteni az adaptert, vagy rosszul fog működni (leválasztva, alacsony sebességű, ping), majd már telepítse az illesztőprogramot a lemezről vagy a TP-link webhelyről.A második hardver verzióhoz (ver. 2) Van egy illesztőprogram az összes Windows verzióhoz, beleértve a Windows 10 -et. Az első hardver verzióhoz (ver. 1) A TL-WN722N illesztőprogramjai a Windows 10-hez, NO. De amint már fentebb írtam, minden automatikusan működött nekem. Azt is írják az interneten, hogy a Windows 8 illesztőprogramjai megfelelőek.1, vagy lemezről.
Tanács: Az adapter hardver verziójának megtudásához nézze meg a matricát az adapteren.
Ha a hardver verzióját ott nem jelzik, akkor ez V1.
A készlet tartalmaz egy lemezt illesztőprogramokkal és segédprogrammal. Mindent telepíthet onnan. Csak kezdje el a lemezt, és kövesse az utasításokat.
Tanács: Általános szabály, hogy a lemezről egy segédprogram van telepítve az adapter vezérlésére. Letölthető a hivatalos oldalról is. Nincs különösebb szükség erre a segédprogramra. Tehát azt tanácsolom, hogy ne telepítse. A lemezről történő telepítés során lemondhatja a segédprogram telepítését.Az illesztőprogram letöltéséhez kövesse a http: // www linket.Tp-linkru.Com/letöltés/tl-wn722n_v1.HTML, válassza A hardver verziója, Lépünk az illesztőprogram fülre, és feltöltjük az első Windows fájlt a listába.
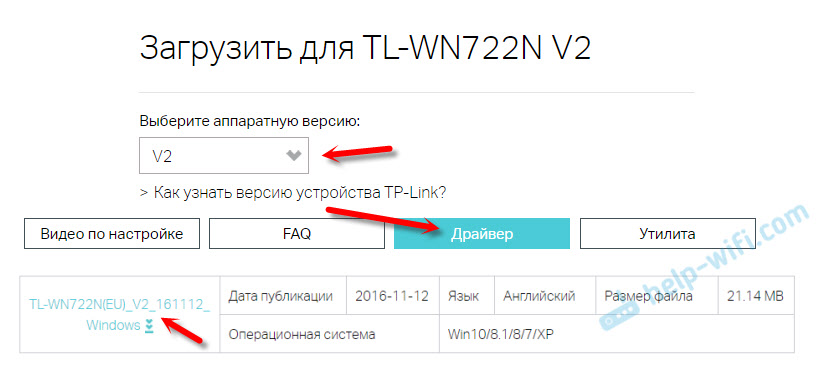
Telepítés:
- A V2 hardver verzióhoz az illesztőprogram az űrlapon megy .EXE fájl. Csak kezdje el a beállítási fájlt.Exe és telepítse.
- A V1 esetében az archívum fájlokat tartalmaz a Windows különböző verzióinak fájljaival. Ebben az esetben a "Hálózati adapterek" lapon kell mennie az Eszközök Discatcher -hez, kattintson az adapterre a jobb gombbal, és válassza a "Az illesztőprogram frissítése" lehetőséget.
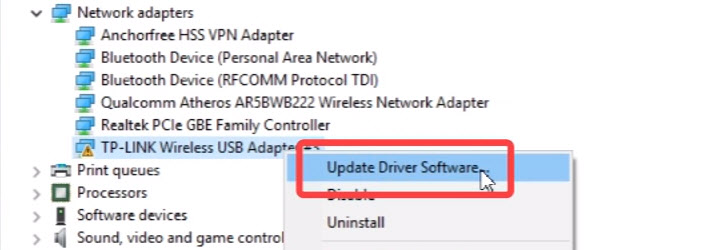 Ezután válassza ki az elemet: "Keresse meg az illesztőprogramokat ezen a számítógépen".
Ezután válassza ki az elemet: "Keresse meg az illesztőprogramokat ezen a számítógépen". Jelezzük a mappát a Windows verziójának illesztőprogramjával, majd kattintson a "Next" gombra.
Jelezzük a mappát a Windows verziójának illesztőprogramjával, majd kattintson a "Next" gombra.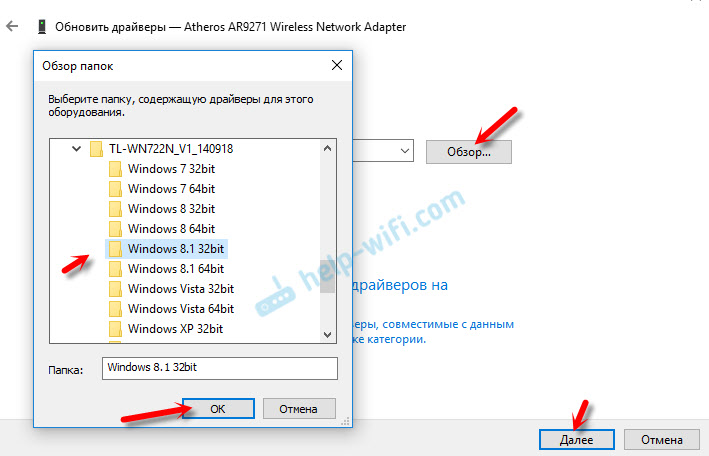 Mindent be kell szerelni, és a TP-link TL-WN722N működni fog.
Mindent be kell szerelni, és a TP-link TL-WN722N működni fog.
Windows 10 és a V1 hardver verzió adaptere
Ha mindent nem telepítettek automatikusan, akkor megpróbálhatja telepíteni az illesztőprogramot a lemezről, vagy a Windows 8 -ból.1. Mint ez:
- Töltse le az archívumot a V1 verzió illesztőprogramjaival.
- Készítsen mappákat az archívumból.
- Lépjen a Windows 8 mappába.1 64bit "(vagy 32 bites), nyomja meg a fájl jobb gombját Athuwbx.Inf és válassza a "Telepítés" lehetőséget.
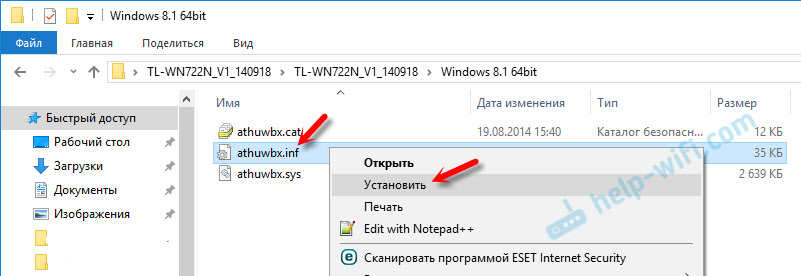 Talán ezután újra kell indítania a számítógépet.
Talán ezután újra kell indítania a számítógépet.
Vagy használja a fent leírt módszert.
Lehetséges problémák és megoldások
Vegye figyelembe a legnépszerűbb problémákat, amelyekkel a felhasználók leggyakrabban szembesülnek.
- A számítógép nem látja a tp-link tl-wn722n-t. Ha az adaptert csatlakoztatta a számítógép USB-portjához, és a Wi-Fi nem jelenik meg, akkor valószínűleg csak be kell telepítenie a járművezetőket. Erről írtam a fenti. Lépjen az eszközkezelőhöz, és ellenőrizze. Ha a számítógép egyáltalán nem reagál az adapter csatlakozására, akkor semmi sem jelenik meg az eszközkezelőben, akkor próbálja meg egy másik USB -porthoz csatlakoztatni. Ne használjon USB -hosszabbító kábelt. Ellenőrizze egy másik számítógépet vagy laptopot.
- Ha a TL-WN722N nem lát Wi-Fi hálózatot. Nincsenek rendelkezésre álló kapcsolatok. A legnépszerűbb probléma. Úgy tűnik, hogy minden működik, de a vezeték nélküli hálózatok listája nem jelenik meg a csatlakozáshoz. De más eszközök lásd a rendelkezésre álló hálózatokat. Leggyakrabban ennek oka a Windows-ban leválasztott Wlant Auto-építő szolgáltatás. Ellenőriznie kell, és ha leválasztja, akkor indítsa el.
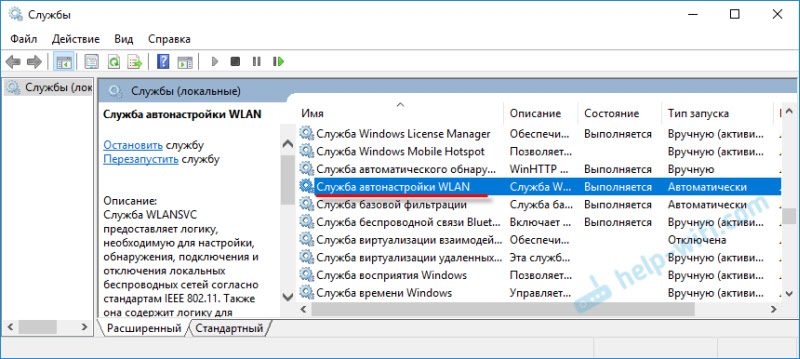 A cikk WLAN Autóépítő szolgáltatás. Mi ez és hogyan lehet beilleszteni az ablakba, erről részletesebben írtam. Ügyeljen arra is, hogy az adapter telepítésének helyén van egy vezeték nélküli jel. Ellenőrizze, hogy az antenna jól csavarozott -e.
A cikk WLAN Autóépítő szolgáltatás. Mi ez és hogyan lehet beilleszteni az ablakba, erről részletesebben írtam. Ügyeljen arra is, hogy az adapter telepítésének helyén van egy vezeték nélküli jel. Ellenőrizze, hogy az antenna jól csavarozott -e. - Alacsony sebesség, a csatlakozás megszakad. Mindenekelőtt tiltsa a Wi-Fi adapter leválasztását az energia megtakarítása érdekében. Hogyan kell csinálni - írt itt. Helyezze vissza az illesztőprogramot. Próbáljon telepíteni a lemezről. Ha van Windows 10, akkor próbálja ki a megoldásokat a cikkből: A Wi-Fi kikapcsol a Windows 10-ben.
Ha más problémákkal szembesül, akkor írjon róluk a megjegyzésekben. Különösen, ha ismeri a megoldásokat 🙂
A TL-WN722N mint hozzáférési pont (Wi-Fi terjesztése)
A TP-link TL-WN722N adapterén keresztül eloszthatja a Wi-Fi-t egy számítógépről, ha általános hozzáférést biztosít az internethez mások számára. Konfigurálhatja a hozzáférési pontot a TP-Link védett segédprogramján keresztül. Elegendő a "SOTAP" mód engedélyezéséhez és a szükséges paraméterek beállításához (hálózati név, jelszó).
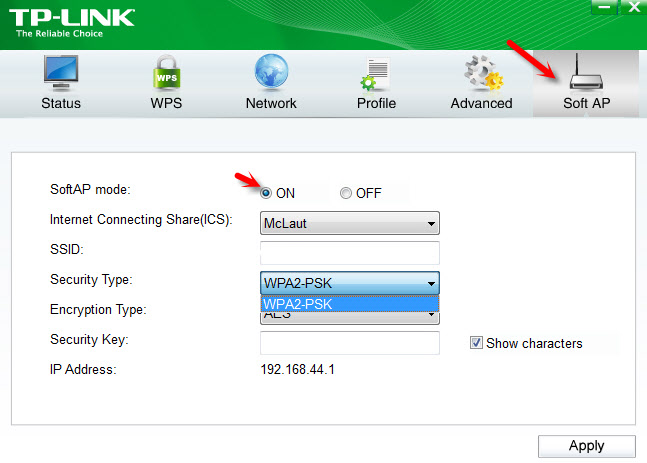
De azt javaslom, hogy a Wi-Fi terjesztést a Windows segítségével állítsa be az utasításokkal. Használhatja ezt a vezetést: Hogyan terjesztheti az internetet a Wi-Fi adapteren keresztül a Windows 10-es számítógépen.
Vagy részletesebb utasítások:
- A hozzáférési pont beállítása a Windows 7 -ben.
- A Wi-Fi-t a Windows 10-ben terjesztjük.
- SHABAP beállítás a Windows 10 -ben a Mobile Hot Spot -on keresztül.
Mindent nagyon részletesen írnak le, és nagyon részletesen mutatják be. Sikerülni fog!
Minden kérdés, kiegészítés, megjegyzés, "köszönöm" hagyás a megjegyzésekben. Pénzt adjon át a kártyára 🙂 A legjobbak!
- « Nem lehet kapcsolatot létesíteni a helyszínnel. A webhelyek nem nyílik meg a Yandexben.Böngésző
- Egy útválasztó fogadó Wi-Fi-t, és a LAN kábelen és a Wi-Fi-n keresztül gördül »

